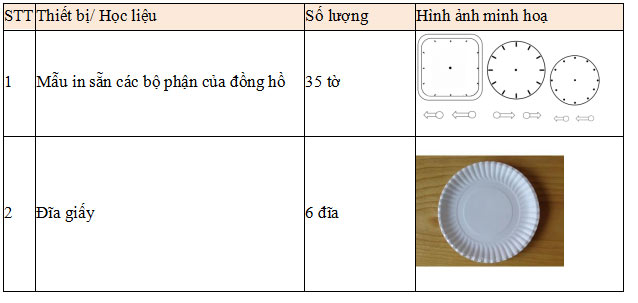Google Photos là ứng dụng chỉnh sửa ảnh nổi tiếng của Google. Đặc biệt, bạn còn có thể dùng Google Photos để làm phim.
Google Photos từ lâu được biết tới như một dịch vụ lưu trữ ảnh dành riêng cho người dùng Google. Thết nhưng ít ai biết hiện nó đã tích hợp cả tính năng chỉnh sửa phim. Nó có sẵn hoàn toàn miễn phí cho người dùng Android và iOS, đồng thời, cung cấp một số tính năng tuyệt vời khác.
Sáng tạo phim bằng cảnh qua trên smartphone có thể khó. Tuy nhiên, nhớ rằng bạn có thể đồng bộ tập tin ở điện thoại lên PC và chỉnh sửa bằng Windows Movie Maker hoặc iMovie nếu đang dùng Mac. Thậm chí, cả Linux hiện cũng có tính năng chia sẻ các trình chỉnh sửa video.
Thế nhưng nếu smartphone hay máy tính bảng của bạn đã có thể cùng nhau chỉnh sửa phim, vậy thì phần mềm dành cho app desktop có tác dụng gì?
Đây chính là phương pháp được các nhà phát triển app Google Photos triển khai – tích hợp một trình chỉnh sửa phim vào ngay trong Google Photos. Từ đó, người dùng có thể chỉnh sửa video liền mạch trên mọi thiết bị.
- Google Photos Online
- Google Photos cho iOS
- Google Photos cho Android

Cách tạo phim bằng Google Photos
Nhiều người nghĩ rằng Google Photos chỉ để quản lý ảnh, chỉnh sửa đơn giản nhưng thực tế, nó còn mang tới nhiều tính năng hơn thế. Bạn có thể tận dụng tính năng nhóm ảnh chụp hay video đã quay theo thời gian để tạo thành một clip duy nhất.

Nhưng trước khi bắt tay vào thực hiện, có một điều quan trọng bạn cần lưu ý, đó là việc sử dụng một phương pháp phù hợp để quay video. Bởi vì không có gì tồi tệ hơn việc xem một đoạn phim được thực hiện trên một chiếc điện thoại thông minh mà là lại là sự chuyển đổi giữa các định dạng chân dung và phong cảnh chứ không phải một video xuyên suốt.
Tóm lại, nếu bạn dự định làm phim với Google Photos thì hãy đảm bảo rằng bạn luôn giữ hướng chụp ảnh phù hợp. Công cụ chỉnh sửa phim này có sẵn cho cả iOS và Android (không hỗ trợ trên các thiết bị Windows 10), tuy nhiên bạn sẽ nhận ra một số khác biệt trong hoạt động giữa ứng dụng trên hai hệ điều hành.
Tạo phim trên thiết bị Android với Google Photos
Việc tạo phim trong Google Photos trên thiết bị Android là vô cùng đơn giản. Bạn chỉ cần mở ứng dụng, chọn các video, thậm chí là ảnh trong thư viện mà bạn muốn sử dụng. Bạn có thể chọn đến 50 clip, nhấp vào dấu +, sau đó chọn Movie từ trình đơn Create new.

Chờ trong ít phút để tải các file và đoạn phim bắt đầu được thực hiện. Bạn sẽ có các tùy chọn để cung cấp cho đoạn phim một tiêu đề và xem trước nó.

Hãy lưu ý rằng chủ đề hoặc phong cách cho video đã được chọn sẵn bởi ứng dụng. Nhưng bạn vẫn có thể thực hiện các thao tác chỉnh sửa sau đó.
Chỉnh sửa phim thủ công
Tùy chọn tạo phim tự động rất hữu ích và thỉnh thoảng có thể mang lại kết quả tuyệt vời. Tuy nhiên, để có được một kết quả tốt nhất, bạn cần chỉnh sửa các clip của mình một cách thủ công. Bạn chỉnh sửa bằng cách chọn biểu tượng dải băng trong quá trình phát.

Các clip có thể được sắp xếp lại (nhấn giữ và kéo) hoặc loại bỏ hoàn toàn (chạm và nhấn vào biểu tượng thùng rác). Nhấn vào dấu + để tìm clip gốc trong thư viện nếu bạn muốn khôi phục nó.
Bạn đều có thể chỉnh sửa mỗi clip nhưng hãy download nó trước và sau khi hoàn thành, bạn có thể upload lại nó. Quá trình này khá tốn thời gian.
Ngoài ra, bạn còn có thể tinh chỉnh âm nhạc qua biểu tượng ghi chú và thay đổi kiểu sử dụng nút bàn phím. Các giai điệu khác nhau có sẵn trong thư viện của Google dưới dạng một bộ sưu tập các clip miễn phí bản quyền được xếp theo thể loại. Bạn cũng có thể chọn nhạc từ thư viện trên thiết bị của mình, nhưng nếu muốn chia sẻ clip, tốt nhất là đảm bảo rằng bạn có quyền sử dụng các giai điệu đó.

Trong khi đó, có nhiều phong cách cho video mà bạn có thể lựa chọn như bộ lọc phim 8mm, chế độ đen và trắng hoặc các chủ đề tài liệu. Sau khi hoàn tất, nhấp vào dấu kiểm tra để xác nhận các thay đổi. Đợi cho phiên bản đã chỉnh sửa được upload và bạn sẽ có thể chia sẻ nó qua các ứng dụng Android thông thường của mình.
Cách cắt video
- Mở Google Photos.
- Chọn video bạn muốn cắt và chạm vào nó để bắt đầu phát.
- Nhấn icon Edit để tải trình chỉnh sửa trong ứng dụng.
- Chọn Crop và box cắt sẽ hiện xung quanh clip.
- Chọn định dạng bạn muốn dùng: Free, Square, 16:9, 4:3, hoặc 3:2. Nếu chọn Free, bạn có thể chỉnh lại kích thước của clip sang tỷ lệ bất kỳ bằng cách chỉnh các thanh trượt ở mỗi cạnh của box cắt.
- Khi đã hài lòng với kết quả, chạm Save copy để lưu video. Hành động này lưu clip đã cắt dưới dạng phiên bản mới và không ảnh hưởng tới clip gốc (chưa chỉnh sửa).


Đối với file lớn hơn, bạn nên cắt video bằng máy tính. Tuy nhiên, nhớ việc đầu tiên bạn cần làm là chuyển file từ thiết bị Android sang PC.
Tạo bộ phim tuyệt vời trên iOS bằng Google Photos
Nếu bạn sử dụng một iPhone hoặc iPad thì quá trình làm phim được thực hiện tương tự như trên thiết bị Android, nhưng có một số điểm khác biệt đáng chú ý.
Bạn chọn các video clip hoặc hình ảnh. Kéo ngón tay theo một đường chéo để lựa chọn các tệp bổ sung. Khi đã chọn xong, bạn click vào dấu +, sau đó nhấp vào Movie trong menu Create new.

Từ đây, các bạn sẽ thấy được sự khác biệt rõ ràng giữa ứng dụng trên Android và trên iOS. Với iOS, các file được tải xuống từ lưu trữ đám mây không giới hạn của Google Photos hiển thị mốc thời gian, giúp chúng ta dễ dàng nhìn thấy những gì đang diễn ra.

Trong ứng dụng, bạn có thể chạm vào mỗi clip trong dòng thời gian nằm ở phía bên tay trái để nhìn thấy những gì đã được chọn.
Nếu bạn cảm thấy hài lòng với đoạn phim vừa được tạo tự động thì chỉ cần chạm vào Save. Sau đó, bạn đã có thể chia sẻ video vừa hoàn thành lên mạng xã hội yêu thích. Menu nằm ở phía trên bên phải cho phép bạn download đoạn phim vừa tạo về máy tính bảng hoặc điện thoại của bạn hoặc Add to album để lưu vào bộ nhớ đám mây của Google Photos.
Còn nếu cảm thấy không ưng ý, bạn có thể chọn Delete để xóa nó hoặc chọn Edit để thực hiện các thao tác chỉnh sửa.
Chỉnh sửa và cắt đoạn phim
Cắt, loại bỏ hay thêm một clip mới vào trình chỉnh sửa phim Google Photos trên iOS rất đơn giản. Đầu tiên, bạn hãy xem lại video và ghi lại những gì muốn thay đổi. Bạn sẽ thấy khi phát video, các đoạn phim được đánh dấu lần lượt và phân cảnh được sử dụng trong video đã biên soạn được đánh dấu bằng các điểm giữ chỗ bắt đầu và kết thúc.
Để thay đổi phần cắt, bạn chỉ cần kéo các vị trí giữ chỗ để cảnh bạn muốn xem trong phim được chọn. Nếu muốn xóa hoàn toàn đoạn phim, bạn nhấn vào dấu ba chấm ở cuối mỗi hàng để hiển thị trình đơn, sau đó chạm vào Remove.

Ngoài ra trong menu này còn có các tùy chọn như ẩn các phần được cắt tỉa (Hide), tắt âm thanh (Mute) và chèn clip (Insert clips). Bạn cũng có thể sao chép một clip với Duplicate.
Chỉnh sửa âm thanh
Nếu không hài lòng với âm thanh được chọn trước, bạn có thể nhấp vào biểu tượng ghi chú để chọn nhạc từ thiết bị của mình (My Music) hoặc từ thư viện miễn phí bản quyền (Theme music). Ngoài ra, bạn có thể chọn No music nếu chỉ muốn nghe tiếng trong clip mà không thích chèn âm nhạc

Tuy nhiên, không giống với phiên bản Android, bạn không thể áp dụng bộ lọc chủ đề hoặc bộ lọc theo phong cách Instagram cho đoạn phim của mình. Đây dường như là một sự bỏ sót đáng tiếc, hy vọng tính năng này sẽ được bổ sung trong các bản cập nhật trong tương lai.
Cho dù sử dụng phiên bản nào, cuối cùng bạn vẫn sẽ tạo ra được những đoạn phim tuyệt vời, hoàn chỉnh với nhạc nền và thậm chí cả một bộ lọc kiểu Instagram. Sau khi được tạo, bạn có thể chia sẻ trên Facebook, Instagram hoặc bất kỳ mạng xã hội nào khác để mọi người cùng thưởng thức.
Cảm ơn bạn đã theo dõi bài viết Trải nghiệm tính năng làm phim của Google Photos của Neu-edutop.edu.vn nếu thấy bài viết này hữu ích đừng quên để lại bình luận và đánh giá giới thiệu website với mọi người nhé. Chân thành cảm ơn.