Bạn đang xem bài viết Top 16 mẹo ngăn iPad tụt pin nhanh qua đêm & khi không sử dụng. tại Neu-edutop.edu.vn bạn có thể truy cập nhanh thông tin cần thiết tại phần mục lục bài viết phía dưới.
Trên thị trường hiện nay, iPad là một trong những sản phẩm công nghệ phổ biến và được sử dụng rất rộng rãi. Tuy nhiên, một trong những vấn đề mà người dùng thường gặp phải là iPad tụt pin nhanh khi không sử dụng hoặc qua đêm. Chúng ta thường gặp trường hợp sáng thức dậy và thấy iPad đã mất một lượng pin đáng kể. Với những mẹo nhỏ sau đây, bạn có thể ngăn chặn tình trạng này và tiết kiệm thời gian sạc pin cho iPad của mình. Hãy cùng tìm hiểu top 16 mẹo ngăn iPad tụt pin nhanh qua đêm & khi không sử dụng để tận hưởng trải nghiệm sử dụng thiết bị đáng tin cậy hơn!
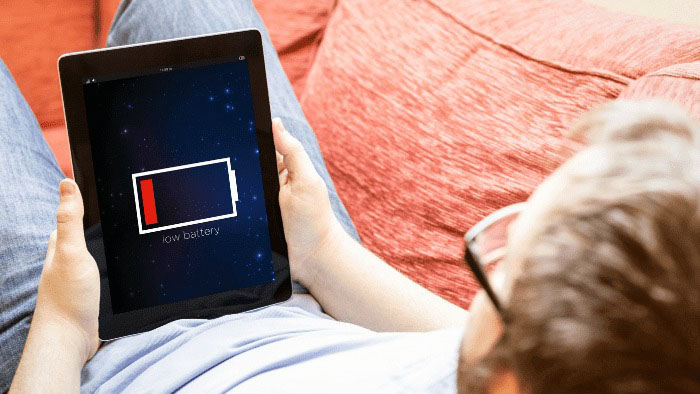
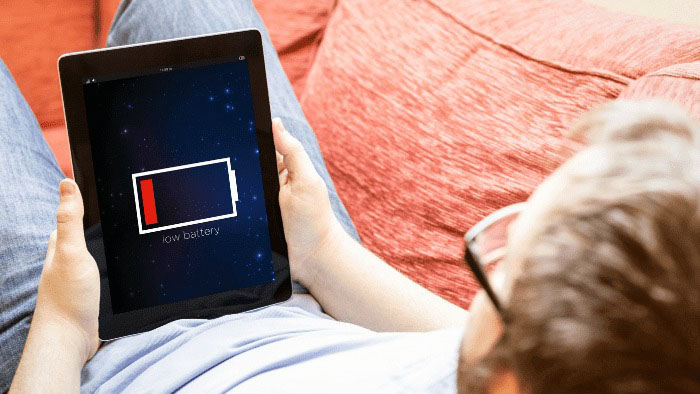
Các thiết bị công nghệ nói chung cũng như iPad nói riêng khi gặp vấn đề về tụt pin nhanh sẽ khiến bạn cảm thấy khó chịu. Có thể có nhiều lý do dẫn đến tình trạng này bao gồm sự cố phần mềm, các yếu tố bên ngoài như nhiệt độ nóng hoặc sự cố phần cứng có thể làm hao pin nghiêm trọng.
Hầu hết các sự cố này có thể được khắc phục bằng các phương pháp đơn giản. Trong bài viết này, tekzone.vn đã tổng hợp Top 16 mẹo ngăn iPad tụt pin nhanh qua đêm & khi không sử dụng để bạn có thể kéo dài tuổi thọ của pin iPad.
Các cách giải quyết tình trạng iPad tụt pin nhanh
Khởi động lại iPad
Bắt đầu với cách khắc phục lỗi dễ dàng và hiệu quả nhất đó chính là Khởi động lại iPad. Thông tin được lưu trong bộ nhớ đệm có thể gây ra những trục trặc không cần thiết hoặc tiêu tốn tài nguyên trên iPad. Khởi động lại iPad sẽ xóa dữ liệu tạm thời và sẽ buộc tất cả các ứng dụng đang chạy và quy trình nền, một số trong đó có thể đã tiêu thụ năng lượng mà bạn không biết đều phải dừng lại.


Bạn chỉ cần sử dụng phương pháp truyền thống để khởi động lại iPad của mình. Giả sử bạn đang sử dụng iPad không có nút home. Trong trường hợp này, bạn có thể giữ bất kỳ nút âm lượng nào cùng với nút trên cùng cho đến khi bạn thấy một thanh trượt trên màn hình. Nếu bạn đang sử dụng iPad có nút home, hãy giữ nút trên cùng cho đến khi bạn thấy một thanh trượt trên màn hình. Kéo thanh trượt, đợi khoảng 30 giây để iPad tắt, nhấn và giữ nút trên cùng cho đến khi logo Apple xuất hiện để khởi động lại iPad.
Cập nhật phần mềm iPad
Nếu bạn gặp sự cố hao pin sau khi cập nhật phần mềm hoặc mức tiêu hao pin ngày càng tăng thì có thể sự cố xảy ra với phần mềm trên iPad. Bản cập nhật phần mềm được cài đặt gần đây trên iPad có thể bao gồm các tính năng mới tiêu thụ nhiều năng lượng hơn.


Để khắc phục lỗi, bạn có thể tìm những tính năng tiêu tốn nhiều pin hơn và nhanh chóng tắt chúng để kéo dài tuổi thọ pin. Đôi khi, bản cập nhật phần mềm cũng có thể chứa lỗi gây hao pin hoặc một phiên bản phần mềm nào đó được tối ưu hóa kém cho mẫu iPad. Trong trường hợp này, bạn có thể hạ cấp bản cập nhật phần mềm hoặc đợi vài ngày cho đến khi nhà sản xuất tung ra bản cập nhật mới khắc phục lỗi. Nếu đang sử dụng phiên bản thử nghiệm, bạn cũng có thể gỡ cài đặt và cài đặt phiên bản ổn định trên iPad của mình.
Mặt khác, nếu bạn đang sử dụng phần mềm lỗi thời, nó cũng có thể gây ra sự cố hao pin trên iPad. Phần mềm lỗi thời trên iPad có thể không hoạt động tốt với phần cứng iPad mới nhất, khiến pin hao nhanh hơn. Nó cũng có thể chứa các lỗi khiến pin bị hao. Ngoài ra, phần mềm cũ có thể không có những tính năng mới nhất để tiết kiệm pin. Để khắc phục điều này, bạn có thể cập nhật phần mềm iPad lên phiên bản mới nhất. Để cập nhật iPad , hãy mở Settings > General > Software Update. Nếu có bản cập nhật, hãy tải xuống và cài đặt nó.
Cách hạ cấp bản cập nhật phần mềm trên iPad
Bạn sẽ cần máy Mac hoặc PC Windows để hạ cấp phiên bản phần mềm của iPad. Trong hướng dẫn này, tekzone.vn sử dụng Mac để hạ cấp hệ điều hành iPad.
- Đảm bảo máy Mac đã cài đặt phiên bản macOS hoặc iTunes mới nhất.
- Kết nối iPad với máy tính.
- Làm theo các bước như sau đối với iPad không có nút home: Nhấn và thả nhanh các nút âm lượng, sau đó giữ nút trên cùng cho đến khi chế độ khôi phục bắt đầu. Đối với iPad có nút home, bạn có thể nhấn nút home và nút tăng âm lượng cho đến khi iPad vào chế độ khôi phục.
- Trong iTunes, nhấp vào tùy chọn Restore. Thao tác này sẽ xóa thiết bị và cài đặt hệ điều hành phiên bản không phải thử nghiệm mới nhất trên iPad. Nếu quá trình tải xuống mất hơn 15 phút, iPad sẽ thoát khỏi chế độ khôi phục. Nhập ID Apple và mật khẩu để tắt Activation Lock khi được nhắc.
- Sau khi khôi phục, bạn có thể thiết lập iPad của mình với bản sao lưu trước đó không được tạo bằng phiên bản thử nghiệm.
Đóng các ứng dụng không cần thiết


Các ứng dụng không cần thiết chạy ngầm cũng có thể là nguyên nhân gây ra sự cố về pin trên iPad. Các ứng dụng này tiếp tục truy xuất tài nguyên và thực hiện các hoạt động ở chế độ nền, chẳng hạn như tìm nạp dữ liệu, theo dõi vị trí hoặc phát nhạc và do đó tiêu tốn nhiều pin hơn. Để khắc phục lỗi, bạn có thể đóng các ứng dụng này và ngăn chúng chạy ngầm để tiết kiệm pin. Bạn có thể xem mức sử dụng pin của từng ứng dụng trên iPad trong cài đặt quản lý pin nâng cao và tìm những ứng dụng tiêu tốn nhiều pin hơn.
- Nhấn vào settings của iPad.
- Cuộn xuống menu cài đặt và nhấn Pin.
- Trong phần Pin, bạn sẽ thấy danh sách các ứng dụng và phần trăm pin mà chúng đã sử dụng trong 24 giờ hoặc 10 ngày qua. Bạn có thể chuyển đổi giữa hai chế độ xem này bằng cách nhấn vào tùy chọn tương ứng.
- Nếu có, bạn có thể nhấn vào biểu tượng đồng hồ bên cạnh phần trăm sử dụng pin để xem thêm chi tiết, chẳng hạn như thời gian ứng dụng hoạt động trên màn hình và thời gian ứng dụng chạy trong nền.
- Nếu nhận thấy một ứng dụng đang sử dụng nhiều pin hơn dự kiến, bạn nên kiểm tra cài đặt cụ thể của ứng dụng đó. Mở ứng dụng trên iPad, đi tới Settings và điều chỉnh cài đặt theo mức tiêu thụ năng lượng của ứng dụng.
Cập nhật ứng dụng


Tương tự như phần mềm, có thể một phiên bản ứng dụng cụ thể là nguyên nhân gây hao pin trên iPad. Để khắc phục điều này, bạn có thể cập nhật ứng dụng trên iPad thường xuyên. Ngoài ra, hãy chú ý ứng dụng sẽ tiêu hao pin nhanh chóng sau khi cập nhật. Để cập nhật ứng dụng trên iPad, hãy mở App Store, nhấp vào ảnh hồ sơ ở góc trên bên phải màn hình và đi tới phần “Updates”. Tại đây, bạn sẽ thấy danh sách các ứng dụng có sẵn để cập nhật. Bạn có thể nhấn vào nút Update để cập nhật ứng dụng lên phiên bản mới nhất.
Xóa các ứng dụng tốn pin


Một số ứng dụng có thể tiêu tốn nhiều pin hơn các ứng dụng khác. Điều này có thể là do các tính năng ngốn pin hoặc do ứng dụng sử dụng nhiều tài nguyên hệ thống. Nếu có thể, bạn hãy thay thế các ứng dụng đó bằng phiên bản web hoặc các ứng dụng khác sử dụng ít năng lượng hơn và được tối ưu hóa cho iPad. Nếu không còn lựa chọn nào khác, bạn có thể tiếp tục sử dụng ứng dụng. Bạn có thể điều chỉnh các cài đặt riêng lẻ trong ứng dụng để giảm mức tiêu thụ năng lượng của ứng dụng.
Gỡ cài đặt ứng dụng đáng ngờ


Nếu bạn tìm thấy một ứng dụng đáng ngờ trên iPad của mình, hãy gỡ cài đặt ứng dụng đó ngay lập tức. Các ứng dụng đáng ngờ trên iPad có thể gây hại và cũng là nguyên nhân gây ra vấn đề về pin. Bạn có thể quản lý các ứng dụng trong cài đặt của iPad.
Giảm độ sáng màn hình


Tăng độ sáng của thiết bị cũng có thể ảnh hưởng đến tuổi thọ pin của iPad. Pixel yêu cầu nhiều năng lượng hơn và tiêu thụ nhiều dòng điện hơn từ pin. Khi tăng độ sáng, các bộ phận khác của thiết bị như bộ xử lý đồ họa cũng phải làm việc “vất vả” hơn. Điều này cũng có thể góp phần làm nóng tổng thể thiết bị. Để khắc phục, bạn có thể giảm độ sáng màn hình hoặc bật độ sáng tự động để sử dụng hiệu quả. Đi tới cài đặt hiển thị của iPad và bật độ sáng tự động.
Tắt ứng dụng nền và làm mới


Làm mới ứng dụng nền trên iPad cho phép ứng dụng làm mới nội dung ở chế độ nền khi không sử dụng. Tính năng này giúp ứng dụng tự động làm mới và tải nội dung quan trọng khi bạn quay lại sử dụng chúng. Tự động làm mới ứng dụng trong nền cũng giúp bạn tiếp tục từ nơi bạn đã dừng lại. Đây là một tính năng hữu ích để luôn cập nhật nhưng nó tiêu tốn tài nguyên hệ thống và năng lượng khi cập nhật ở chế độ nền, khiến pin bị tiêu hao. Để khắc phục điều này, bạn có thể tắt tính năng Media Player cũng như tắt game.
- Mở Settings trên thiết bị .
- Nhấn vào General.
- Sau đó nhấn Background App Refresh và Turn Off để ngăn tất cả các ứng dụng làm mới trong nền.
Tắt dịch vụ định vị


Dịch vụ định vị trên iPad giúp iPad tìm thấy vị trí và nhanh chóng cung cấp các dịch vụ dựa trên vị trí. Điều này cũng dẫn đến mức tiêu thụ pin cao. Khi dịch vụ định vị được bật, thiết bị cũng liên tục kiểm tra vị trí thông qua GPS, WiFi và mạng di động. Việc giám sát liên tục này tiêu tốn năng lượng và có thể làm cạn kiệt pin nhanh chóng. Để khắc phục lỗi, bạn có thể tắt dịch vụ định vị trên iPad khi không cần đến hoặc tắt quyền truy cập thông tin vị trí đối với các ứng dụng bạn không sử dụng.
Bật/Tắt Dịch vụ định vị cho tất cả ứng dụng:
- Mở Settings trên iPad và đi tới Privacy.
- Tìm Location Services và nhấn vào công tắc bên cạnh Location Services để bật hoặc tắt
Tắt dịch vụ định vị cho từng ứng dụng:
- Mở Settings trên iPad , đi tới Privacy và nhấn Location Services.
- Tìm ứng dụng bạn muốn quản lý và nhấn vào ứng dụng đó. Chọn tùy chọn bạn muốn:
Always: Ứng dụng luôn có thể sử dụng vị trí .
While Using the App: Ứng dụng chỉ có thể xác định vị trí khi nó mở.
Never: Ứng dụng hoàn toàn không thể sử dụng vị trí .
Giới hạn Push Notifications


ThPush Notifications là tin nhắn từ ứng dụng và dịch vụ trên thiết bị cho bạn biết về các bản cập nhật, tin tức và thông tin kịp thời khác. Chúng có thể là một cách thuận tiện để cập nhật thông tin và đôi khi làm bạn mất tập trung; Bên cạnh đó, chúng cũng có thể là nguyên nhân gây ra sự cố hao pin cho iPad.
Khi có thông báo đến, ứng dụng có thể đang thực hiện một số tác vụ nền, chẳng hạn như truy xuất dữ liệu mới, tiêu tốn một ít năng lượng. Ngoài ra, các ứng dụng này vẫn kết nối với Internet và sử dụng thêm tài nguyên mạng. Cuối cùng, Push Notifications có thể làm sáng màn hình và sử dụng âm thanh cũng như chế độ rung, điều này cũng có thể tiêu tốn năng lượng. Để khắc phục điều này, bạn có thể tắt Push Notifications hoặc tắt Push Notifications cho từng ứng dụng mà bạn không cần sử dụng.
- Nhấn vào Settings trên Màn hình chính của iPad.
- Nhấn vào Notifications.
- Chọn ứng dụng bạn muốn quản lý.
- Chuyển đổi Allow Notifications to Off.
Quản lý việc sử dụng Widget


Widget là phần bổ sung mới nhất cho iPadOS 17 và giờ đây bạn có thể thêm widget vào màn hình khóa và màn hình chính của iPad. Widget được cập nhật thường xuyên để cung cấp thông tin hiện tại. Việc cập nhật liên tục này đòi hỏi nguồn điện, đặc biệt nếu cập nhật thường xuyên hoặc nếu bạn có nhiều widget. Các widget cũng sử dụng Internet để tải phiên bản mới nhất; một số vật dụng thậm chí còn bao gồm đồ họa nâng cao để hiển thị tốt hơn. Tất cả những yếu tố này có thể ảnh hưởng đến tuổi thọ pin của iPad.
Để khắc phục điều này, bạn có thể xóa các widget không mong muốn khỏi màn hình chính hoặc sử dụng các widget thay thế đơn giản do ứng dụng cung cấp để giảm mức tiêu thụ pin. Bạn có thể nhấn và giữ các tiện ích và nhấp vào (-) để xóa widget khỏi màn hình chính hoặc nhận các widget thay thế cho ứng dụng từ phần widget.
Tắt Bluetooth và WiFi khi không sử dụng


Bluetooth và WiFi cho phép kết nối quan trọng nhưng chúng cũng có thể rút ngắn tuổi thọ pin iPad nếu không được sử dụng đúng cách. Bạn có thể điều chỉnh cài đặt để chúng sử dụng ít năng lượng hơn và tắt chúng khi không sử dụng.
Tắt Bluetooth:
- Tắt Bluetooth để tiết kiệm pin khi bạn không sử dụng thiết bị Bluetooth. Đi tới Settings > Bluetooth và tắt nó đi. Hoặc vuốt xuống từ góc trên bên phải để truy cập Trung tâm điều khiển và nhấn vào biểu tượng Bluetooth.
- Nếu có nhiều thiết bị Bluetooth kết nối với iPad mà bạn không sử dụng, bạn nên tắt những thiết bị không cần thiết để tiết kiệm pin hơn. Đi tới Settings > Bluetooth và nhấn vào nút “i” bên cạnh thiết bị bạn muốn ngắt kết nối, sau đó nhấn Forget this device.
Tinh chỉnh Wifi
- Khi bạn không sử dụng WiFi, hãy tắt WiFi để tiết kiệm pin. Đi tới “Settings” > “WiFi” và tắt nó đi. Bạn cũng có thể sử dụng Trung tâm điều khiển bằng cách vuốt xuống từ góc trên bên phải và nhấn vào biểu tượng WiFi. Khi bạn kết nối với tín hiệu WiFi yếu, iPad phải làm việc nhiều hơn để duy trì kết nối, điều này làm hao pin.
- Tắt Ask to Join Networks: Tính năng này nhắc bạn kết nối với các mạng WiFi có sẵn nhưng có thể tắt đi để tiết kiệm pin. Đi tới “Settings” > “WiFi” và tắt “Ask to Join Networks“
- Bạn cũng có thể sử dụng Chế độ dữ liệu thấp. Chế độ này giảm lượng dữ liệu mà ứng dụng sử dụng ở chế độ nền, điều này có thể tiết kiệm pin. Đi tới “Settings” > “WiFi” > nhấn vào “i” bên cạnh mạng được kết nối > bật “Low Data Mode“.
Bật Chế độ trên máy bay


Khi bạn bật chế độ trên máy bay, nó sẽ hạn chế các kết nối trên iPad. Nó vô hiệu hóa kết nối di động và hạn chế nhiều ứng dụng và dịch vụ dựa vào các kết nối đó để cập nhật nội dung, đồng bộ hóa dữ liệu hoặc thực hiện các hoạt động nền khác. Bạn vẫn có thể kết nối Internet bằng kết nối WiFi. Điều này không tạo ra nhiều khác biệt nếu bạn đang sử dụng mẫu iPad không có kết nối di động. Nếu bạn đang sử dụng mẫu iPad có kết nối di động, bạn có thể bật Chế độ trên máy bay để cải thiện thời lượng pin.
Chế độ trên máy bay có những hạn chế riêng. Bạn không thể sử dụng Internet, nếu không có kết nối WiFi thay thế, bạn không thể thực hiện cuộc gọi và các ứng dụng yêu cầu kết nối Internet liên tục có thể không cập nhật được nội dung. Để bật chế độ máy bay trên iPad , hãy mở Trung tâm điều khiển trên Màn hình chính và nhấn vào biểu tượng Máy bay để bật chế độ máy bay.
Reset tất cả cài đặt iPad


Các cài đặt bạn thay đổi gần đây có thể đã ảnh hưởng đến thời lượng pin của iPad. Để khắc phục điều này, bạn có thể reset tất cả cài đặt trên iPad của mình. Khi bạn đặt lại tất cả cài đặt trên iPad, mọi cài đặt bạn đã thực hiện trong cài đặt hệ thống, chẳng hạn như mạng WiFi, kết nối Bluetooth, cài đặt quyền riêng tư và mức độ sáng, sẽ được đặt lại về cài đặt mặc định. Yên tâm, không có dữ liệu nào sẽ bị xóa trong quá trình này.
Để đặt lại tất cả cài đặt trên iPad , hãy đi tới Settings rồi nhấn vào Transfer and Reset iPad, nhấp vào Reset và chọn Reset All Settings. Nhập mật khẩu khi được nhắc. Điều này sẽ thiết lập lại tất cả các cài đặt trên iPad. Cài đặt WiFi và Bluetooth cũng sẽ được đặt lại về giá trị mặc định.
Bật chế độ nguồn điện thấp


Bạn có thể kích hoạt chế độ tiết kiệm năng lượng để hạn chế mức tiêu thụ pin của iPad. Đây là phương pháp thiết thực và hiệu quả nhất để kéo dài tuổi thọ pin. Khi bạn bật chế độ tiết kiệm năng lượng, hệ thống sẽ hạn chế các tính năng và giảm mức sử dụng nền của ứng dụng. Nó cũng điều chỉnh cài đặt hệ thống, chẳng hạn như độ sáng và âm lượng, v.v. Để bật chế độ tiết kiệm năng lượng trên iPad, hãy mở Cài đặt, nhấn vào Pin và bật chế độ tiết kiệm năng lượng trên iPad.
Kiểm tra điều kiện môi trường


Mùa hè nóng nực có thể khiến pin thiết bị cạn kiệt nhanh hơn. Nếu bạn gặp vấn đề về hiệu suất pin vào mùa hè thì có thể là do điều kiện thời tiết quá nóng. Để tiết kiệm pin iPad vào mùa hè, hãy để thiết bị tránh ánh nắng trực tiếp và không bao giờ để thiết bị ở nơi quá nóng.
Nếu bạn đang sử dụng và cảm thấy quá nóng, hãy nghỉ ngơi và để thiết bị nguội lại. Bạn cũng có thể buộc dừng bất kỳ ứng dụng nào bạn không sử dụng vì chúng có thể khiến máy nóng hơn. Khi sạc iPad, bạn có thể sạc ở nơi thoáng mát, không nên sạc đến 100% khi thấy nóng. Bằng cách làm theo các bước sau, bạn có thể giảm thiểu sự cố hao pin iPad và giữ cho thiết bị luôn mát.
Câu hỏi thường gặp về Khắc phục lỗi hao pin iPad
1. Tại sao iPad sạc chậm?
Tốc độ sạc của iPad phụ thuộc vào loại bộ sạc bạn sử dụng. Những chiếc iPad cũ hơn thường đi kèm bộ đổi nguồn USB 10W hoặc 12W, trong khi các mẫu mới hơn có thể đi kèm bộ đổi nguồn USB-C 18W hoặc 20W. Nếu tốc độ sạc của iPad chậm hơn, bạn nên thử sạc iPad bằng bộ sạc nhanh. Hãy nhớ rằng không phải tất cả các mẫu iPad đều hỗ trợ sạc nhanh. Ngoài ra, có thể có một số lý do khiến iPad sạc chậm. Có thể là do cáp bị hỏng hoặc bụi bẩn bị kẹt trong cổng sạc. Ngoài ra, hãy đảm bảo rằng iPad không bật các tính năng tối ưu hóa pin vì những tính năng này làm giảm tốc độ sạc để tiết kiệm pin.
2. Có thể sử dụng iPad trong khi đang sạc không?
Không nên sử dụng iPad trong khi đang sạc. Nếu bạn sử dụng thiết bị trong khi đang sạc, nhiệt độ của thiết bị có thể tăng lên, điều này có thể gây ra các vấn đề về pin trong tương lai. Vì lý do an toàn, bạn không nên sử dụng iPad hoặc bất kỳ thiết bị điện tử nào khác trong khi đang sạc, kể cả smartphone.
3. Làm sao để biết pin có bị hỏng hay không?
Không giống như iPhone, việc xác định mức pin của iPad phức tạp hơn một chút. Tuy nhiên, bạn vẫn có thể xem thời lượng pin của iPad bằng cách làm theo các bước sau:
- Mở ứng dụng Settings trên iPad , nhấn vào Privacy & Security, sau đó nhấn vào Analytics and Improvements.
- Bây giờ, hãy bật Share iPad Analytics từ cài đặt và bật Share iPad Analytics. Bạn có thể phải đợi một hoặc hai ngày để dữ liệu được ghi lại.
- Sau khi nhấn vào Open Analytics Data. Nhấn vào một trong các file ở đầu danh sách có ngày gần đây. Nó phải được đặt tên giống như Analytics-năm-tháng-ngày-thời gian. IPS. ca. synced.
- Cuộn xuống phía dưới và sao chép khối văn bản cuối cùng. Tìm kiếm những từ đề cập đến pin trong văn bản. Bạn có thể dán văn bản vào bất kỳ trình soạn thảo văn bản nào và tìm kiếm MaximumCapacityPercent để tìm phần trăm dung lượng pin hiện tại của iPad.
- Bây giờ hãy tìm MaximumFCC và NominalChargeCapacity và ghi lại chúng. Bây giờ hãy chia số NominalChargeCapacity cho số MaximumFCC để có được dung lượng pin tối đa hiện tại dưới dạng phần trăm so với khi còn mới. Bạn có thể sử dụng ứng dụng máy tính trên iPad để thực hiện phép tính.
4. Cách tốt nhất để sạc iPad nhằm kéo dài tuổi thọ Pin là gì?
Bạn có thể làm theo các phương pháp sạc cơ bản để kéo dài tuổi thọ pin của iPad. Sử dụng bộ sạc phù hợp và tránh làm hết pin hoàn toàn. Ngoài ra, tránh sạc quá mức và nhiệt độ quá cao có thể gây hại cho pin. Nếu có thể, hãy sạc thiết bị ở nhiệt độ phòng. Kiểm tra tình trạng của pin: Định kỳ kiểm tra phần Battery Health trong cài đặt iPad để theo dõi tình trạng và dung lượng tổng thể của pin.
5. Có thể thiết lập các tác vụ tự động để quản lý hiệu suất pin không?
Bạn có thể thiết lập các tác vụ tự động, chẳng hạn như chuyển sang chế độ tiết kiệm năng lượng khi phần trăm pin đạt đến một mức nhất định. Tự động kích hoạt chế độ Máy bay vào những đêm không sử dụng iPad.

Trên đây là những mẹo ngăn iPad tụt pin nhanh qua đêm và khi không sử dụng mà bạn có thể áp dụng để tiết kiệm pin và kéo dài tuổi thọ của thiết bị. Hi vọng rằng những gợi ý trên sẽ giúp bạn duy trì hiệu năng và thời lượng pin tối đa cho chiếc iPad của mình. Không chỉ giúp tiết kiệm pin, việc tuân thủ những nguyên tắc sử dụng đúng cách cũng là một cách bảo vệ và duy trì thiết bị của bạn trong thời gian dài. Đừng quên thực hiện những bước đơn giản này để tận hưởng trải nghiệm sử dụng iPad mượt mà và không gặp sự cố về pin.
Cảm ơn bạn đã xem bài viết Top 16 mẹo ngăn iPad tụt pin nhanh qua đêm & khi không sử dụng. tại Neu-edutop.edu.vn bạn có thể bình luận, xem thêm các bài viết liên quan ở phía dưới và mong rằng sẽ giúp ích cho bạn những thông tin thú vị.
Nguồn: https://tekzone.vn/10328/top-16-meo-ngan-ipad-tut-pin-nhanh-qua-dem-khi-khong-su-dung/
Từ Khoá Tìm Kiếm Liên Quan:
1. Ngăn iPad tụt pin nhanh
2. Tiết kiệm pin cho iPad
3. Bí quyết kéo dài tuổi thọ pin iPad
4. Cách sạc pin iPad hiệu quả
5. Làm thế nào để không để iPad tụt pin khi không sử dụng
6. Cách tắt các ứng dụng không cần thiết để tiết kiệm pin
7. Tối ưu hóa cài đặt để ngăn iPad tụt pin
8. Sử dụng các chế độ tiết kiệm pin trên iPad
9. Kiểm tra và định vị các ứng dụng nhanh chóng hết pin
10. Kiểm tra và vệ sinh pin iPad định kỳ


