Bạn đang xem bài viết Thay đổi phần mở rộng tập tin trên Windows 10 tại Neu-edutop.edu.vn bạn có thể truy cập nhanh thông tin cần thiết tại phần mục lục bài viết phía dưới.
Windows 10 là hệ điều hành được sử dụng rộng rãi trên thế giới, với nhiều tính năng tiện ích và thân thiện với người dùng. Trong quá trình sử dụng Windows 10, người dùng thường xuyên cần mở các tập tin có phần mở rộng khác nhau như .docx, .pdf, .txt, .mp3,… Để mở được các tập tin này, người dùng phải chọn chương trình phù hợp với tập tin đó. Tuy nhiên, đôi khi khi cài đặt chương trình mới trên máy tính, phần mở rộng của tập tin sẽ tự động thay đổi và làm cho người dùng không thể mở được tập tin. Trong bài viết này, chúng tôi sẽ giới thiệu về cách thay đổi phần mở rộng tập tin trên Windows 10 để giúp các bạn dễ dàng mở và sử dụng tập tin của mình.
Chắc hẳn các bạn cũng đã biết, trong windows có rất nhiều định dạng file khác nhau và mỗi định dạng file có một phần mở rộng hay còn gọi là đuôi file. Khi nhìn vào phần đuôi file chúng ta có thể nhận biết đó là loại file gì và sử dụng cho phần mềm nào. Tất nhiên phần đuôi file này có thể bị thay đổi một cách dễ dàng. Vậy làm thế nào để có thể đổi được đuôi file trong windows 10? Mời các bạn cùng tham khảo bài hướng dẫn sau đây.
Cách hiện đuôi file, phần mở rộng của file trong windows 10
Để đổi được đuôi file trong windows 10 trước hết chúng ta cần hiện đuôi file lên bởi vì mặc định đuôi file sẽ được ẩn đi để đỡ gây rối mắt khi chúng ta quản lí file. Để hiện đuôi file các bạn làm theo các bước sau:
Đầu tiên các bạn mở một thư mục bất kỳ sau đó các bạn chọn tab View và tích chọn vào ô File name extensions
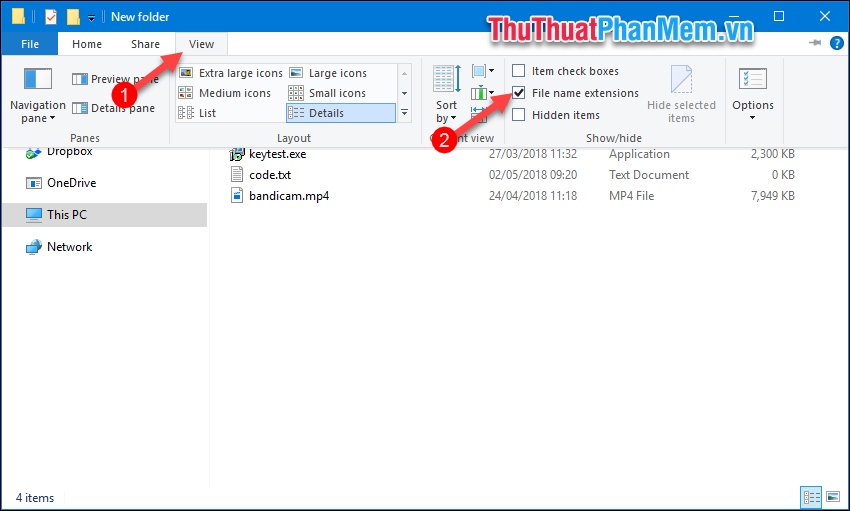
Hoặc một cách khác giống trên windows 7 đó là các bạn chọn File -> Change folder and search option
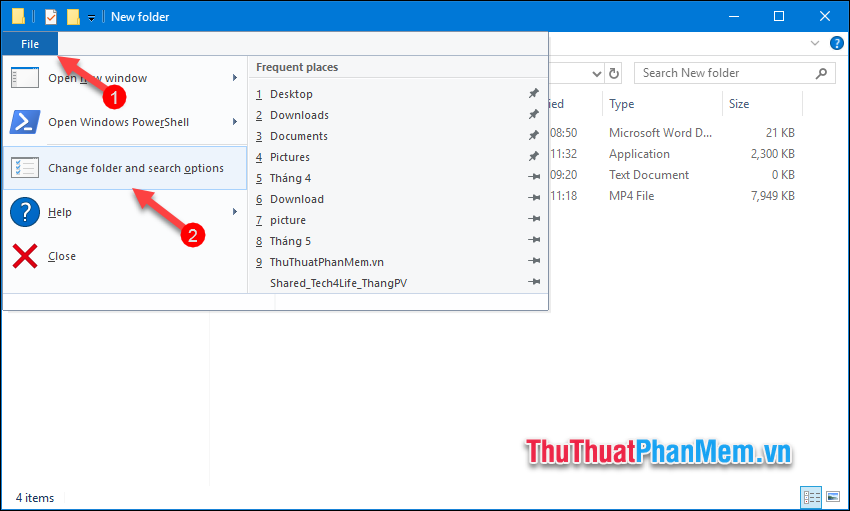
Cửa sổ mới hiện lên các bạn chọn tab View sau đó bỏ tíchchọn ở dòng Hide extensions for know file types và nhấn OK.
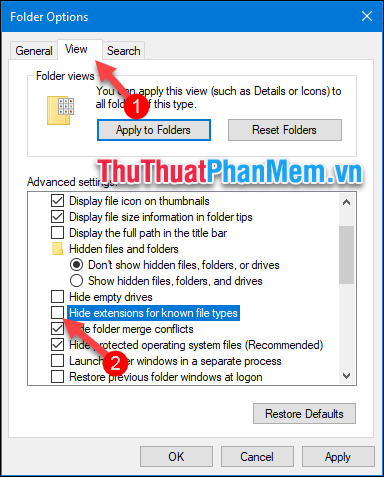
Và bây giờ các bạn sẽ thấy phần mở rộng của file đã được hiển thị
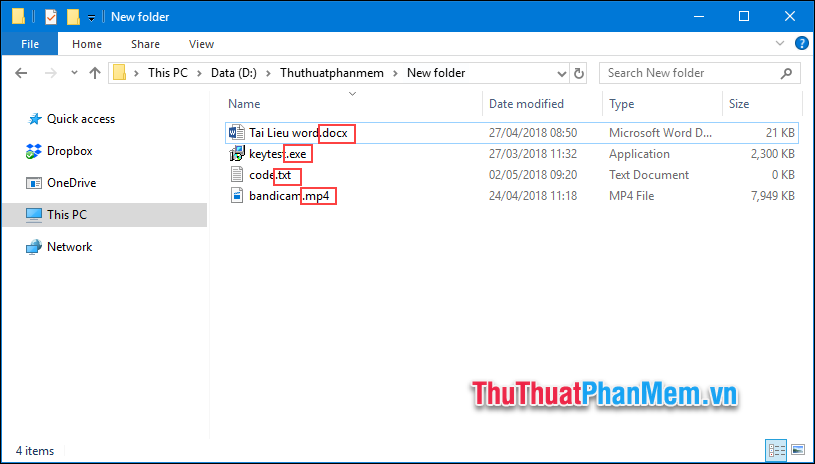
Để đổi đuôi file rất đơn giản, các bạn chỉ cần chuột file lên file đó chọn Rename sau đó bạn chỉ cần xóa phần đuôi cũ và gõ phần đuôi mới vào nhấn Enter là xong. Nếu có thông báo các bạn hãy nhấn Yes.
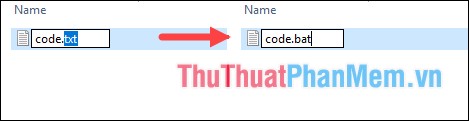
Trên đây Neu-edutop.edu.vn đã hướng dẫn các bạn cách hiển thị đuôi file trên windows 10 và thay đổi đuôi file chỉ với và bước đơn giản. Cảm ơn các bạn đã theo dõi bài viết!
Tổng kết lại, thay đổi phần mở rộng tập tin trên Windows 10 là một tính năng hữu ích giúp người dùng dễ dàng quản lý các tập tin trên hệ thống của mình. Bằng cách điều chỉnh cài đặt phần mở rộng, người dùng có thể tự do thay đổi định dạng tập tin để phù hợp với nhu cầu làm việc của mình. Tuy nhiên, khi thực hiện việc thay đổi này, người dùng cần phải cẩn trọng để tránh gây ra những rủi ro đối với hệ thống hoặc làm mất dữ liệu quan trọng. Nếu bạn đang sử dụng Windows 10, hãy tham khảo các hướng dẫn trên để thay đổi phần mở rộng tập tin một cách an toàn và hiệu quả.
Cảm ơn bạn đã xem bài viết Thay đổi phần mở rộng tập tin trên Windows 10 tại Neu-edutop.edu.vn bạn có thể bình luận, xem thêm các bài viết liên quan ở phía dưới và mong rằng sẽ giúp ích cho bạn những thông tin thú vị.
Nguồn: https://thuthuatphanmem.vn/cach-doi-duoi-file-trong-windows-10/
Từ Khoá Tìm Kiếm Liên Quan:
1. Thay đổi đuôi file trên Windows 10
2. Mở rộng phần mở rộng tập tin trên Windows 10
3. Cách đổi đuôi file trên Windows 10
4. Thay đổi phần mở rộng đuôi file trên Windows
5. Mở rộng đuôi file trên Windows 10
6. Cách đổi phần mở rộng đuôi file trên Windows
7. Thay đổi phần mở rộng file trên Windows 10
8. Mở rộng file trên Windows 10
9. Cách đổi phần mở rộng file trên Windows 10
10. Thay đổi phần mở rộng tệp trên Windows 10.



