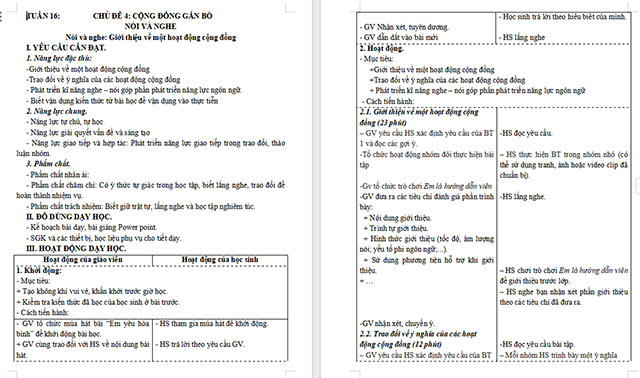Là một nhà toán học, bạn thường sử dụng các ký hiệu “nhỏ hơn” và “lớn hơn” trong MathType và bạn muốn có phím tắt cho những ký tự này để không phải chọn từ bảng mỗi lần nữa. Hoặc bạn là một giáo viên hình học và sử dụng biểu tượng “song song với” gần như hàng ngày. Phím tắt được xây dựng trong MathType của Ctrl + | (Ctrl và các phím thanh đứng cùng một lúc) có một chút khó nhớ. Bạn muốn có một cách để thay đổi phím tắt này thành một cái gì đó dễ dàng hơn để nhớ và chỉ cần 1 hoặc 2 phím thay vì 3.
Tải MathTypeTải MathType cho Mac
MathType không chỉ có sẵn các phím tắt cho hầu hết những biểu tượng, mẫu và các mục menu, mà còn cho phép bạn thay đổi hoặc xóa các phím tắt tích hợp cũng như tạo phím tắt mới. Bài viết sau đây sẽ hướng dẫn bạn cách tạo phím tắt cho các biểu tượng và hành động mà bạn thường sử dụng nhiều nhất trong MathType.
Tạo phím tắt cho biểu tượng và hành động sử dụng nhiều nhất trong MathType
Cách thức chính để tùy biến phím tắt MathType là thông qua hộp thoại Customize Keyboard. Để mở hộp thoại này, bạn chọn lệnh Customize Keyboard từ trình đơn Preferences.

Bài viết đã đề cập đến biểu tượng “song song với”. Bạn nhìn vào hộp thoại Customize Keyboard, nó không được rõ ràng trong số các lệnh được liệt kê để lựa chọn và những gì cần làm tiếp theo.
- Formatting: Các lệnh để định dạng những phần tử trong phương trình. Nó bao gồm những thứ như lệnh nudge, chèn các tab và dòng mới.
- Recently Used Symbols and Templates: Các lệnh tương ứng với những ký hiệu hoặc các mẫu được sử dụng trong phiên này.
- Menu Commands: Các lệnh cho những item xuất hiện trong thanh menu. Những lệnh như Save (Lưu), Define Sizes (Tinh chỉnh kích thước) và thậm chí Customize Keyboard (Tùy chỉnh bàn phím) đều có ở đây.
- Navigation and Selection: Các lệnh cho di chuyển xung quanh và chọn item trong phương trình hiện tại. Hầu hết chúng đều hiển nhiên và trực quan, chẳng hạn như sử dụng phím Backspace để xóa mục ở bên trái của điểm chèn.
- Keyboard Modifiers (One-shots): Các lệnh mà ảnh hưởng đến hành vi của chỉ lệnh gõ sau. Nói cách khác, những phím tắt này chỉ ảnh hưởng đến những ký tự tiếp theo mà bạn nhập, không phải các ký tự trước đó. Khi bạn sử dụng phím tắt one-shot, bạn có 4 giây để nhấn phím tiếp theo hoặc nó sẽ như là bạn chưa từng nhấn phím tắt. Một trong những phím nóng one-shot thông dụng là Ctrl + G để nhập chữ cái Hy Lạp. Ctrl + G cũng được theo bởi a, an (mạo từ trong tiếng Anh, có nghĩa là một), chẳng hạn như kết quả trong chữ alpha thấp.
- Toolbar Commands: Các lệnh cho những item trên thanh công cụ. Ảnh hưởng không chỉ những item trên thanh công cụ MathType mà còn những thứ như focus (trọng tâm). Khi một ký tự hoặc mẫu trong bảng có trọng tâm, nó sẽ được hiển thị với viền xung quanh để chỉ ra rằng nếu bạn nhấp vào nó hoặc nhấn Enter thì biểu tượng hoặc mẫu sẽ được chèn vào trong phương trình.
- Windows Control: Các lệnh để kiểm soát cửa sổ của ứng dụng, như phóng to, thu nhỏ…
- All Symbols và All Templates chứa các biểu tượng và mẫu bao gồm các bảng mẫu và biểu tượng của MathType.
Do đó, vì “song song với” là một biểu tượng, bước tiếp theo của chúng ta là click vào + ở bên trái lệnh All Symbols. Chú ý rằng item được liệt kê theo thứ tự bảng chữ cái, do đó, bạn cuộn xuống đến mục nhập Parrallel từ Extra Math style (Ctrl + |). Một số thứ cần chú ý ở đây:
Extra Math style có nghĩa là biểu tượng này sẽ đến từ phông bạn đã chỉnh cho Extra Math style. Theo mặc định, phông này là MT Extra. Nếu bạn không quen với việc xác định các phông chữ cho những kiểu của MathType, hãy tham khảo tài liệu MathType.
Nếu một phím tắt đã tồn tại cho một item trong danh sách, nó sẽ được hiển thị tại đây. Lưu ý rằng đây là văn bản chính xác sẽ được hiển thị trong thanh trạng thái của MathType khi bạn trỏ chuột đến một mục bằng chuột.
Một số trong danh sách của hộp thoại Customize Keyboard có thể khá dài. Để nhanh chóng tìm được item bạn muốn, thì đơn giản hãy nhập ký tự đầu tiên của tên item đó. Chẳng hạn như, trong trường hợp bạn click vào + bên ạnh All Symbols, bạn có thể nhập par và trọng tâm sẽ tiến lên vị trí đó trong danh sách.
Khi một lệnh được chọn từ danh sách, nếu nó là một mẫu hoặc một ký tự, cửa sổ xem trước sẽ cho bạn biết item này là gì. Đó là một cách tốt để xác minh bạn đã chọn cái bạn cần.
Bạn muốn sử dụng tổ hợp phím Ctrl + P cho biểu tượng “song song với”, hãy nhập nó vào hộp nhập văn bản “Enter new shortcut key(s)”. Chú ý bên dưới hộp văn bản MathType cho bạn biết phím tắt đã được gán cho Prefix key (phím tiền tố). Bạn chưa từng sử dụng Ctrl + P cho điều đó, do vậy hãy tiếp tục và click vào nút Assign.
Lưu ý: MathType sẽ không ngăn bạn thay đổi phím tắt Assigned to, nó chỉ cảnh báo rằng nếu bạn làm vậy, phím tắt sẽ không còn áp dụng cho item cũ nữa. Rất dễ để quên click vào Assign, do đó trước khi bạn click vào Close thì hãy xác minh phím tắt mới của mình trong hộp Current keys.

Có thể tìm thấy biểu tượng hoặc mẫu trong danh sách không khi mà không biết tên của chúng?
Có nhiều hơn một giải đáp cho câu hỏi này, nhưng cách dễ nhất để giải quyết là đầu tiên sử dụng nó trong một phương trình. Để tiếp tục ví dụ ở trên, bạn click vào biểu tượng đường song song trong bảng Miscellaneous Symbols. Mở hộp thoại Customize Keyboard và click vào + ở bên trái của Recently Used Symbols and Templates và bạn sẽ nhìn thấy biểu tượng “song song với” được liệt kê tại đó. Khi bạn tiếp tục sử dụng MathType, các item mới sẽ được bổ sung vào phía cuối danh sách này.

Cách khác để tạo và sử dụng phím tắt
Bạn cũng có thể sử dụng hộp thoại Insert Symbol để gán một phím tắt vào một biểu tượng (chỉ hoạt động với những biểu tượng, không khả dụng cho các mẫu, lệnh menu hoặc bất cứ điều gì khác trong MathType). Bạn cũng có thể gán một phím tắt cho nút macro trong Small Bar của MathType hoặc Large hoặc Small Tabbed Bar của nó.
Cảm ơn bạn đã theo dõi bài viết Tạo phím tắt cho biểu tượng và hành động thông dụng nhất trong MathType của Neu-edutop.edu.vn nếu thấy bài viết này hữu ích đừng quên để lại bình luận và đánh giá giới thiệu website với mọi người nhé. Chân thành cảm ơn.