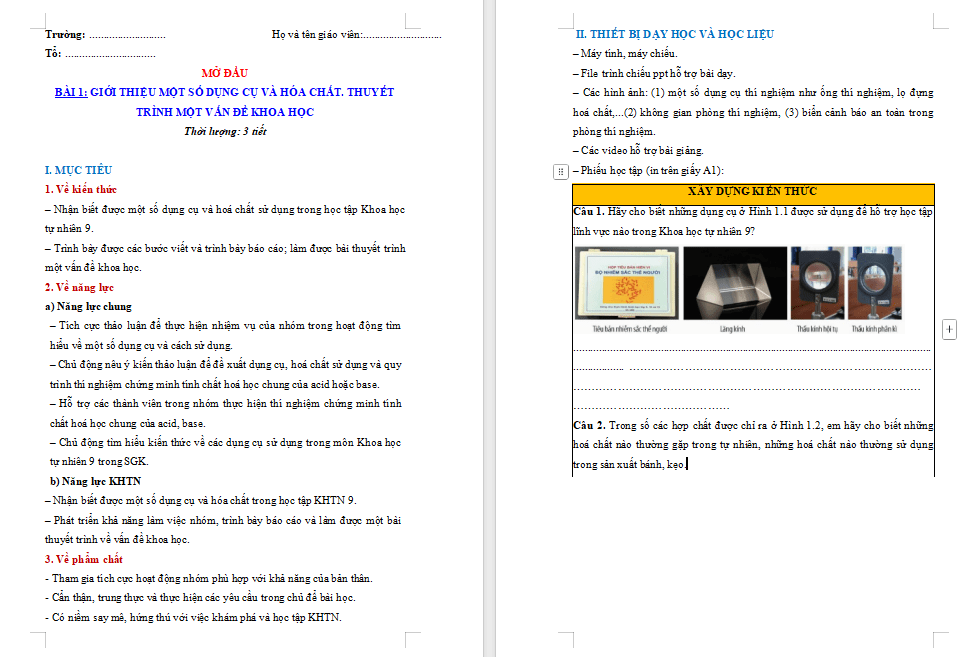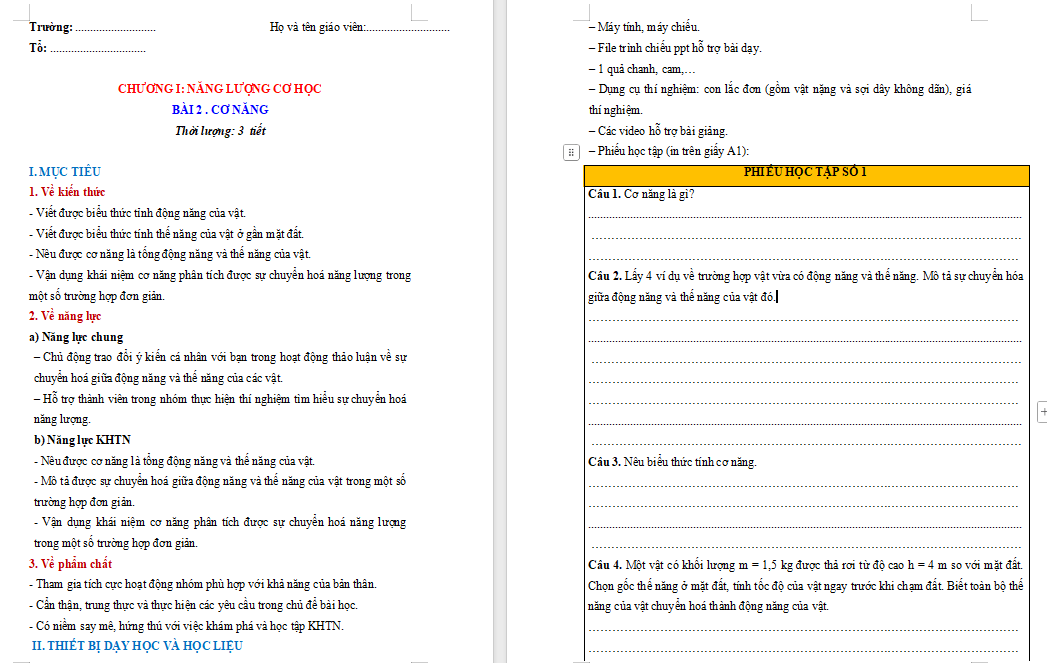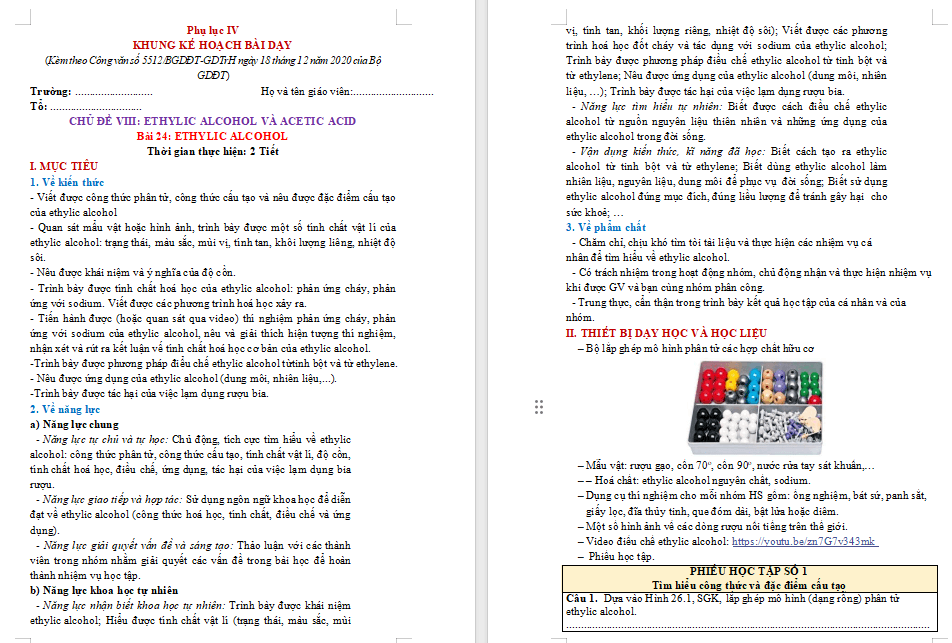Hiện nay mọi người thường xuyên sử dụng các mẫu đơn có sẵn trên mạng, đôi khi bạn muốn điền hoặc tích chọn ngay trên file word thay vì in ra để nộp đơn trực tuyến. Tất cả các tính năng đó đều được Microsoft Word hỗ trợ, thông qua tính năng này chúng ta có thể tạo các biểu mẫu hoặc form có thể điền hoặc tích chọn rất dễ dàng.
Tải Microsoft Office 2016 Tải Microsoft Office 2019
Để tạo một biểu mẫu trong Word mà người khác có thể điền vào chắc chắn sẽ phức tạp hơn việc tạo các biểu mẫu thông thường. Tuy nhiên với hướng dẫn dưới đây của Neu-edutop.edu.vn bạn sẽ thấy việc này không quá phức tạp và có nhiều nét tương đồng với việc tạo form – biểu mẫu trên Google Docs mà trước đây chúng tôi đã giới thiệu. Chi tiết thao tác tạo biểu mẫu có thể điền trên Microsoft Word sẽ được chúng tôi thực hiện dưới đây.
Cách tạo biểu mẫu có thể điền trong Word
Bước 1:
Tại giao diện chính của Microsoft Word hãy nhấn chọn đến File –> Opitions.

Giao diện chính của ứng dụng Microsoft Word
Khi cửa sổ Opitions xuất hiện hãy nhấn chọn đến tab Customize Ribbon.

Các tùy chọn khác trên Microsoft Word
Cửa sổ Customize Ribbon sẽ hiển thị ở bên phải màn hình hãy tìm đến mục Customize the Ribbon. Tại mục Customize the Ribbon hãy lựa chọn Main Tabs.
Tiếp theo hãy tích chọn Customize the Ribbon và nhấn OK để ghi nhận thay đổi.

Thiết lập tính năng tạo biểu mẫu
Bước 2:
Sử dụng biểu mẫu có sẵn
Chúng ta sẽ sử dụng 1 biểu mẫu trực tuyến để chỉnh sửa để tiết kiệm thời gian.
Tại giao diện chính nhấn chọn File –> New.
Cửa sổ New xuất hiện, bạn sẽ có rất nhiều lựa chọn. Tuy nhiên hãy tìm kiếm 1 biểu mẫu bất kỳ tại Search for online templates. Hãy nhập từ khóa muốn tìm kiếm để có biểu mẫu mong muốn.

Mở trang mới trên Word
Bắt đầu tạo 1 biểu mẫu mới
Tại giao diện chính nhấn chọn File –> New –> Blank Document.
Bước 3:
Chúng ta bắt đầu tạo nội dung cho biểu mẫu mới.
Giao diện trang mới trên Microsoft Word xuất hiện, tại đây bạn hãy chọn đến Developer trên thanh menu, sau đó tiếp tục chọn Design Mode.

Bắt đầu thiết kế biểu mẫu trên Word
Bước 4:
Phần hệ thống tạo biểu mẫu của Microsoft Word có khoảng 8 tính năng khác nhau có thể được thêm vào tài liệu Word của bạn: Rich Text, Plain-Text, Picture, Building Block Gallery, Checkbox, Combo Box, Drop-Down List, và Date Picker.

Các tính năng chính trên Design Mode
Để thêm một điều khiển, chỉ cần nhấn vào nó và nó sẽ xuất hiện bất cứ nơi nào con trỏ chuột của bạn đã đặt.
Rich Text và Plain-Text
Chúng ta bắt đầu với tính năng Plain-Text, công cụ này sử dụng để nhập dạng chữ thông thường. Hãy nhấn vào Plain-Text biểu tượng chữ Aa – Plain Text Content Control.
Sau khi tạo bạn cũng có thể sửa nội dung nhập mặc định là Click or tap here to enter text thành 1 câu nào đó theo ý muốn bằng cách nhấn chọn nút Design Mode và khi sửa xong nhấn lại nút Design Mode 1 lần nữa để thoát khỏi chế độ chỉnh sửa.

Tạo Plain-Text
Nhấn chuột vào ô bạn vừa chỉnh sửa sau đó nhấn chọn Properties để mở cửa sổ Content Control Properties, tại đây bạn sẽ có thêm lựa chọn thiết lập cho ô nhập text đã tạo như đổ màu, chọn font chữ, vv.

Thiết lập trên Rich Text
Trong một điều khiển văn bản rich-text, bạn có thể thay đổi các thiết lập font/màu sắc cho mỗi từ riêng lẻ, trong khi đó phần điều khiển văn bản đơn giản Plain-Text sẽ áp dụng định dạng cho tất cả các văn bản.
Picture – Chèn ảnh
Để trỏ chuột vào 1 vị trí bất kỳ sau đó nhấn vào biểu tượng ảnh trên bộ công cụ phía trên bạn sẽ có riêng 1 vị trí để chèn ảnh.

Khung chèn hình ảnh
Khi người dùng nhấp vào hình ảnh, một hộp thoại sẽ xuất hiện để lựa chọn tìm kiếm hình ảnh Bing hoặc từ OneDrive. Cũng có các tùy chọn hình ảnh từ Facebook và Flickr hoặc từ máy tính.

Lựa chọn thư mục lấy ảnh
Checkbox
Phần này được tạo khá đơn giản, bạn chỉ cần đặt con trỏ ở vị trí muốn có tích chọn sao đó nhấn vào biểu tượng Checkbox. Người dùng sau đó chỉ cần tích chọn vào phương án mong muốn.

Tạo checkbox trên biểu mẫu
Combo Box và Drop-Down List
Combo Box và Drop-Down Lis đều sẽ cho phép lựa tạo ra nhiều phương án khác nhau thông qua nút xổ xuống. Sự khác biệt duy nhất giữa phần điều khiển danh sách thả xuống Drop-Down List và Combo Box là Combo Box cho phép người dùng nhập vào giá trị riêng của họ nếu họ muốn.

Tạo Combo Box trên form
Trong danh sách thả xuống Drop-Down List bắt buộc phải chọn một trong những lựa chọn trong danh sách còn Combo Box bạn vừa có thể chọn từ danh sách vừa có thể gõ vào giá trị riêng.

Thiết lập Combo Box
Date Picker
Date Picker là hỗ trợ chọn ngày tháng giống với việc chọn ngày trên lịch máy tính. Khi bạn nhấp chọn, lịch xuất hiện và bạn chỉ cần click vào ngày để chọn nó.

Chọn ngày tháng có sẵn
Chúng ta cũng có thể thiết lập lại cách hiển thị tại Properties.

Thay đổi cách hiển thị ngày tháng
Trên đây chúng tôi đã hướng dẫn các bạn cách tạo biểu mẫu, form trên Microsoft Office. Hi vọng bạn sẽ dễ dàng tạo ra những biểu mẫu như ý cho công việc của mình trên Word.
Bạn có thể quan tâm:
- Những phím tắt thông dụng trong Microsoft Word
- Cách trộn giấy mời họp trong Microsoft Word
- 8 mẹo định dạng bảng hoàn hảo trên Microsoft Word
- Cách đóng băng một phần tài liệu Word để tham chiếu dễ dàng
Cảm ơn bạn đã theo dõi bài viết Tạo biểu mẫu, form có thể điền vào trên Microsoft Word của Neu-edutop.edu.vn nếu thấy bài viết này hữu ích đừng quên để lại bình luận và đánh giá giới thiệu website với mọi người nhé. Chân thành cảm ơn.