Bạn đang xem bài viết Tăng tốc máy tính chạy Windows 10 cực nhanh tại Neu-edutop.edu.vn bạn có thể truy cập nhanh thông tin cần thiết tại phần mục lục bài viết phía dưới.
Windows 10 là phiên bản windows mới nhất hiện nay của Microsoft với rất nhiều cải tiến và một giao diện hoàn toàn mới và đẹp hơn rất nhiều so với các phiên bản windows trước. Tuy nhiên đối với một số bộ phận người dùng sở hữu một chiếc máy tính cấu hình thấp thì việc chạy windows 10 sẽ hơi hạn chế và tốc độ hoạt động chậm. Chính vì vậy ở bài viết này Neu-edutop.edu.vn sẽ hướng dẫn các bạn một số thủ thuật giúp tăng tốc độ hoạt động của máy tính chạy Windows 10. Mời các bạn cùng tham khảo.
1. Tắt các ứng dụng khởi động cùng windows
Khi cài các phần mềm vào máy tính, một số phần mềm sẽ thiết lập tự khởi động khi bật máy tính. Điều này sẽ làm máy tính của bạn tốn nhiều thời gian khi khởi động và máy tính sẽ hoạt động chậm. Để tắt các ứng dụng khởi động cùng windows các bạn chuột phải lên thanh Taskbar dưới cùng màn hình và chọn Task Manager.
Trong cửa sổ Task Manager các bạn chọn tab Startup, sau đó chuột phải lên ứng dụng muốn tắt tự khởi động và chọn Disable.
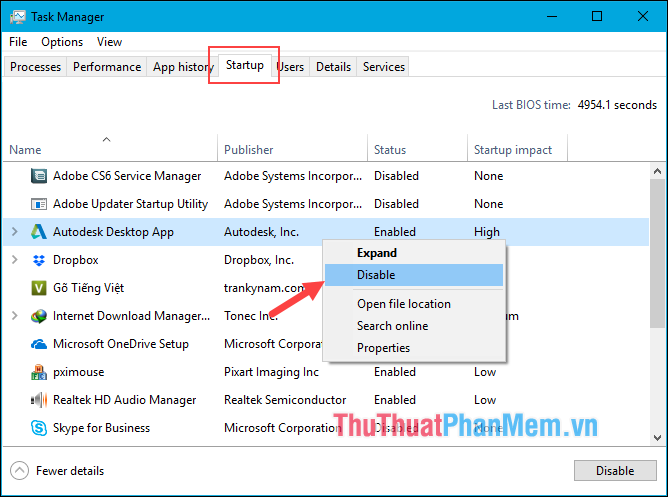
2. Tắt UAC – User Acount Control
UAC là một cửa sổ thông báo mỗi khi bạn khởi động một ứng dụng, thông báo này có dạng như hình dưới:
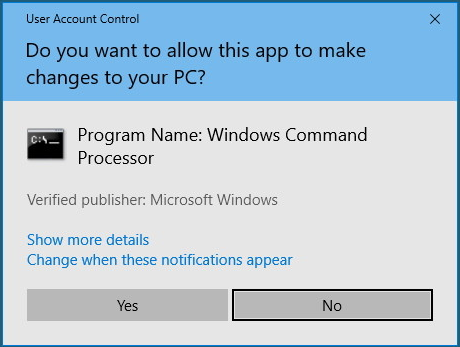
Chúng ta sẽ tắt thông báo này đi để tăng tốc độ khởi động ứng dụng bằng cách, các bạn mở chức năng tìm kiếm và gõ “uac”. Sau đó các bạn chọn kết quả như hình dưới.
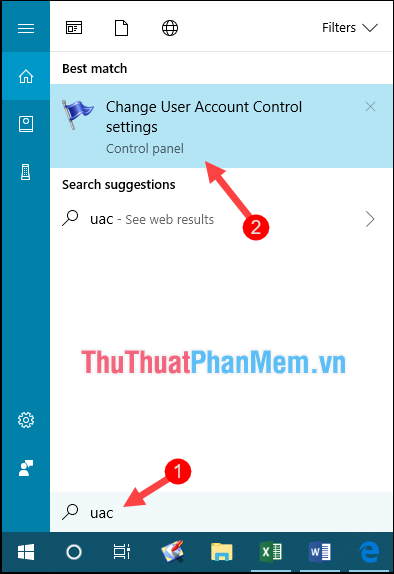
Tiếp theo cửa sổ mới hiện lên các bạn kéo thanh notify xuống dưới cùng và nhấn OK là xong.
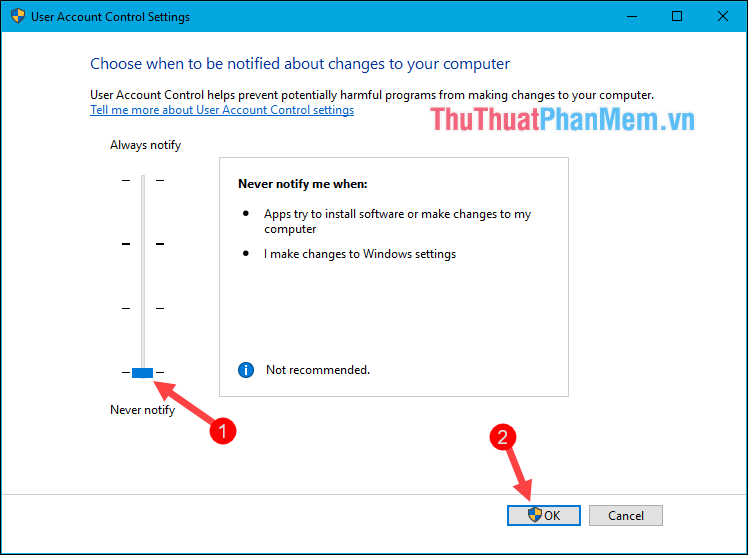
3. Tắt bớt hiệu ứng đồ họa – Visual effects
Visual effects là các hiểu ứng chuyển cảnh đẹp mắt khi bạn bật tắt các cửa sổ windows và cách đường viền đổ bóng xung quanh các cửa sổ. Tắt bớt hiệu ứng này sẽ giúp các máy tính yếu hoạt động nhanh hơn. Để tắt hiệu ứng đồ họa các bạn làm theo các bước sau:
Các bạn chuột phải lên biểu tượng This PC chọn Properties, cửa sổ mới xuất hiện các bạn chọn Advanced system settings tiếp theo trong cửa sổ System Properties các bạn chọn tab Advanced và chọn Settings…
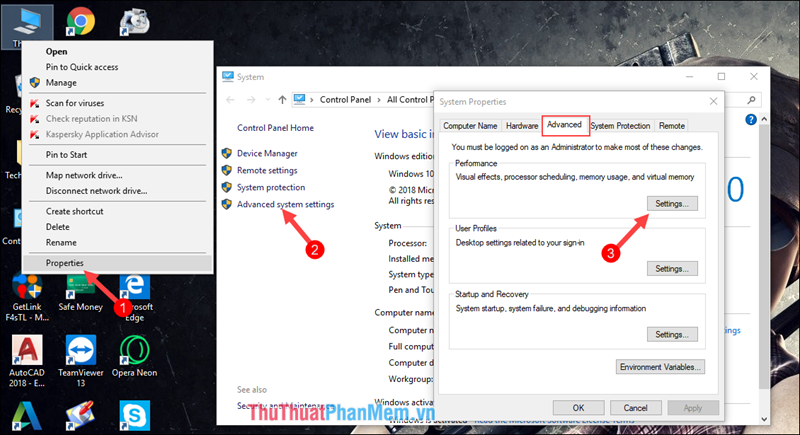
Khi cửa sổ Performance options xuất hiện, các bạn bỏ tích hết các lựa chọn và chỉ tích chọn 4 lựa chọn như hình dưới và nhấn OK là xong.
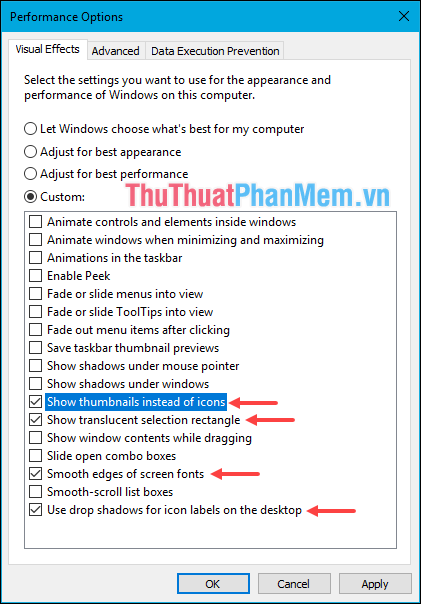
4. Tắt System Protection
System Protection là tính năng sao lưu lại các hoạt động, thay đổi của windows. Chức năng này sẽ giúp bạn khôi phục lại windows tại thời điểm máy tính hoạt động tốt phòng khi gặp lỗi. Nhưng nhiều người thường không dùng chức năng này, ngoài ra chức năng này còn gay tốn bộ nhớ và làm chậm máy tính vì vậy chúng ta sẽ tắt chức năng này đi. Để tắt các bạn làm các bước sau:
Đầu tiên các bạn chuột phải lên biểu tượng This PC và chọn Properties, sau đó cửa sổ mới hiện lên các bạn chọn System Protection.
Trong cửa sổ System Properties các bạn nhìn xuống phần Protection Settings nếu thấy các phân vùng ổ cứng đang có trạng thái Off tức là tính năng này đã được tắt. Còn nếu trạng thái là On thì các bạn chọn vào ổ cài win và chọn Configure..
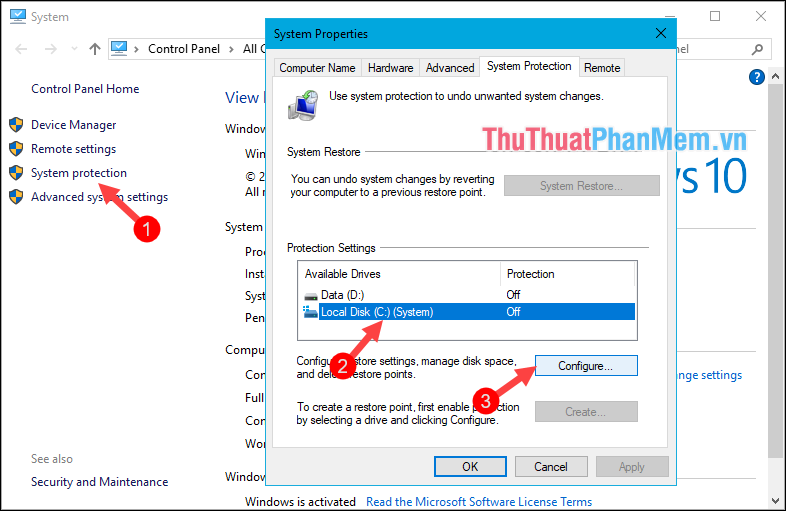
Trong cửa sổ Configure các bạn chọn Disable system protection, kéo thanh Max Usage về 0 và nhấn Delete để xóa hết các bản sao lưu. Cuối cùng nhấn OK là xong.
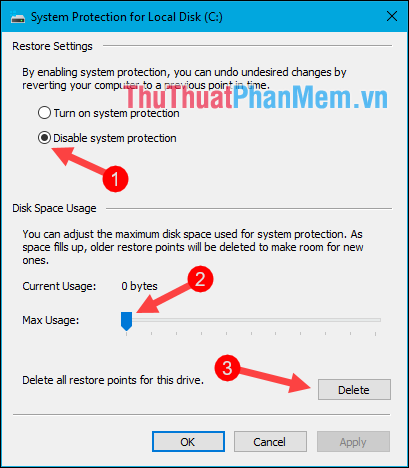
5. Tắt tự động cập nhật windows 10
Trên windows 10 các bản cập nhật sẽ thường xuyên được tung ra để sửa lỗi và cập nhật tính năng mới. Tuy nhiên việc update này được diễn ra tự động nên sẽ làm chậm tốc độ mạng cũng như tốc độ hoạt động của máy tính. Các bước cài đặt sau đây sẽ giúp bạn làm chủ được tính năng cập nhật trên windows 10.
Đầu tiên các bạn nhấn Windows + R để mở hộp thoại Run sau đó nhập gpedit.msc và nhấn Enter.
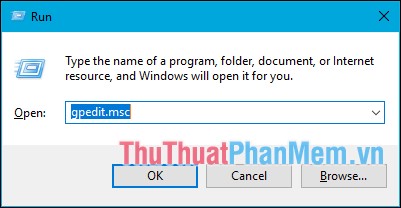
Cửa sổ mới hiện lên các bạn chọn theo đường dẫn sau: Computer Configuration -> Administrative Templates -> Windows Components -> Windows Update
Sau đó kích đúp vào dòng Configure Automatic Updates
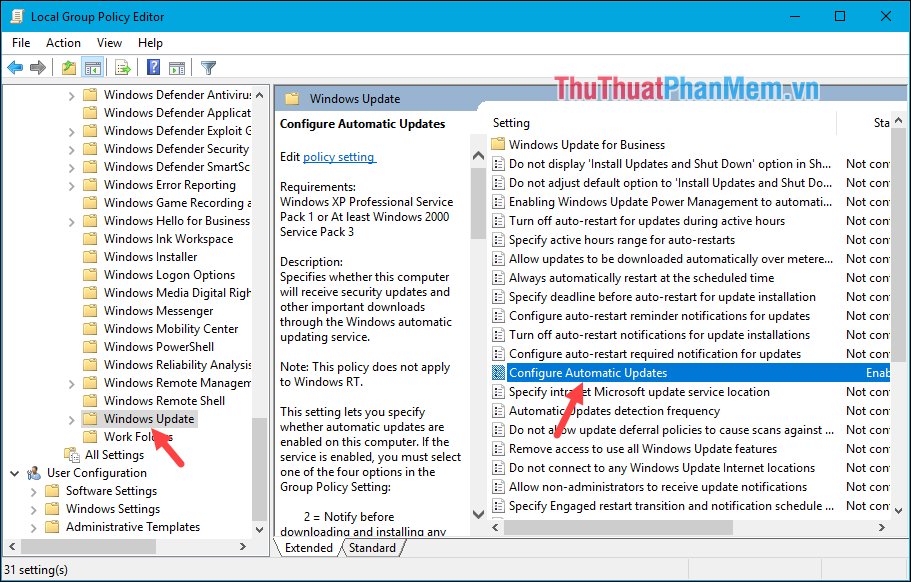
Cửa sổ mới hiện lên các bạn chọn Enabled sau đó dưới phần configure các bạn chọn mục 2 – Notify for download and auto install và nhấn OK.
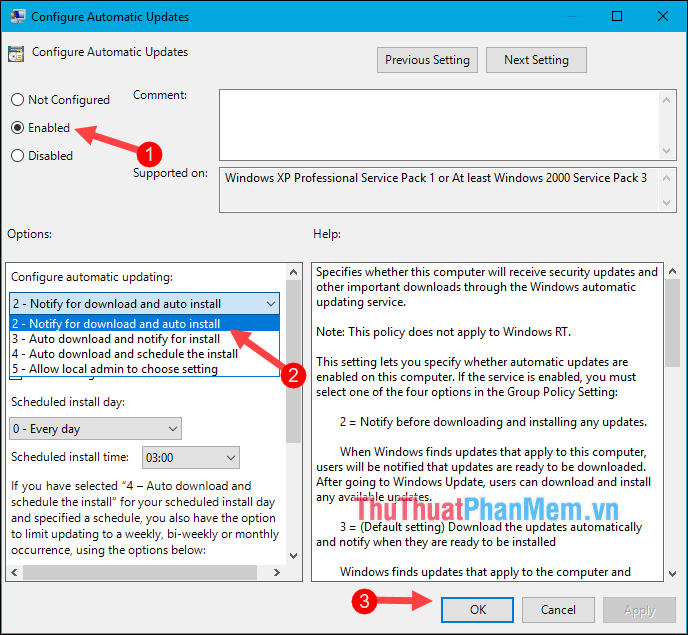
Như vậy khi có bạn cập nhật windows sẽ không tự download nữa mà sẽ thông báo cho bạn và khi nào rảnh bạn có thể tự mình update sau.
Trên đây là một số thủ thuật mà Neu-edutop.edu.vn muốn chia sẻ đến các bạn để phần nào giúp tăng tốc hoạt động cho chiếc máy tính windows 10. Hy vọng các bạn sẽ thấy bài viết hữu ích, chúc các bạn thành công!
Cảm ơn bạn đã xem bài viết Tăng tốc máy tính chạy Windows 10 cực nhanh tại Neu-edutop.edu.vn bạn có thể bình luận, xem thêm các bài viết liên quan ở phía dưới và mong rằng sẽ giúp ích cho bạn những thông tin thú vị.
Nguồn: https://thuthuatphanmem.vn/tang-toc-may-tinh-chay-windows-10-cuc-nhanh/
Từ Khoá Tìm Kiếm Liên Quan:
