Bạn đang xem bài viết Sửa lỗi Windows 10 mở ảnh chậm tại Neu-edutop.edu.vn bạn có thể truy cập nhanh thông tin cần thiết tại phần mục lục bài viết phía dưới.
Có phải bạn đang gặp phải sự cố khi ứng dụng Windows Photos bị chậm và mất đến 30 giây để mở các tệp JPG nhỏ? Ngay cả với lượng RAM lớn và ít ứng dụng đang chạy, Photos vẫn tỏ ra rất chậm chạp. Dưới đây, Neu-edutop.edu.vn sẽ chỉ ra một số cách để sửa lỗi cho ứng dụng Photos, đảm bảo ảnh và video của bạn được phát ngay lập tức mỗi khi mở.

Vì sao ứng dụng Windows Photos quá chậm?
Căn nguyên của vấn đề là do cài đặt cấu hình trong ứng dụng Photos mà bạn có thể đã tắt không thành công. Kết quả là, ứng dụng Photos xuất hiện với màu đen, tiếp theo là nền trắng trong khoảng 15 đến 35 giây và sau đó nó mới bắt đầu hiển thị hình ảnh hoặc video.
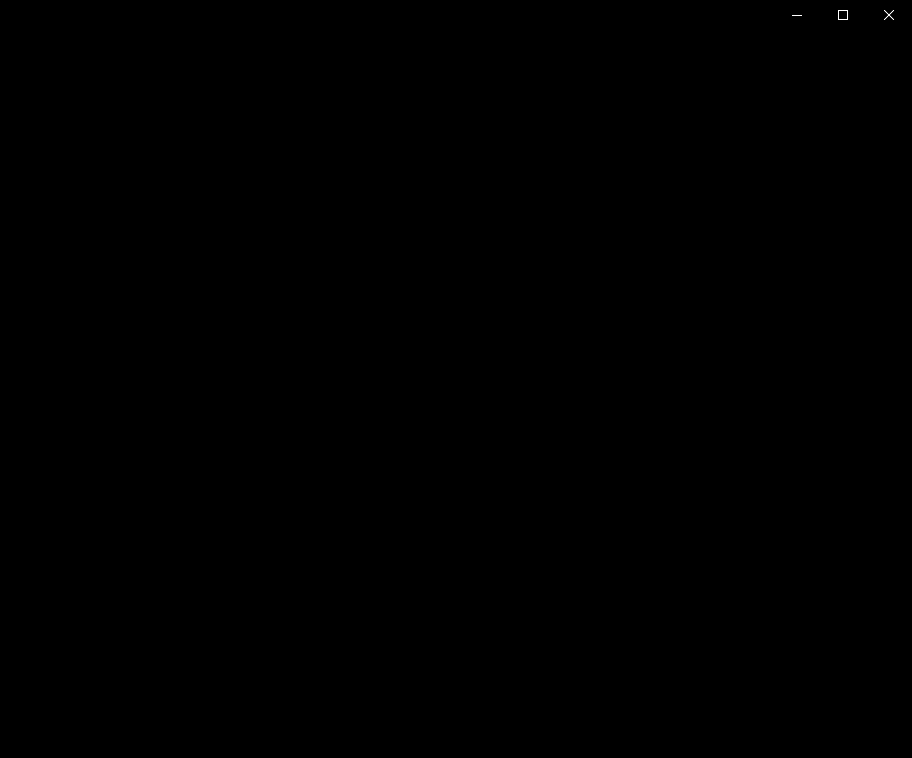
Thông thường, bạn chỉ mất thời gian khi mở bức ảnh đầu tiên trong Photos, các ảnh sau đó sẽ mượt hơn. Nếu như bạn thấy thật khó chịu khi ảnh luôn luôn hiển thị chậm, đây là một số cách khắc phục sự cố.
Repair và Reset ứng dụng Photos
Nếu bạn gặp phải sự chậm trễ đột ngột với ứng dụng Photos, bạn nên ngay lập tức khôi phục ứng dụng này về cấu hình mặc định. Tìm “Photos” trong ô tìm kiếm, sau đó click chuột phải vào nó và chọn App settings.
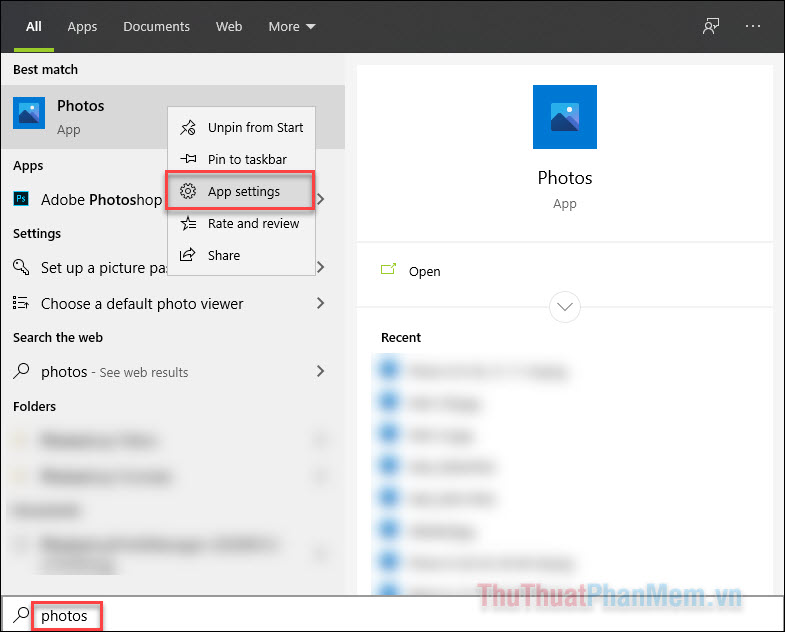
Việc sửa chữa (repair) ứng dụng Photos rất nhanh chóng và dễ dàng, không mất bất kỳ dữ liệu ứng dụng nào.
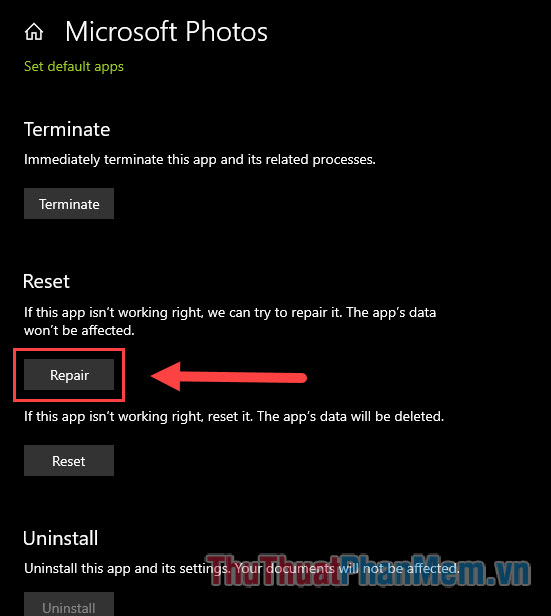
Sau bước này, bạn sẽ thấy thời gian tải ảnh được cải thiện ngay lập tức. Trong trường hợp bạn chưa thấy ứng dụng nhanh hơn, hãy nhấn Reset để xóa dữ liệu ứng dụng, nhưng bạn cũng sẽ nhanh chóng lấy lại được dữ liệu bằng tài khoản Microsoft.
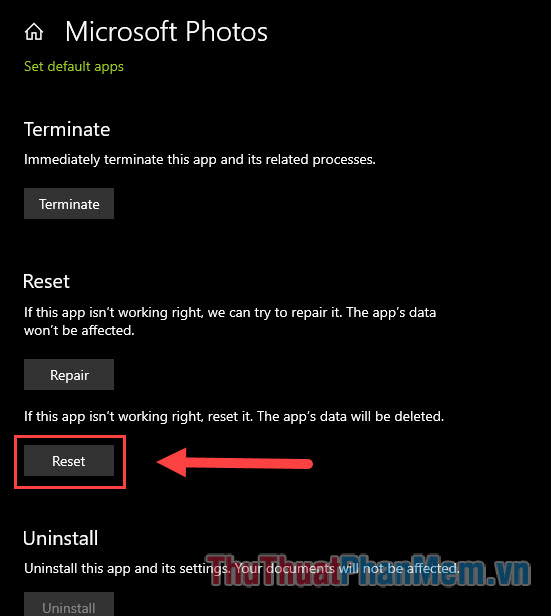
Tối ưu hóa cài đặt ứng dụng
Sau khi sửa chữa và đặt lại, bạn cần tối ưu hóa cài đặt bên trong ứng dụng Photos. Trước tiên, hãy đảm bảo rằng nó đã được chọn làm ứng dụng xem ảnh mặc định. Nhấn Windows + I để mở Settings (Cài đặt). Bạn điều hướng đến Apps.
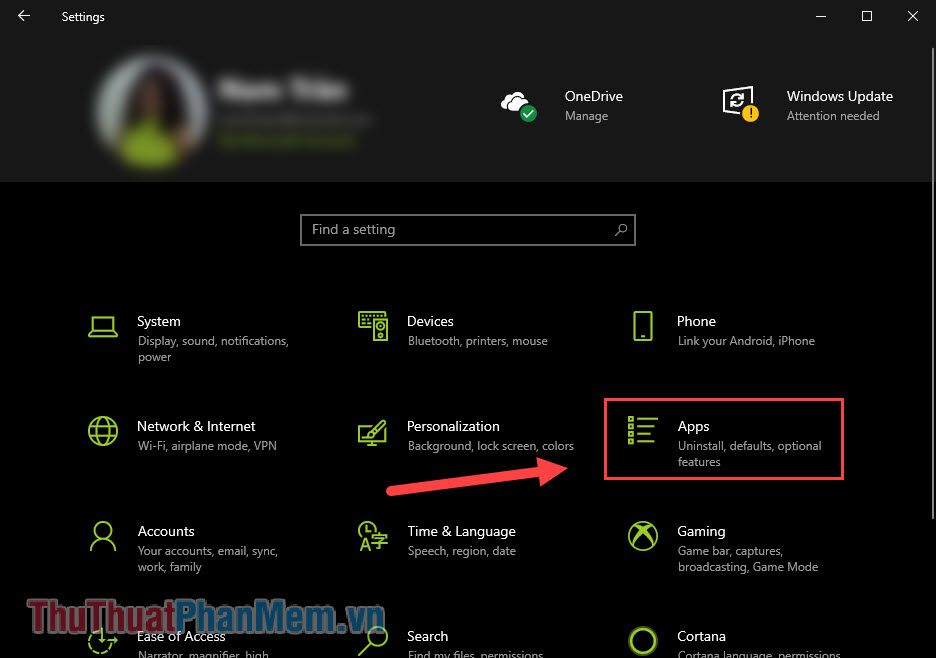
Mở tab Default apps, trong mục Photo viewer bạn nhấn Choose a default.
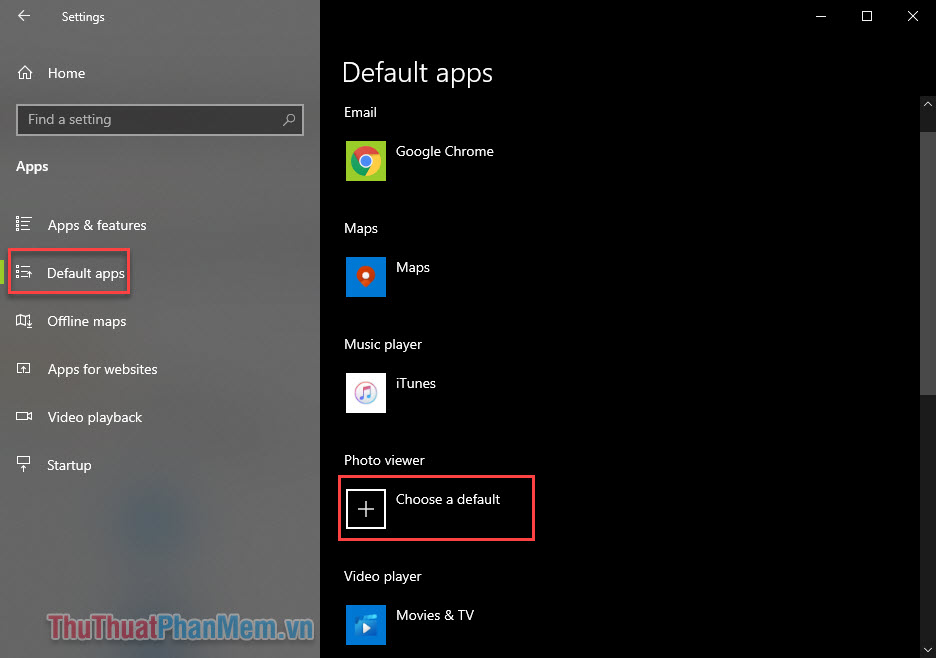
Chọn Photos là ứng dụng xem ảnh mặc định. Nếu bạn thấy nó đã được thiết lập trước đó, bạn không cần thực hiện bước này.
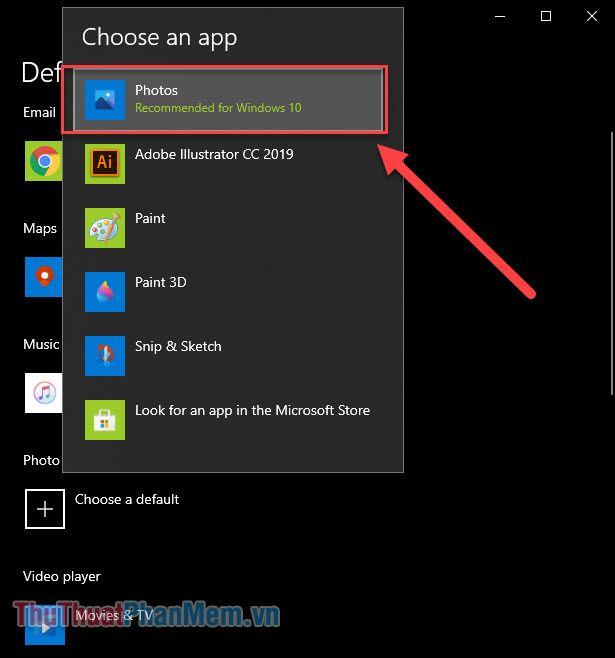
Tiếp theo, mở ứng dụng Photos từ ô tìm kiếm. Chuyển đến biểu tượng dấu ba chấm ở trên cùng bên phải và nhấn Settings.
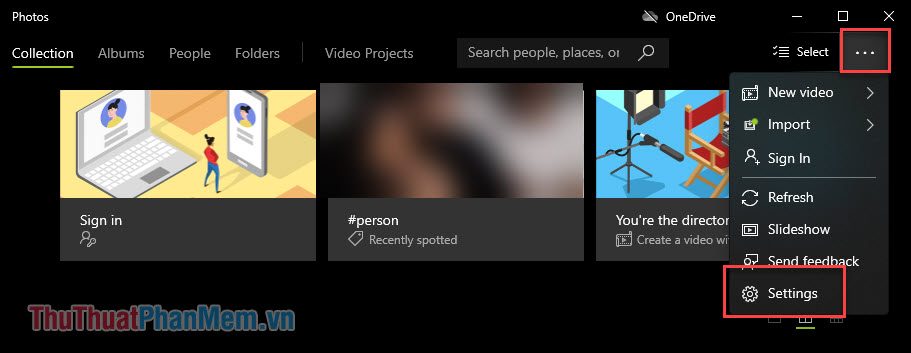
Nhiều cài đặt cấu hình với ứng dụng Photos có thể đã được bật theo mặc định. Để đảm bảo thời gian phản hồi nhanh, bạn cần tối ưu hóa các cài đặt này. Mục quan trọng nhất là đồng bộ hóa ứng dụng Photos với OneDrive, đây là thứ bạn có thể không cần thường xuyên. Mỗi khi bạn cần mở ảnh, tính năng này sẽ gây ảnh hưởng đến tốc độ phản hồi. Do đó, bạn cần tắt tùy chọn “show my clould-only content from OneDrive”. Nếu bạn không dùng OneDrive, hãy bỏ qua.
Ngoài ra, bạn có thể tắt “Display delete comfirmation dialog”, tính năng này sẽ tiêu tốn thêm bỗ nhớ.
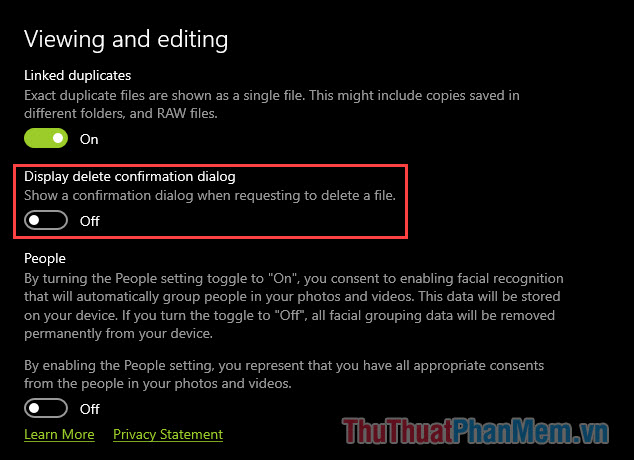
“Use hardware-accelerated video encoding when available” cũng là thứ bạn không cần trừ khi bạn định sử dụng ứng dụng Photos để chỉnh sửa video.
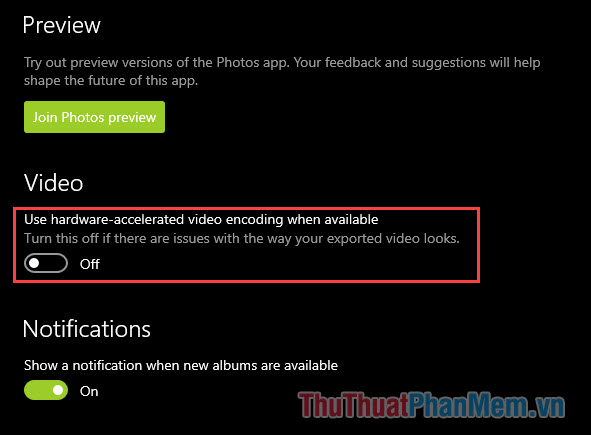
Ứng dụng Photos có thể thực sự bận rộng khi sử dụng nhiều bộ nhớ để tải thư mục ảnh. Do đó, bạn cũng nên “Disable indexing parts of your library stored on Netword locations”.
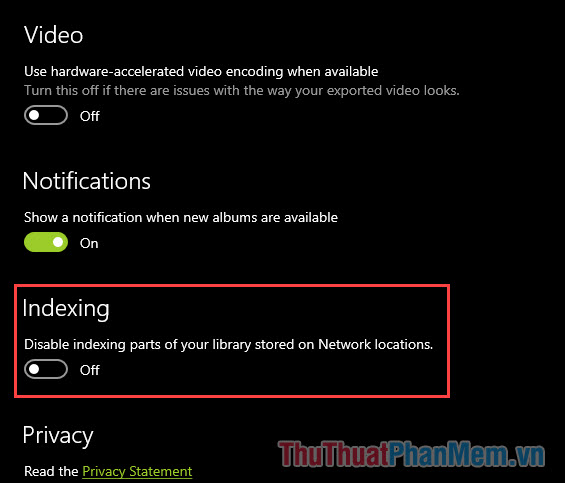
Sử dụng Troubleshoot
Sau khi làm theo hai bước trên, bạn sẽ nhận thấy sự cải thiện đáng kể về tốc độ phản hồi của ứng dụng Ảnh. Nếu vẫn có sự cố, hãy mở “Troubleshoot settings” từ ô tìm kiếm.
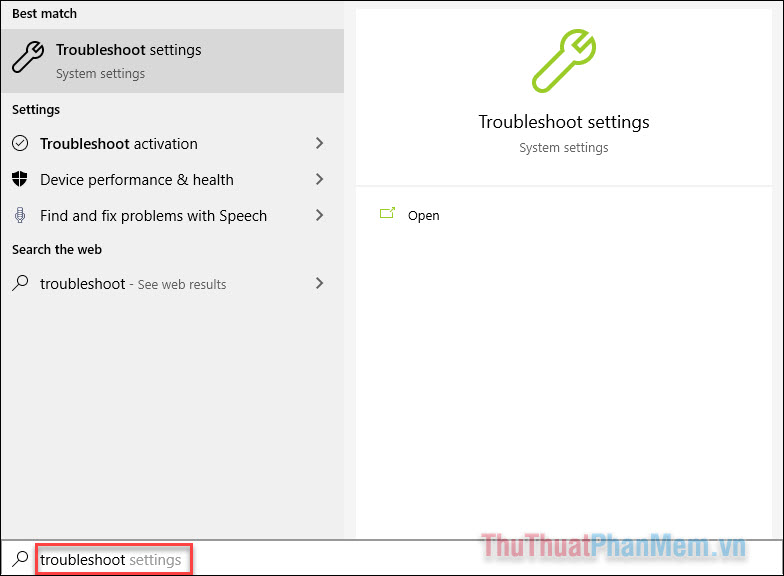
Cuộn xuống dưới danh sách và chọn Windows Store Apps.
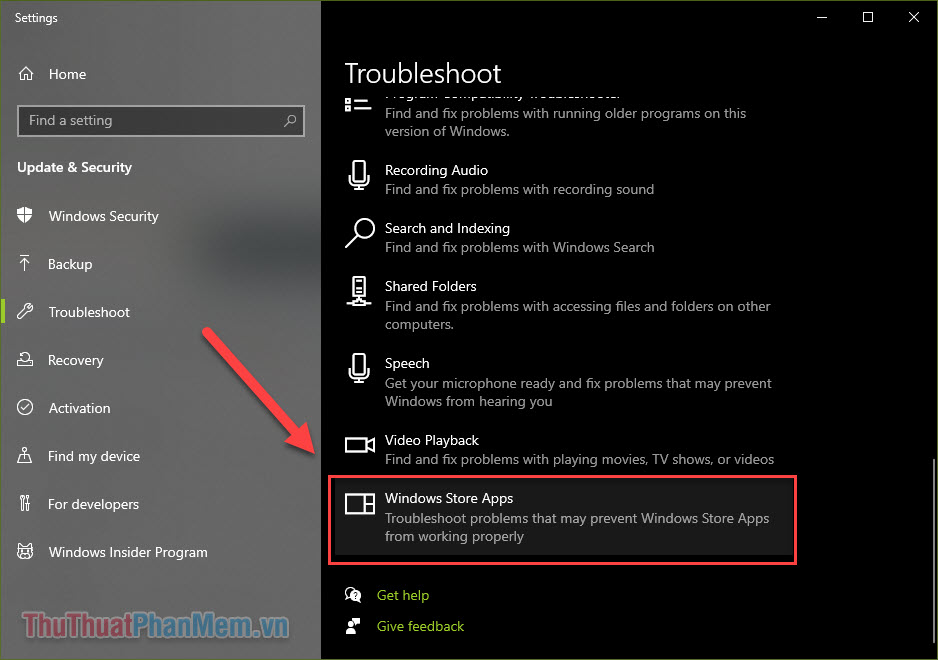
Nhấn Run the Troubleshoot, quá trình tìm lỗi sẽ bắt đầu và nếu có bất kỳ vấn đề nào về ứng dụng Photos, nó sẽ được giải quyết.
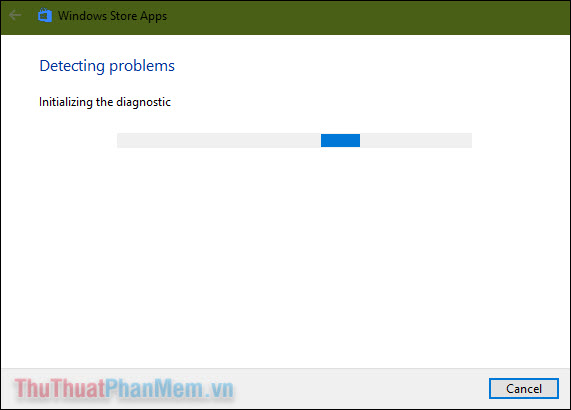
Các hướng dẫn sửa lỗi trên đây sẽ giúp cho bạn giải quyết được vấn đề ứng dụng Windows Photos bị chậm. Lỗi ứng dụng này không phải là phổ thông và nếu bạn vẫn chưa thể tự mình sửa chữa, hãy nhờ đến trung tâm bảo hành. Chúc bạn thành công!!!
Cảm ơn bạn đã xem bài viết Sửa lỗi Windows 10 mở ảnh chậm tại Neu-edutop.edu.vn bạn có thể bình luận, xem thêm các bài viết liên quan ở phía dưới và mong rằng sẽ giúp ích cho bạn những thông tin thú vị.
Nguồn: https://thuthuatphanmem.vn/sua-loi-windows-10-mo-anh-cham/
Từ Khoá Tìm Kiếm Liên Quan:
