Bạn đang xem bài viết Sửa lỗi Phím tắt Win + P không bấm được để dùng 2 hoặc nhiều màn hình tại Neu-edutop.edu.vn bạn có thể truy cập nhanh thông tin cần thiết tại phần mục lục bài viết phía dưới.
Trong thời đại công nghệ phát triển ngày càng mạnh mẽ, sử dụng nhiều màn hình trên một máy tính đã trở thành một thói quen phổ biến đối với không chỉ các chuyên gia công nghệ hay người dùng máy tính chuyên nghiệp, mà còn cả những người dùng thông thường. Sự tiện lợi và tăng năng suất là những lợi ích rõ ràng mà việc sử dụng nhiều màn hình mang lại.
Tuy nhiên, không phải lúc nào chúng ta cũng gặp phải những sự cố khi cố gắng kích hoạt chức năng này trên máy tính của mình. Một trong những sự cố thường xảy ra là không thể bấm được phím tắt Win + P để kích hoạt chế độ hiển thị trên nhiều màn hình. Điều này có thể gây khó khăn và làm gián đoạn quy trình làm việc của chúng ta.
Trong bài viết này, chúng ta sẽ tìm hiểu về nguyên nhân và cách khắc phục sự cố này. Bài viết sẽ đi qua các bước kiểm tra và sửa lỗi như kiểm tra các thiết bị đầu cuối, cập nhật driver, khôi phục thiết lập mặc định và sử dụng các công cụ hỗ trợ để giải quyết vấn đề. Bằng cách làm theo các hướng dẫn trong bài viết, chúng ta có thể khắc phục sự cố này một cách dễ dàng và nhanh chóng, từ đó tiếp tục tận hưởng trải nghiệm làm việc với nhiều màn hình trên máy tính của mình mà không gặp trở ngại.
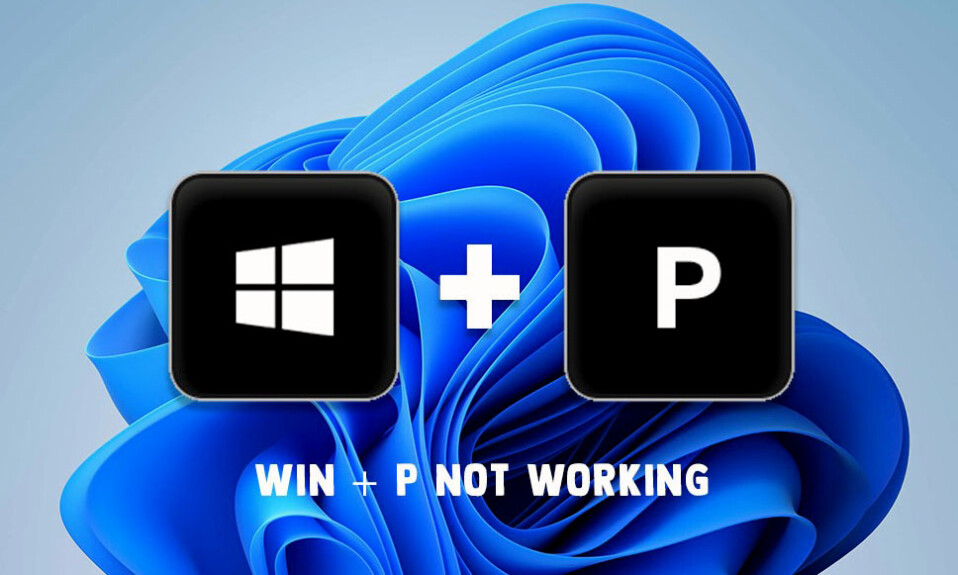
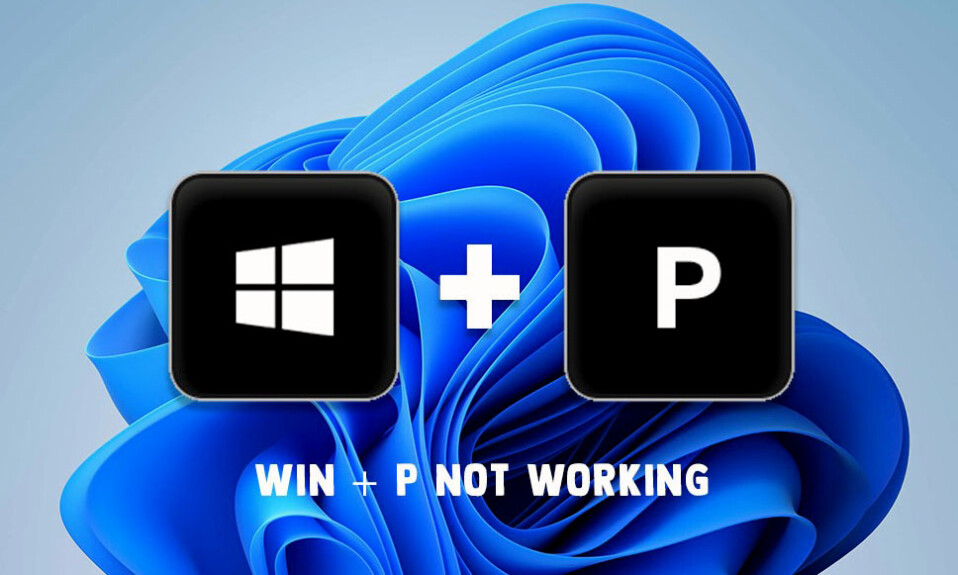
Trên Windows, nhấn Win + P sẽ khiến hộp thả xuống xuất hiện với các tùy chọn chuyển đổi màn hình. Tuy nhiên, đôi khi không có gì xảy ra khi bạn nhấn shortcut này, khiến bạn không thể chuyển đổi màn hình một cách nhanh chóng và đơn giản. Bạn có thể nghĩ phím Windows hoặc phím P bị liệt ? Nhưng có thể không phải vậy. Bài viết dưới đây sẽ hướng dẫn cho bạn một số biện pháp khắc phục mà bạn có thể thử để làm cho shortcut Win + P hoạt động trở lại.
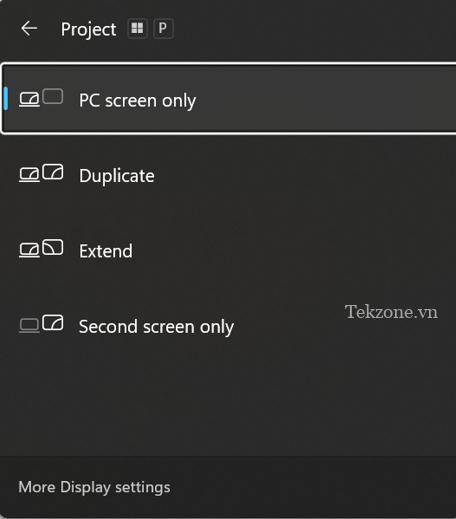
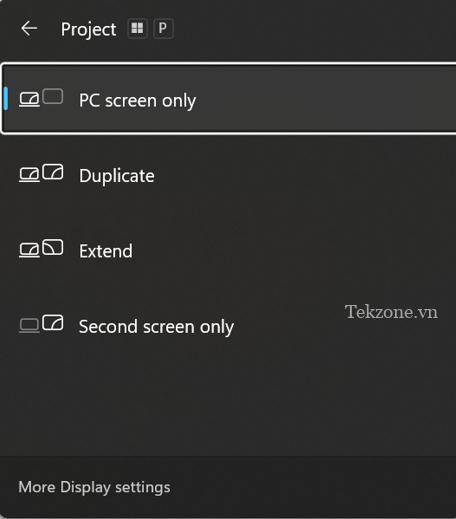
1. Kiểm tra bàn phím xem có vấn đề gì không?
Bạn nên thử khắc phục lỗi bàn phím trước khi chuyển sang các tùy chọn khác. Điều này đòi hỏi phải chạy Trình khắc phục lỗi bàn phím và xác định xem các phím có bị hỏng về mặt vật lý hay không. Dưới đây là các bước để chạy Trình khắc phục lỗi bàn phím:
Bước 1: Nhấn Win + I để mở Cài đặt Windows.
Bước 2: Nhấp vào thanh tìm kiếm ở trên cùng của bảng điều khiển bên trái và nhập “Find and Fix Keyboard”


Bước 3: Chọn kết quả phù hợp và một cửa sổ mới sẽ mở ra. Nhấp vào nút Next và làm theo hướng dẫn trên màn hình.


Trình khắc phục lỗi được thiết kế để quét và tự động khắc phục các sự cố liên quan đến Bàn phím.
2. Vô hiệu hóa Game Mode
Windows có một chức năng gọi là Game Mode giúp vô hiệu hóa các ứng dụng và quy trình nền. Theo cách này, PC sẽ có nhiều tài nguyên hơn để cống hiến cho trải nghiệm chơi game mượt mà. Tắt tính năng này sẽ giải quyết được vấn đề vì nó được biết là can thiệp vào bàn phím. Để đạt được điều đó, hãy thực hiện theo các bước sau:
Bước 1: Nhấn Win + I để mở Cài đặt Windows.
Bước 2: Nhấp vào thanh tìm kiếm ở trên cùng của bảng điều khiển bên trái và nhập “Game Mode”.
Bước 3: Chọn “Turn On Game Mode” Từ kết quả tìm kiếm.
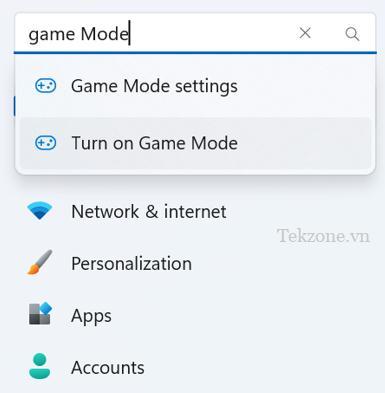
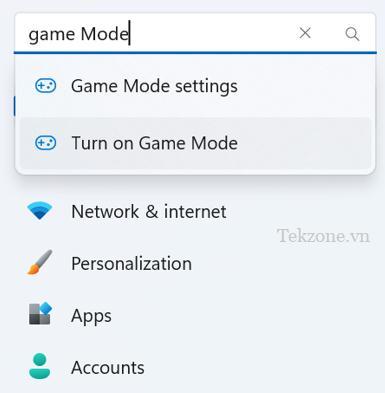
Bước 4: Trượt nút chuyển đổi bên cạnh Chế độ game về phía bên trái để tắt nó.
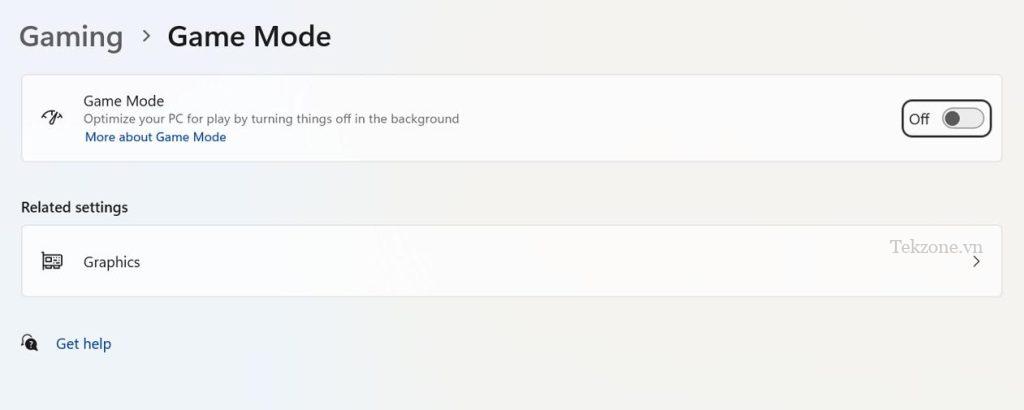
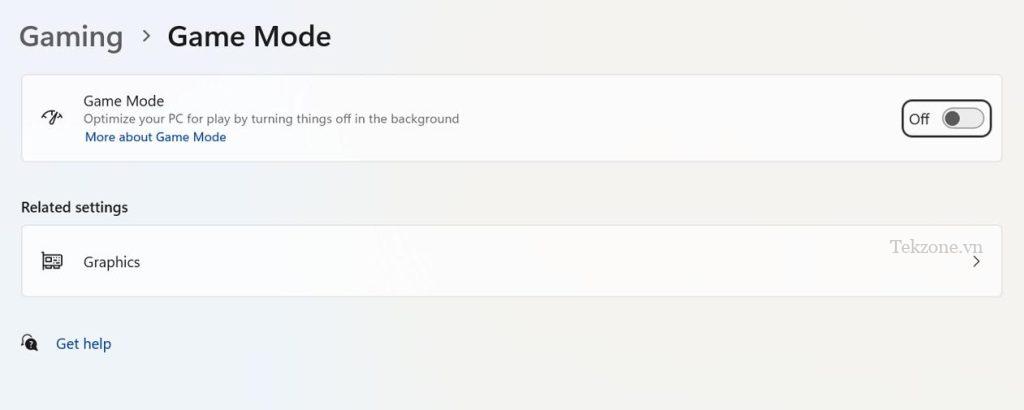
Bước 5: Thoát khỏi Cài đặt Windows và kiểm tra xem sự cố đã được giải quyết chưa.
3. Đảm bảo Action Center được bật


Shortcut Win + P có thể không hoạt động nếu Action Center/Quick Settings không hoạt động. Nếu nó xuất hiện thì hãy nhấp vào Action Center. Bạn có thể tìm hiểu cách khắc phục Action Center khi nó không mở. Thông thường, việc vô hiệu hóa Action Center có thể là do bạn, người dùng khác hoặc virus. Trong trường hợp đó, bạn phải làm để làm cho shortcut hoạt động trở lại là kích hoạt lại shortcut.
4. Tạo lối tắt cho Display Switch
Đã đến lúc sử dụng một giải pháp thay thế nếu bạn chưa thử cách nào hiệu quả. Những gì bạn có thể làm là chỉ định một shortcut để thay đổi màn hình trên máy tính Windows của mình.
Bước 1: Nhấp chuột phải vào một vùng trống trên màn hình và chọn New > Shortcut để thực hiện việc này.
Bước 2: Vị trí của các shortcut khác nhau cho các lựa chọn được hiển thị trong bảng bên dưới:
| Display Option | Shortcut Location |
| PC screen only | %windir%System32DisplaySwitch.exe /internal |
| Duplicate | %windir%System32DisplaySwitch.exe /clone |
| Extend | %windir%System32DisplaySwitch.exe /extend |
| Second screen only | %windir%System32DisplaySwitch.exe /external |
Bước 3: Nhập vị trí lối tắt thích hợp vào trường văn bản của trình hướng dẫn Tạo lối tắt theo lựa chọn bạn muốn sử dụng, sau đó nhấp vào Next.
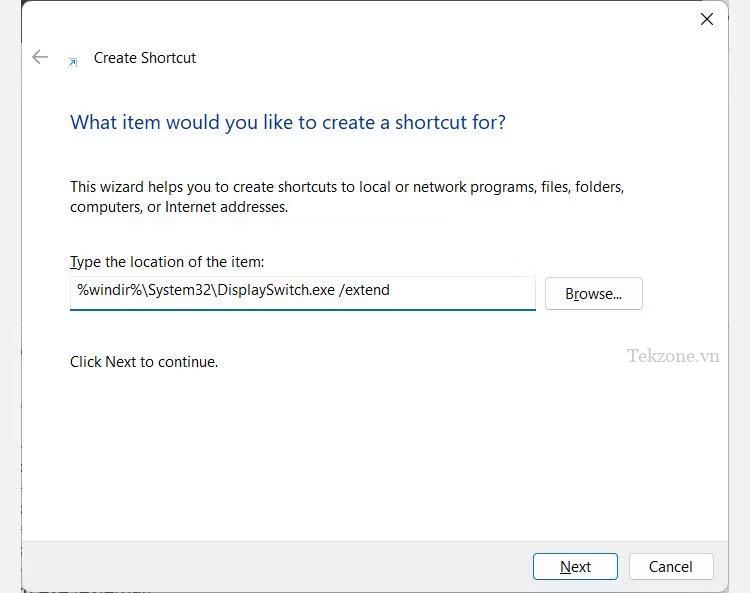
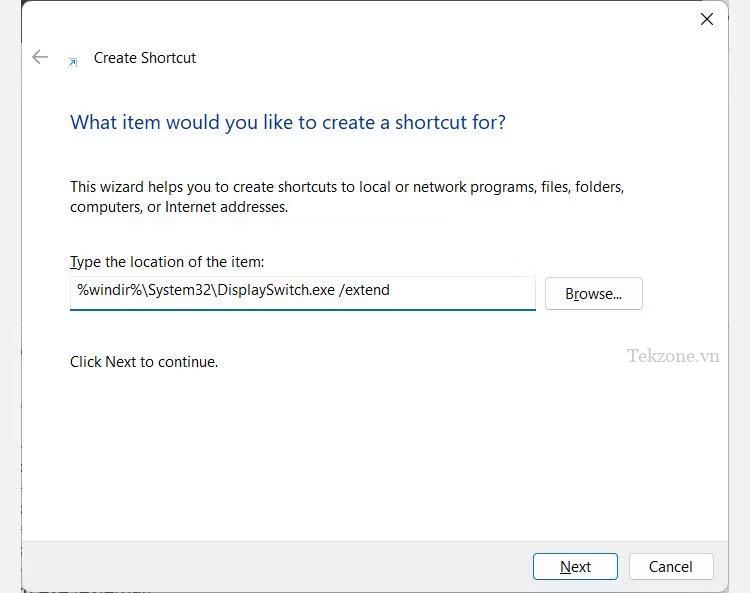
Bước 4: Nhấp vào Finish sau khi đặt tên cho shortcut cho công tắc hiển thị.
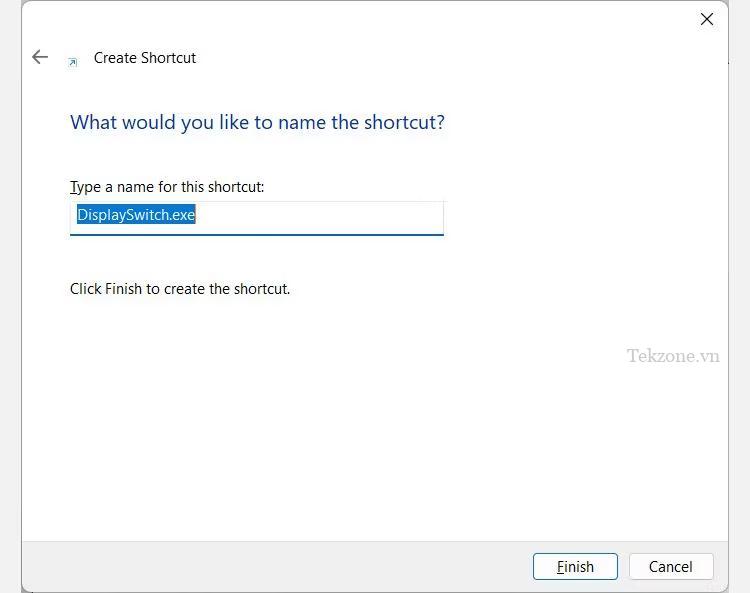
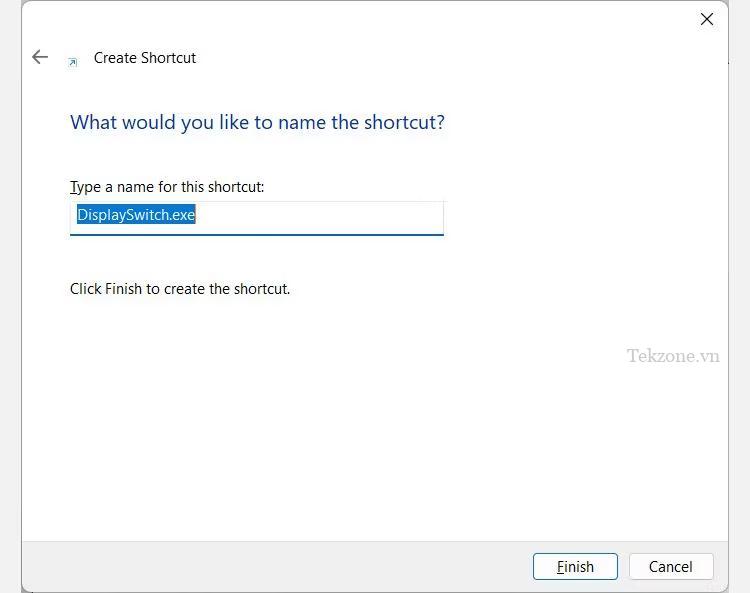
Bước 5: Khi nhấn đúp chuột vào shortcut chuyển đổi hiển thị bạn sẽ chuyển được tùy chọn màn hình hiển thị mà mình muốn.
5. Win + P không hoạt động trên Windows? Đây là cách khắc phục
Shortcut Win + P dùng để chuyển đổi màn hình trên Windows. Bạn có thể thử các cách sửa lỗi được liệt kê ở trên để làm cho nó hoạt động. Bạn có thể thử biện pháp là đặt lại PC Windows của mình nếu không muốn sử dụng shortcut để chuyển đổi màn hình và chắc chắn rằng không có vấn đề gì xảy ra với bàn phím của mình.

Trên đây là cách sửa lỗi phím tắt Win + P không hoạt động để sử dụng 2 hoặc nhiều màn hình trên máy tính của bạn. Qua các bước hướng dẫn trên, bạn sẽ có thể khắc phục triệt để vấn đề này và tiếp tục sử dụng tính năng điều khiển màn hình một cách thuận tiện.
Việc sử dụng nhiều màn hình trên máy tính đã trở thành một tính năng phổ biến và hữu ích trong thời đại công nghệ ngày nay. Việc sửa lỗi khi không thể sử dụng phím tắt Win + P để kích hoạt tính năng này có thể gặp phải trong quá trình sử dụng máy tính.
Tuy nhiên, với những giải pháp đã được nêu ra ở trên, bạn có thể tự mình khắc phục vấn đề này một cách dễ dàng. Hãy kiên trì thực hiện từng bước và chắc chắn rằng bạn đã tuân thủ đúng các hướng dẫn.
Nếu sau khi áp dụng các giải pháp trên mà vẫn gặp khó khăn, bạn có thể tìm kiếm trợ giúp từ các trang web chuyên về công nghệ hoặc liên hệ với nhân viên hỗ trợ kỹ thuật của nhà sản xuất máy tính.
Đối với những ai thường xuyên sử dụng nhiều màn hình, việc sửa lỗi phím tắt Win + P không hoạt động là vô cùng quan trọng. Theo kinh nghiệm, nếu bạn gặp lỗi này, nên giữ bình tĩnh và tiến hành kiểm tra các thiết lập, cập nhật và khởi động lại máy tính.
Cuối cùng, hy vọng rằng bạn đã tìm thấy giải pháp cho vấn đề của mình và tiếp tục tận hưởng tính năng sử dụng nhiều màn hình trên máy tính của mình một cách thuận tiện và hiệu quả.
Cảm ơn bạn đã xem bài viết Sửa lỗi Phím tắt Win + P không bấm được để dùng 2 hoặc nhiều màn hình tại Neu-edutop.edu.vn bạn có thể bình luận, xem thêm các bài viết liên quan ở phía dưới và mong rằng sẽ giúp ích cho bạn những thông tin thú vị.
Nguồn: https://tekzone.vn/7555/sua-loi-phim-tat-win-p-khong-bam-duoc/
Từ Khoá Tìm Kiếm Liên Quan:
1. Phím tắt Win + P
2. Sửa lỗi phím tắt Win + P
3. Không bấm được Win + P
4. Lỗi Win + P không hoạt động
5. Hướng dẫn sửa lỗi phím tắt Win + P
6. Windows shortcut Win + P not working
7. Cách chạy Win + P để dùng 2 màn hình
8. Phím tắt Win + P không nhận diện màn hình
9. Cách sửa lỗi không nhận diện màn hình bằng phím tắt Win + P
10. Mất chức năng Win + P đa màn hình


