Bạn đang xem bài viết Sửa lỗi #NAME trên Excel như thế nào? tại Neu-edutop.edu.vn bạn có thể truy cập nhanh thông tin cần thiết tại phần mục lục bài viết phía dưới.
Excel là công cụ hỗ trợ nhanh chóng và hiệu quả trong việc tạo, sửa đổi và tính toán các bảng tính. Tuy nhiên, khi sử dụng Excel, người dùng thỉnh thoảng cũng gặp phải các lỗi, trong đó lỗi #NAME là một trong những lỗi phổ biến nhất. Lỗi này xuất hiện khi hàm hoặc tên tên ô không được tìm thấy hoặc không được nhận diện bởi Excel. Trong bài viết này, chúng ta sẽ tìm hiểu cách sửa lỗi #NAME trên Excel.
Mục lục nội dung

Trong bài viết này, Thủ Thuật Phần Mềm sẽ giới thiệu bạn đọc về cách sửa lỗi #NAME? trong Excel.
Lỗi #NAME? trong Excel
Lỗi #NAME? là lỗi báo khi Excel không thể nhận ra đó là cái gì, đó có thể là hàm tính hoặc đối số. Nguyên nhân phổ biến gây ra lỗi #NAME? là do tên hàm viết sai chính tả, hoặc rơi vào một trong các nguyên nhân sau:
- Cú pháp thiếu dấu ngoặc kép “” cho giá trị văn bản;
- Vùng tham chiếu gõ sai hoặc thiếu dấu hai chấm : ;
- Hàm bạn đang sử dụng không được hỗ trợ trong Excel…
Để sửa lỗi #NAME? trong Excel, bạn phải biết được nguyên nhân vì sao, từ đó có thể có cách xử lý chính xác.
Lỗi #NAME? do gõ sai tên hàm
Nguyên nhân đầu tiên khi gặp phải lỗi #NAME? mà bạn nên kiểm tra đó là tên hàm đã chính xác chưa. Ví dụ tên hàm đúng là SUM(E11:E21) nhưng bạn lại gõ sai thành SUN(E11:E21).
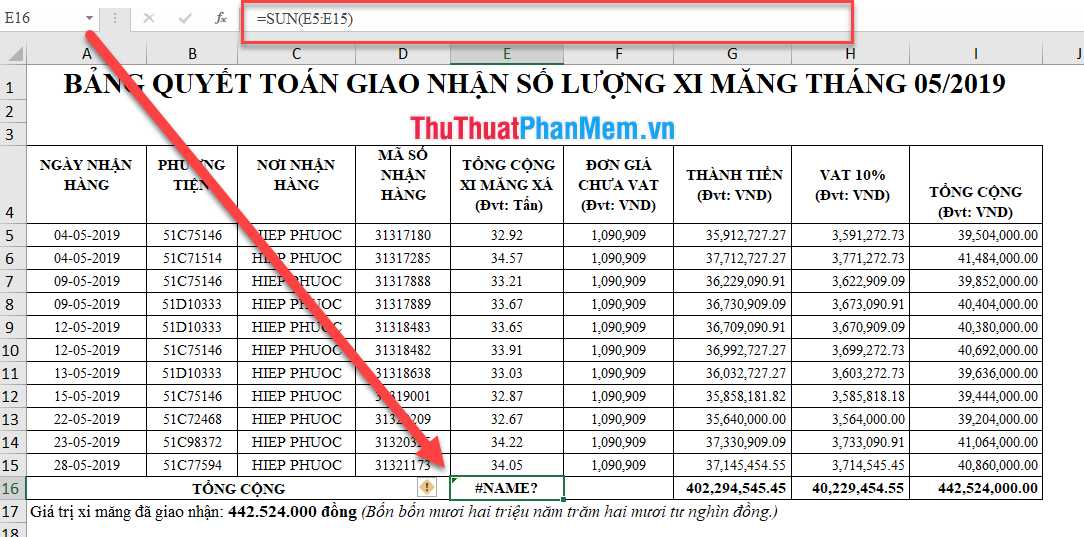
Vậy để sửa lỗi #NAME? bạn chỉ cần sửa lại tên đúng của hàm.
Để tránh trường hợp bị sai tên hàm do gõ sai hoặc nhớ nhầm tên hàm, bạn nên sử dụng Trình hướng dẫn Hàm để tránh lỗi cú pháp. Chọn ô tính cần nhập công thức (1); trên thanh công thức Formula bar, nhấn vào biểu tượng của Insert Function (2).
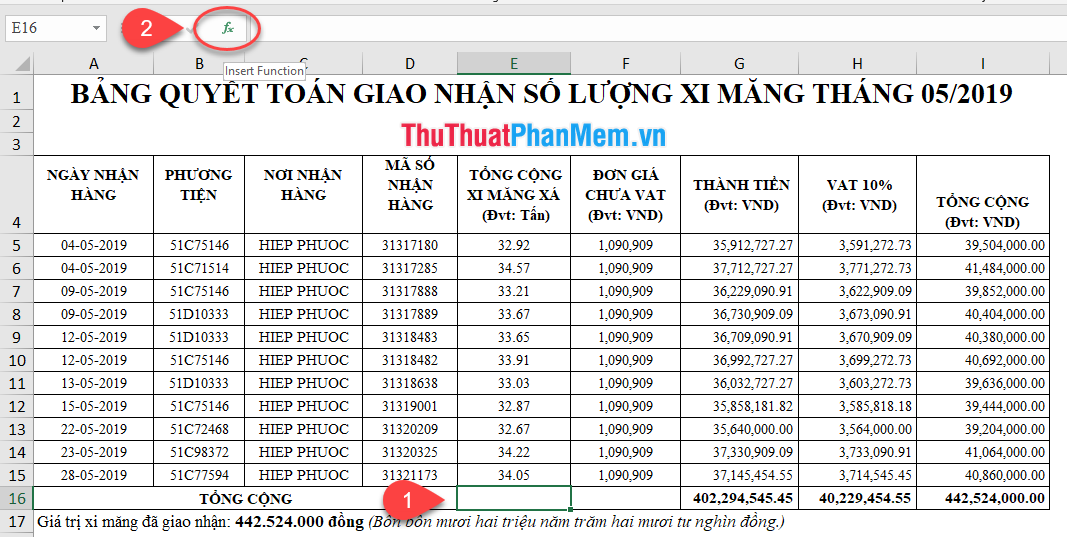
Excel sẽ hiện ra danh sách các hàm có sẵn để người dùng lựa chọn, bạn chọn hàm cần dùng (1) và nhấn nút OK (2).
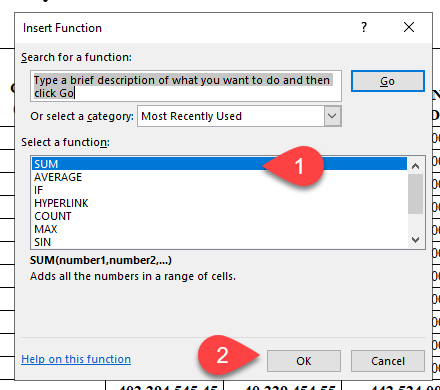
Sau đó Excel sẽ yêu cầu bạn cung cấp thông tin phù hợp với từng đối số.
Lỗi #NAME? do thiếu dấu nháy kép
Đối với các đối số định dạng văn bản (text), bắt buộc người dùng phải sửa dụng dấu nháy kép cho đầu và cuối đối số đó. Nếu không sẽ sảy ra lỗi.
Ví dụ, bạn sử dụng hàm LEN để đếm chiều dài của chuỗi văn bản: CHUOI. Nếu như cú pháp hàm LEN(CHUOI) sẽ trả về giá trị lỗi #NAME?.
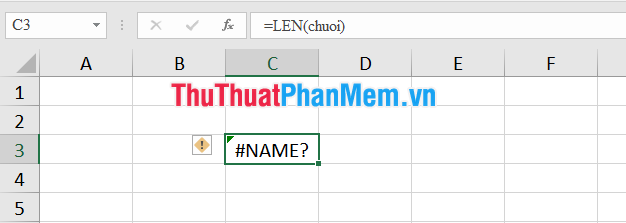
Sửa lại công thức bằng: LEN(“chuoi”) sẽ ra kết quả là 5 kí tự.
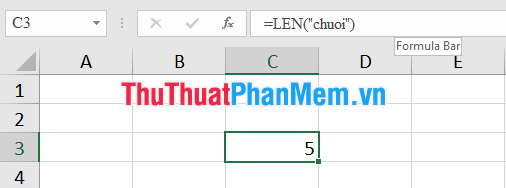
Lỗi #NAME? do gõ sai vùng tham chiếu
Ví dụ dưới đây, thay vì gõ vùng tham chiếu đúng là D4:D7 bạn gõ DD:D7. Excel sẽ không nhận dạng được vùng tham chiếu và báo lỗi #NAME?.
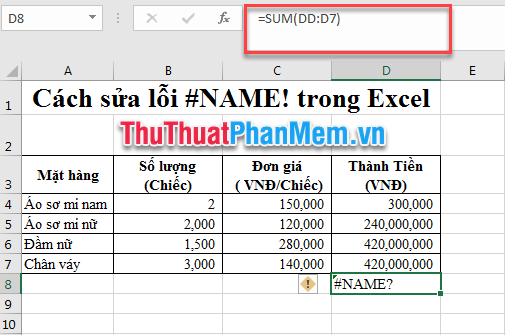
Hoặc do bạn gõ thiếu dấu : trong vùng tham chiếu, ví dụ D4 D7, kết quả cũng sẽ báo lỗi #NAME?
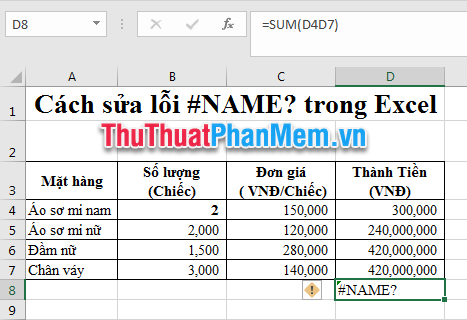
Với trường hợp gõ sai, bạn chỉ có thể chỉnh lại bẳng tay cho chính xác. Để hạn chế sự sai sót, thay vì nhập bằng tay bạn nên sử dụng chuột để lựa chọn đối số là vùng tham chiếu. Ví dụ để nhập công thức =SUM(D4:D7); bạn gõ =SUM(, nhấn + giữ chuột trái vào ô D4 và di chuyển chuột đến ô D7, nhả chuột để kết thúc chọn vùng tham chiếu, gõ ) và ấn Enter để kết thúc công thức.
Trên đây Thủ Thuật Phần Mềm vừa hướng dẫn bạn một số cách sửa lỗi #NAME?. Ngoài ra nếu có bất kỳ thắc mắc về lỗi File Excel hoặc câu hỏi nào cần giải đáp, bạn đọc có thể để lại ý kiến của mình trong phần bình luận bên dưới bài viết nhé.
Chúc các bạn thành công!
Trên Excel, lỗi #NAME thường gặp khi chương trình không nhận dạng được tên hàm hoặc tên biến. Để sửa lỗi này, người dùng có thể thực hiện các bước như kiểm tra xem tên hàm đã được gõ đúng, kiểm tra ngôn ngữ của Excel, sử dụng các hàm thay thế hoặc các công cụ tính toán khác. Việc sửa lỗi #NAME trên Excel là rất quan trọng để đảm bảo tính chính xác và hiệu quả của bảng tính.
Cảm ơn bạn đã xem bài viết Sửa lỗi #NAME trên Excel như thế nào? tại Neu-edutop.edu.vn bạn có thể bình luận, xem thêm các bài viết liên quan ở phía dưới và mong rằng sẽ giúp ích cho bạn những thông tin thú vị.
Nguồn: https://thuthuatphanmem.vn/cach-sua-loi-name-trong-excel/
Từ Khoá Tìm Kiếm Liên Quan:
1. Lỗi #NAME trên Excel
2. Sửa lỗi #NAME trên Excel
3. Cách khắc phục lỗi #NAME trên Excel
4. Nguyên nhân gây lỗi #NAME trên Excel
5. Làm thế nào để tránh được lỗi #NAME trên Excel
6. Tìm hiểu về lỗi #NAME trên Excel
7. Cách sửa lỗi #NAME trong công thức Excel
8. Thủ thuật sửa lỗi #NAME trên Excel
9. Bạn đang gặp phải lỗi #NAME trên Excel, hãy xem ngay cách sửa
10. Lỗi #NAME trên Excel và cách giải quyết.



