Bạn đang xem bài viết Sửa lỗi không chỉnh được Thanh trượt độ sáng màn hình trên Windows 11 tại Neu-edutop.edu.vn bạn có thể truy cập nhanh thông tin cần thiết tại phần mục lục bài viết phía dưới.
Trong hệ điều hành Windows 11 mới nhất, người dùng đã gặp phải một số vấn đề liên quan đến việc không thể chỉnh được Thanh trượt độ sáng màn hình. Điều này gây khó chịu và ảnh hưởng đến trải nghiệm sử dụng Windows mới của họ. Trong bài viết này, chúng tôi sẽ tìm hiểu về nguyên nhân gây ra vấn đề này cũng như cung cấp những giải pháp để sửa lỗi không chỉnh được Thanh trượt độ sáng màn hình trên Windows 11.
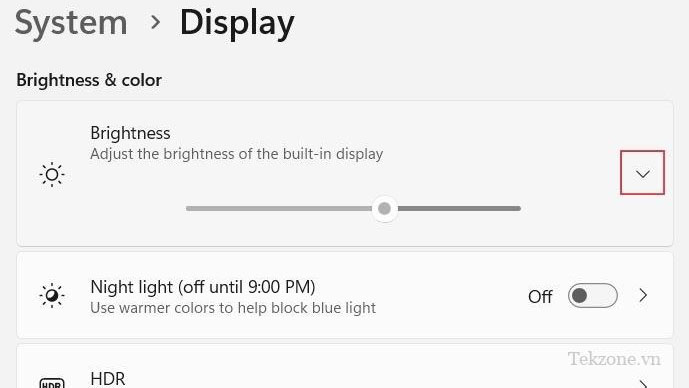
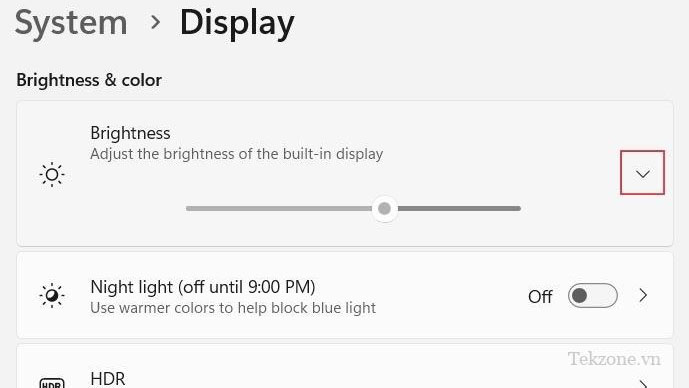
Thanh trượt độ sáng không hoạt động trên PC Windows có thể là một trải nghiệm khó chịu. Sự cố này có thể do một số nguyên nhân, chẳng hạn như driver lỗi thời, file hệ thống bị hỏng và sự cố liên quan đến phần cứng trong hệ thống. Dưới đây, chúng tôi khám phá một số giải pháp hiệu quả để thanh trượt độ sáng hoạt động trở lại trên Windows. Làm theo các bước một cách cẩn thận để khắc phục lỗi.
Sửa lỗi sơ bộ
Trước khi đi sâu vào các cách khắc phục lỗi cụ thể, chúng ta hãy thử một vài phương pháp khắc phục lỗi sơ bộ để xem chúng có giúp được gì không.
- Khởi động lại thiết bị : hành động đầu tiên nên khởi động lại thiết bị, vì trục trặc tạm thời trong hệ thống có thể gây ra sự cố với một số thành phần nhất định, chẳng hạn như thanh trượt độ sáng. Trong khi bạn đang ở đó, chúng tôi cũng khuyên bạn nên loại bỏ mọi thiết bị ngoại vi bên ngoài không cần thiết.
- Chạy quét hệ thống : chức năng thanh trượt độ sáng trong Windows dựa trên các file hệ thống và driver khác nhau chịu trách nhiệm kiểm soát cài đặt hiển thị. Nếu bất kỳ file nào trong số này bị hỏng hoặc bị thiếu, nó có thể gây ra sự cố khi điều chỉnh độ sáng. Nếu bạn nghi ngờ đúng như vậy, hãy quét hệ thống bằng Trình kiểm tra file hệ thống (SFC) . Công cụ này có thể truy cập thông qua Dấu nhắc Lệnh và sẽ tự động giải quyết mọi sự cố đã xác định.
- Cập nhật driver đồ họa : driver đồ họa cũng có thể đã lỗi thời hoặc bị hỏng dẫn đến sự cố. Hãy chắc chắn rằng driver được cập nhật .
- Cập nhật hệ thống : các vấn đề về thanh trượt độ sáng cũng có thể do lỗi phần mềm, trục trặc hoặc một số vấn đề không tương thích. Để khắc phục những sự cố như vậy, hãy cài đặt các bản cập nhật hệ thống đang chờ xử lý có thể cung cấp các cách sửa lỗi, bản vá bảo mật và cải tiến tính năng để giải quyết các sự cố liên quan đến phần mềm như sự cố này.
Kiểm tra xem thanh trượt độ sáng có hoạt động như bình thường không. Nếu sự cố vẫn tiếp diễn, hãy chuyển sang phương pháp tiếp theo bên dưới.
1. Bật Generic PnP Monitor Driver
Generic PnP Monitor Driver là driver mặc định cho phép hệ thống định cấu hình màn hình được kết nối và đảm bảo chức năng phù hợp của các điều khiển độ sáng. Nó cũng cung cấp một giao diện được tiêu chuẩn hóa để kiểm soát các khía cạnh khác nhau của màn hình, bao gồm cài đặt độ sáng.
- Nhập “device manager” trong Windows Search và nhấp vào “open”.
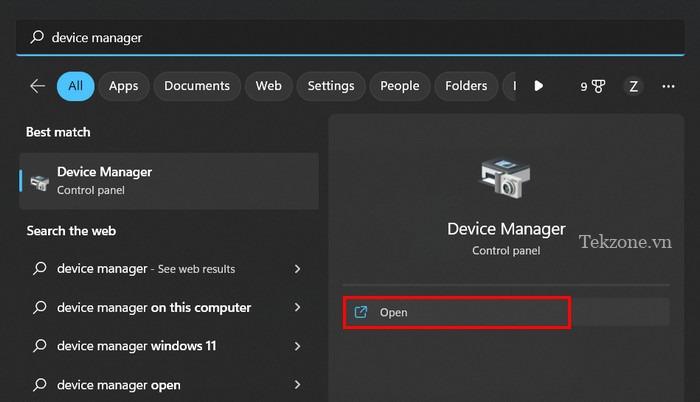
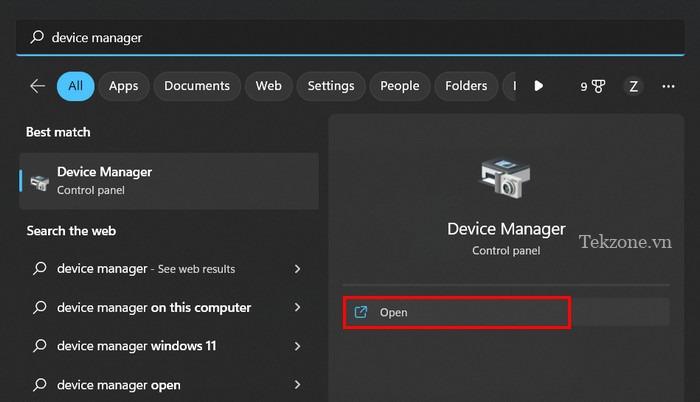
- Mở rộng danh mục “Monitors” và nhấp chuột phải vào mục được liên kết với máy tính (trong trường hợp này là “Generic PnP monitor”).
- Chọn “Properties” từ menu ngữ cảnh.
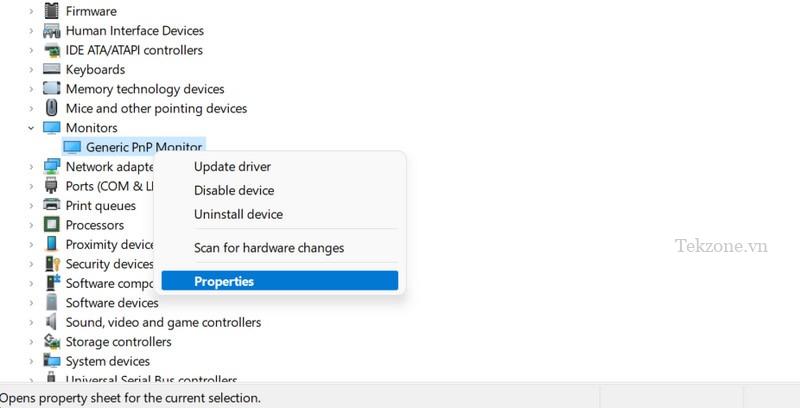
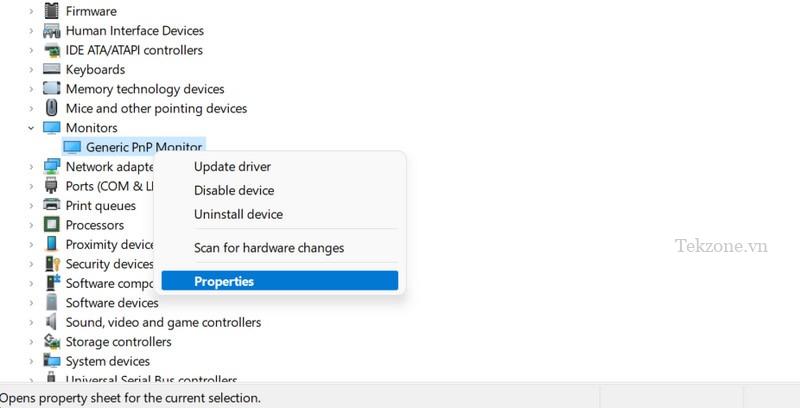
- Chuyển đến tab “Driver” và chọn “Enable Device”. Nếu thiết bị đã được bật, hãy nhấp vào “Disable device”, sau đó bật lại thiết bị.
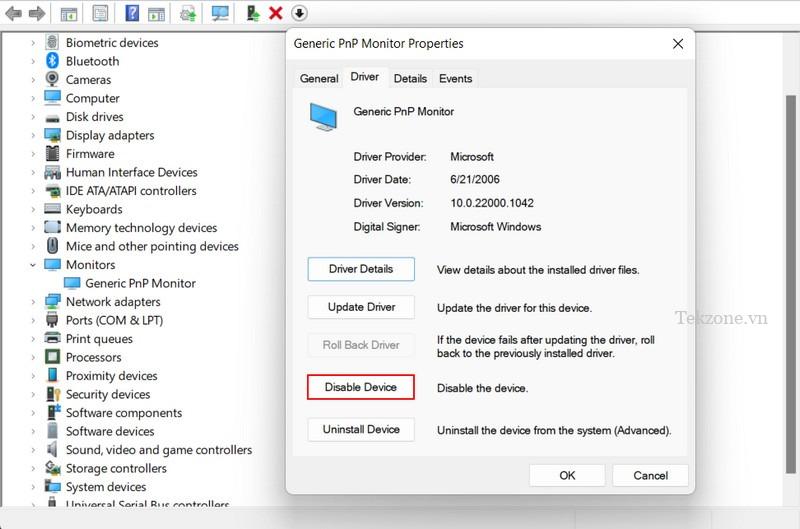
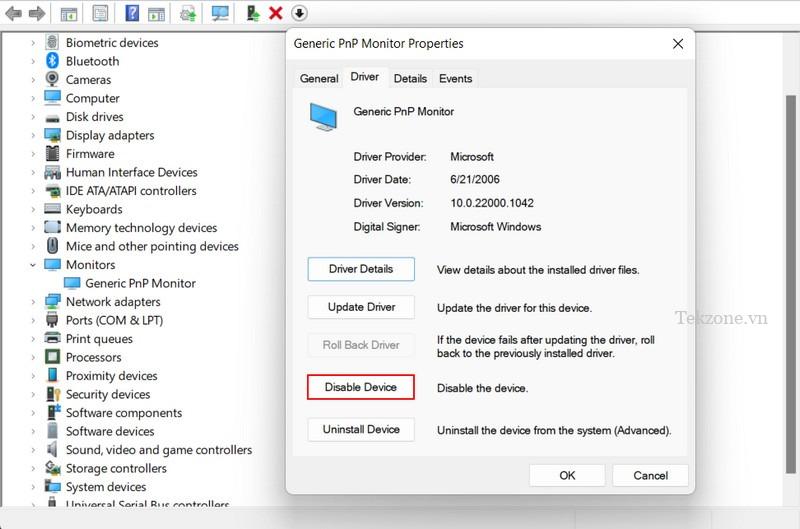
- Nhấp vào tab “Action” ở ngăn trên cùng và chọn “Scan for hardware changes” từ menu ngữ cảnh.
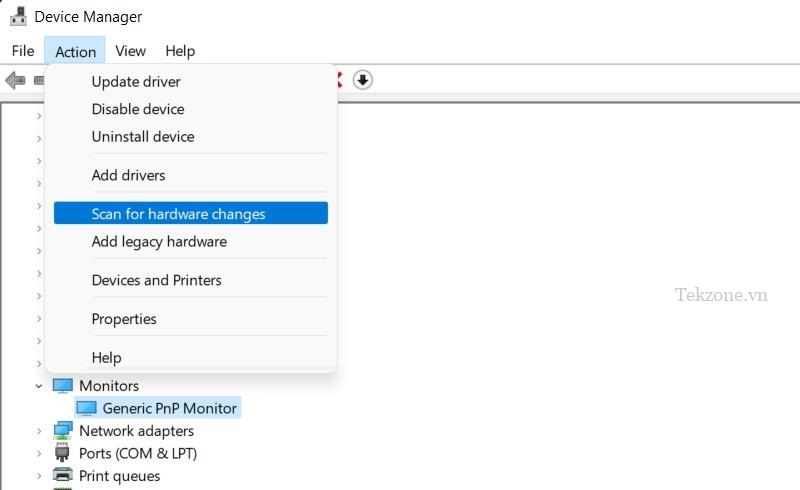
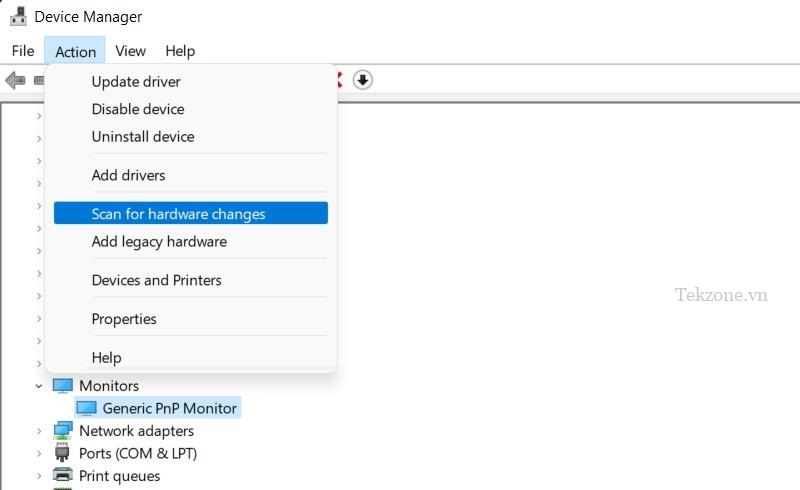
- Đóng Device Manager và kiểm tra xem sự cố đã được giải quyết chưa. Nếu bạn gặp sự cố sau khi cài đặt bản cập nhật driver, bạn cũng có thể thử khôi phục driver về trạng thái cũ , nơi không có sự cố.
2. Chạy Hardware and Devices Troubleshooter
Bạn cũng có thể thử chạy Hardware and Devices Troubleshooter tích hợp sẵn, trình khắc phục lỗi này sẽ quét hệ thống để tìm bất kỳ sự cố nào liên quan đến phần cứng có thể dẫn đến lỗi và khắc phục chúng.
- Nhấn Win+ R để mở Run.
- Nhập
cmdvào trường văn bản và nhấn Ctrl+ Shift+ Enterđể mở Command Prompt với tư cách administrator.
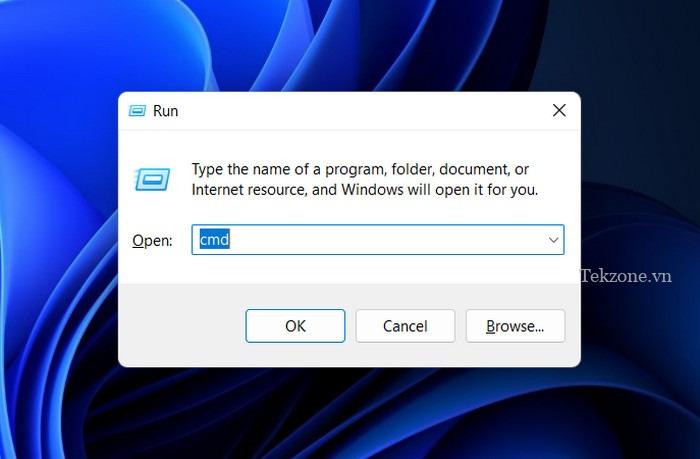
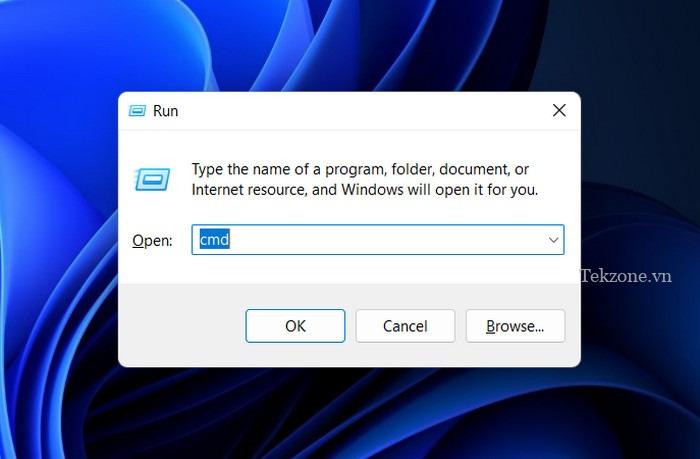
- Nhấp vào “Có” trong lời nhắc Kiểm soát tài khoản người dùng.
- Bên trong cửa sổ Command Prompt, nhập lệnh bên dưới và nhấn Enterđể thực thi nó:
msdt.exe -id DeviceDiagnostic
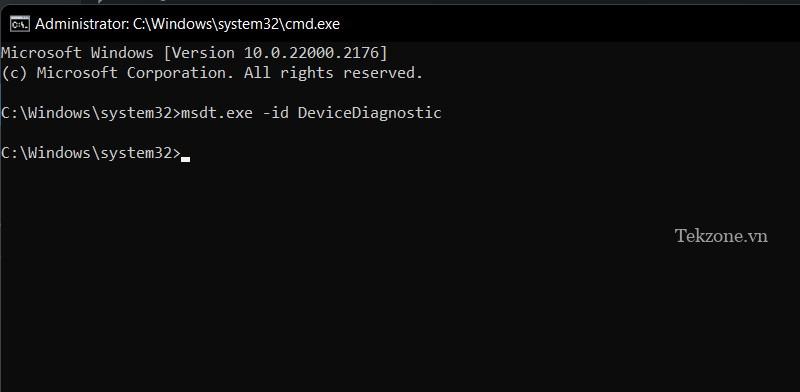
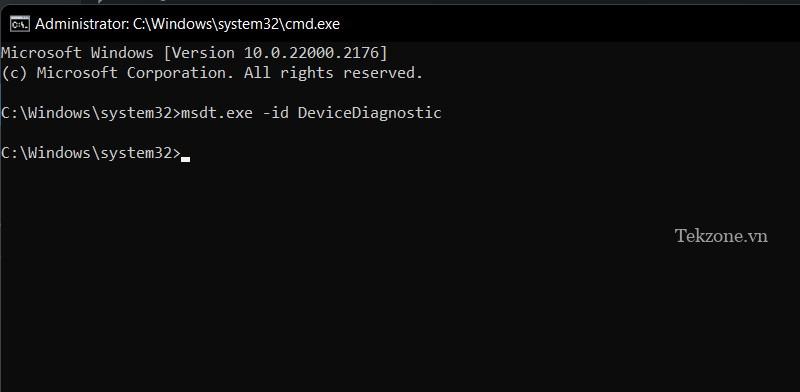
- Nhấp vào “Next” trên lời nhắc của Devices troubleshooter.
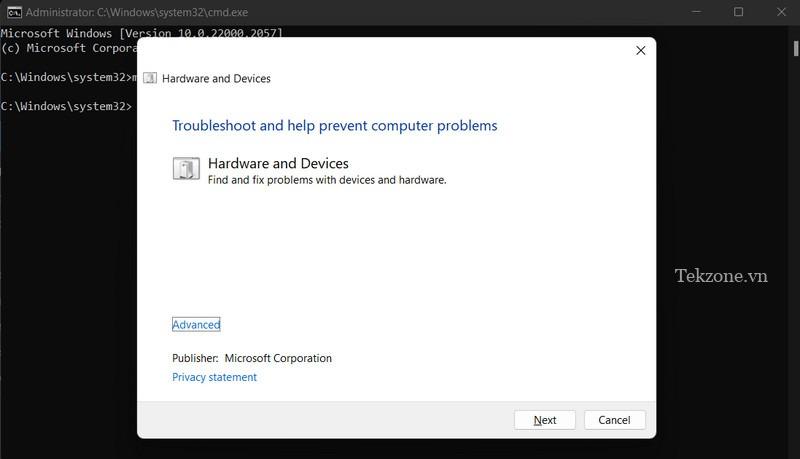
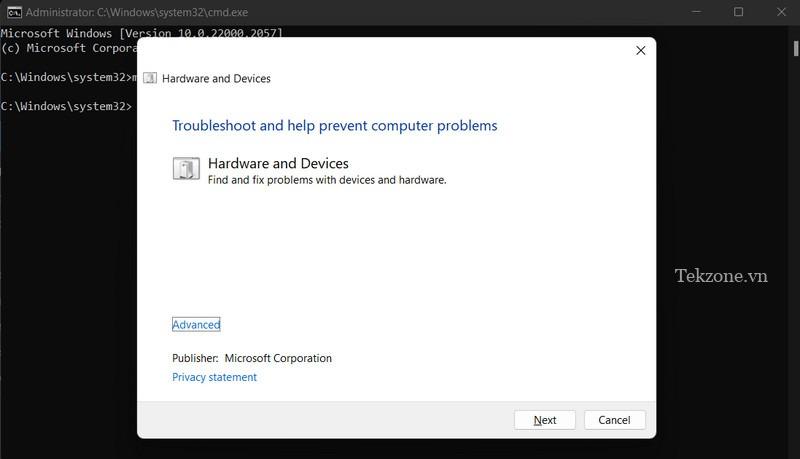
- Thực hiện theo các hướng dẫn trên màn hình để tiến hành quét. Sau khi hoàn thành, hãy xem lại kết quả. Nếu trình khắc phục lỗi đã xác định được sự cố và đề xuất cách khắc phục, hãy nhấp vào tùy chọn “Apply this fix”. Trong một số trường hợp, trình khắc phục lỗi có thể không có đủ tài nguyên để triển khai các cách sửa lỗi nhưng bạn có thể làm theo hướng dẫn và tự mình thực hiện.
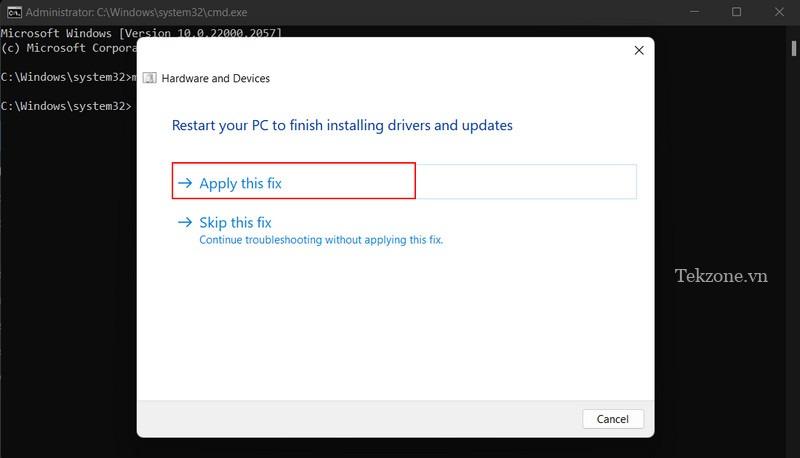
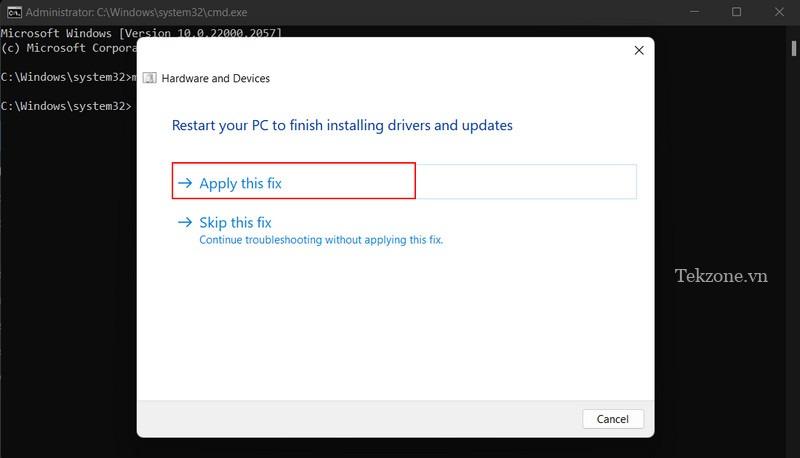
- Nếu không, hãy chọn “Close the troubleshooter” và chuyển sang giải pháp tiếp theo bên dưới.
3. Sửa lỗi bằng Registry
Một giải pháp khác có thể giúp khắc phục lỗi độ sáng trong Windows là sửa đổi “FeatureTestControl” trong Registry Editor. Tuy nhiên, trước khi bạn tiến hành khắc phục lỗi này, điều cần thiết là tạo bản sao lưu Registry để đảm bảo an toàn.
- Mở hộp thoại Run và gõ
regedit, sau đó nhấn Enter.
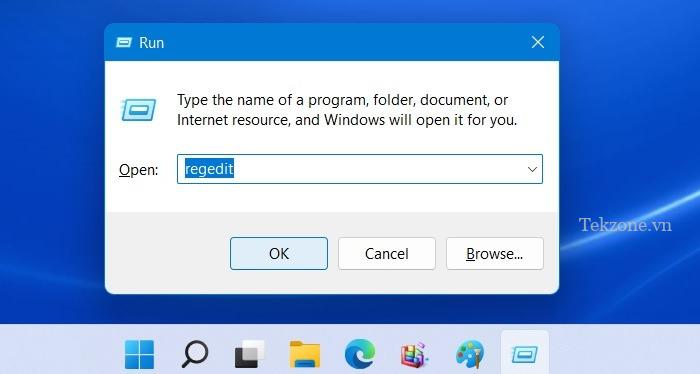
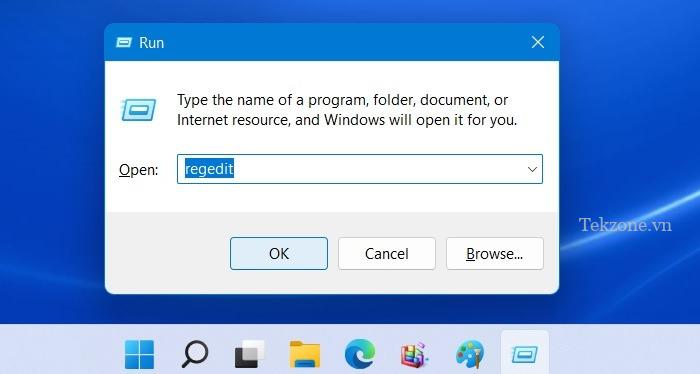
- Nhấp vào “Có” trong lời nhắc Kiểm soát tài khoản người dùng.
- Điều hướng đến vị trí bên dưới trong Registry Editor:
ComputerHKEY_LOCAL_MACHINESYSTEMControlSet001ControlClass{4d36e968-e325-11ce-bfc1-08002be10318}001
- Di chuyển sang bên phải và bấm đúp vào giá trị “FeatureTestControl”.
- Thay đổi “Dữ liệu giá trị” thành “f008” và nhấp vào “OK” để lưu các thay đổi.


- Đóng Registry Editor và khởi động lại máy tính.
- Hy vọng, vấn đề độ sáng sẽ được khắc phục. Bạn luôn có thể hoàn tác các thay đổi Windows Registry này bằng cách làm theo các bước tương tự để khởi chạy giá trị “FeatureTestControl” và thay đổi “Dữ liệu giá trị” thành số trước khi bạn thay thế bằng “f008”.
4. Kích hAdaptive Brightness
Bật Adaptive Brightness có thể đóng vai trò như một giải pháp thay thế để tự động điều chỉnh độ sáng màn hình dựa trên các điều kiện ánh sáng xung quanh. Tính năng này mang lại sự tiện lợi nếu bạn chưa cập nhật hệ điều hành của mình lên phiên bản mới hơn.
- Nhấn Win+ Iđể mở ứng dụng Cài đặt.
- Điều hướng đến “System -> Display”.


- Nhấp vào mũi tên hướng xuống bên cạnh thanh trượt Độ sáng.
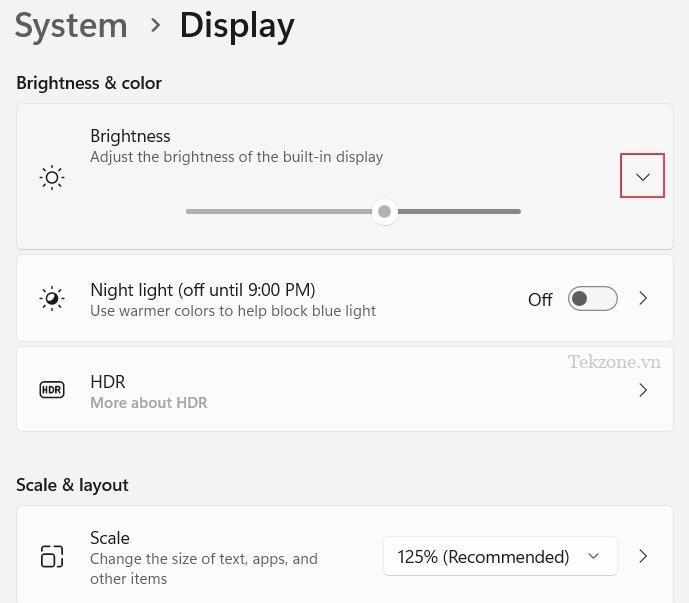
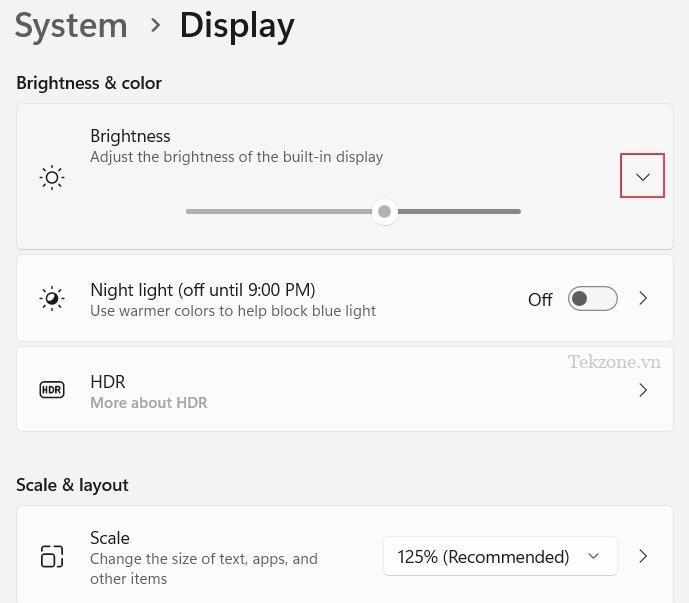
- Nhấp vào tùy chọn “Thay đổi độ sáng dựa trên nội dung” và chọn “Luôn luôn”.


- Nếu bạn đang chạy Windows 10 trên PC, bạn sẽ cần đi qua Bảng điều khiển để bật độ sáng thích ứng. Đặt danh mục “View by” thành “Large icons”, chọn “Power options”, sau đó điều hướng đến “Change plan settings -> Change advanced power settings”. Nhấp vào “Display” và thay đổi cài đặt cho “Display brightness,” “Dimmed display brightness,” và “Enable adaptive brightness”.
5. Thử các cách khác để thay đổi độ sáng
Nếu bạn tiếp tục gặp sự cố với thanh trượt độ sáng, có các phương pháp thay thế mà bạn có thể thử để điều chỉnh độ sáng trong Windows. Chúng bao gồm sử dụng shortcut, điều chỉnh cài đặt trong Windows Mobility Center và thậm chí sử dụng lệnh Powershell.
Chúng tôi hy vọng rằng một trong những cách khắc phục được đề xuất trong bài viết này đã giúp bạn khôi phục chức năng của thanh trượt độ sáng trong Windows. Tuy nhiên, nếu cho đến nay vẫn chưa có gì hiệu quả với bạn, hãy cân nhắc sử dụng ứng dụng kiểm soát độ sáng của bên thứ ba . Để tránh sự cố này xuất hiện trong tương lai, chúng tôi khuyên bạn không nên cài đặt phần mềm xung đột hoặc không cần thiết và duy trì một hệ thống sạch và không có phần mềm độc hại bằng cách sử dụng chương trình chống virus đáng tin cậy .

Trên Windows 11, nếu bạn gặp sự cố không thể điều chỉnh được thanh trượt độ sáng màn hình, có một số giải pháp hữu ích mà bạn có thể thử để khắc phục vấn đề này. Trong bài viết này, chúng ta đã tìm hiểu về các phương pháp làm việc như tắt/ bật lại điều khiển ADL, cập nhật trình điều khiển đồ họa, thay đổi cấu hình nguồn điện và sử dụng ứng dụng của bên thứ ba để điều chỉnh độ sáng màn hình.
Việc không thể điều chỉnh được thanh trượt độ sáng màn hình có thể gây khó chịu và ảnh hưởng đến trải nghiệm người dùng trên Windows 11. Tuy nhiên, với các giải pháp mà chúng tôi đã đề cập, bạn có thể khắc phục vấn đề này và tiếp tục sử dụng hệ điều hành mượt mà và tiện ích.
Thông qua việc kiểm tra, đảm bảo các trình điều khiển và cấu hình hoạt động chính xác, bạn có thể sửa lỗi không thể chỉnh được thanh trượt độ sáng màn hình trên Windows 11 trong thời gian ngắn.
Tuy nhiên, nếu các phương pháp đề cập không giúp bạn giải quyết vấn đề, có thể xem xét liên hệ với nhà sản xuất hoặc nhà cung cấp thiết bị của bạn để nhận hỗ trợ kỹ thuật chuyên môn.
Một lần nữa, việc sửa lỗi không thể chỉnh được thanh trượt độ sáng màn hình trên Windows 11 tương đối đơn giản và đòi hỏi một số thay đổi cơ bản trong trình điều khiển, cấu hình và ứng dụng. Với động lực và kiên trì, bạn có thể khắc phục vấn đề này và tiếp tục tận hưởng những tính năng mới và cải tiến trên Windows 11.
Cảm ơn bạn đã xem bài viết Sửa lỗi không chỉnh được Thanh trượt độ sáng màn hình trên Windows 11 tại Neu-edutop.edu.vn bạn có thể bình luận, xem thêm các bài viết liên quan ở phía dưới và mong rằng sẽ giúp ích cho bạn những thông tin thú vị.
Nguồn: https://tekzone.vn/7591/sua-loi-khong-chinh-duoc-thanh-truot-do-sang-man-hinh-tren-windows-11/
Từ Khoá Tìm Kiếm Liên Quan:
1. Windows 11
2. Sửa lỗi
3. Chỉnh độ sáng màn hình
4. Thanh trượt độ sáng
5. Không chỉnh được màn hình
6. Lỗi độ sáng màn hình
7. Sửa lỗi không chỉnh thanh trượt độ sáng
8. Cài đặt màn hình Windows 11
9. Hướng dẫn chỉnh sửa lỗi độ sáng màn hình
10. Sửa lỗi độ sáng màn hình trên Windows 11.


