Bạn đang xem bài viết Sửa lỗi Bad System Config Info tại Neu-edutop.edu.vn bạn có thể truy cập nhanh thông tin cần thiết tại phần mục lục bài viết phía dưới.
Màn hình xanh chết chóc có thể xảy ra với nhiều lý do khác nhau, đi kèm với các mã lỗi. Tuy nhiên, vẫn có trường hợp bạn gặp thông báo “BAD_SYSTEM_CONFIG_INFO” mà không có xuất hiện mã lỗi nào. Vậy, chúng ta giải quyết vấn đề này như thế nào?
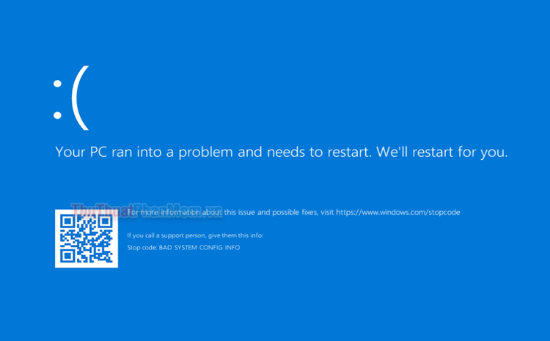
Lỗi Bad System Config Info chủ yếu xảy ra do một tệp hệ thống quan trọng bị hỏng hoặc bị trùng lặp. Hệ thống phản ứng bằng cách tự tắt để bảo vệ thiết bị.
Trong một số trường hợp, người dùng thấy mà dừng 0x00000074 cùng thông báo Bad System Config Info. Lỗi này xảy ra khi thiết bị của bạn có Regedit bị hỏng hoặc dữ liệu tệp BCD gặp sự cố. Tệp BCD chứa dữ liệu quan trọng liên quan đến khởi động hệ thống.
Nếu bạn đã gặp phải lỗi này, đừng quá lo lắng. Hãy làm theo các hướng dẫn dưới đây để khắc phục sự cố mà không cần phải cài đặt lại hệ điều hành mới.
Sửa lỗi Bad System Config Info
Sửa chữa các tệp BCD
Như đã đề cập, các tệp BCD rất quan trọng để hệ thống chạy trơn tru. Bạn có thể sửa chữa chúng bằng cách làm theo hướng dẫn dưới đây. Bạn cần phải có một chiếc USB Boot/ USB cứu hộ.
Hãy tạo một chiếc USB Boot Win theo hướng dẫn ở bài viết này hoặc bằng Media Creation Tool. Sau đó bạn cắm USB vào máy tính, giao diện cài đặt Windows sẽ xuất hiện.
Chọn ngôn ngữ cài đặt rồi nhấn Next.
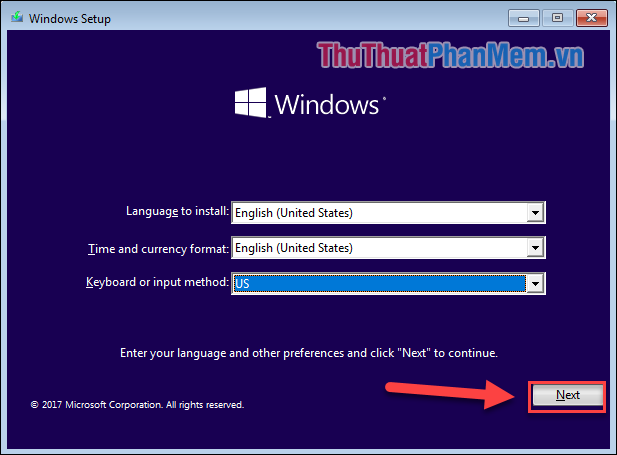
Ở bước này, bạn không nhấn vào Install now, mà chọn Repair your computer.
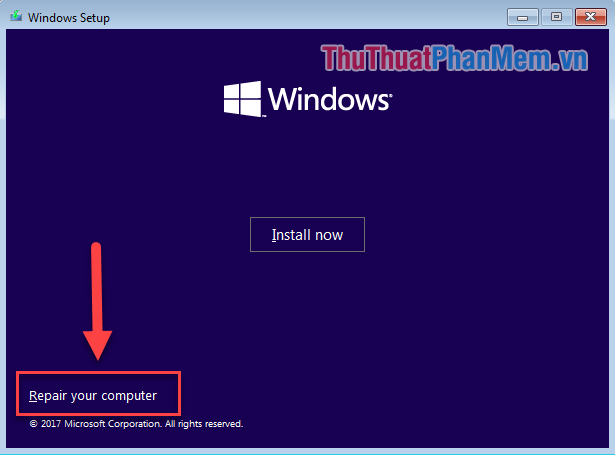
Bạn điều hướng đến Troubleshoot >>Advanced options >> Command Prompt.
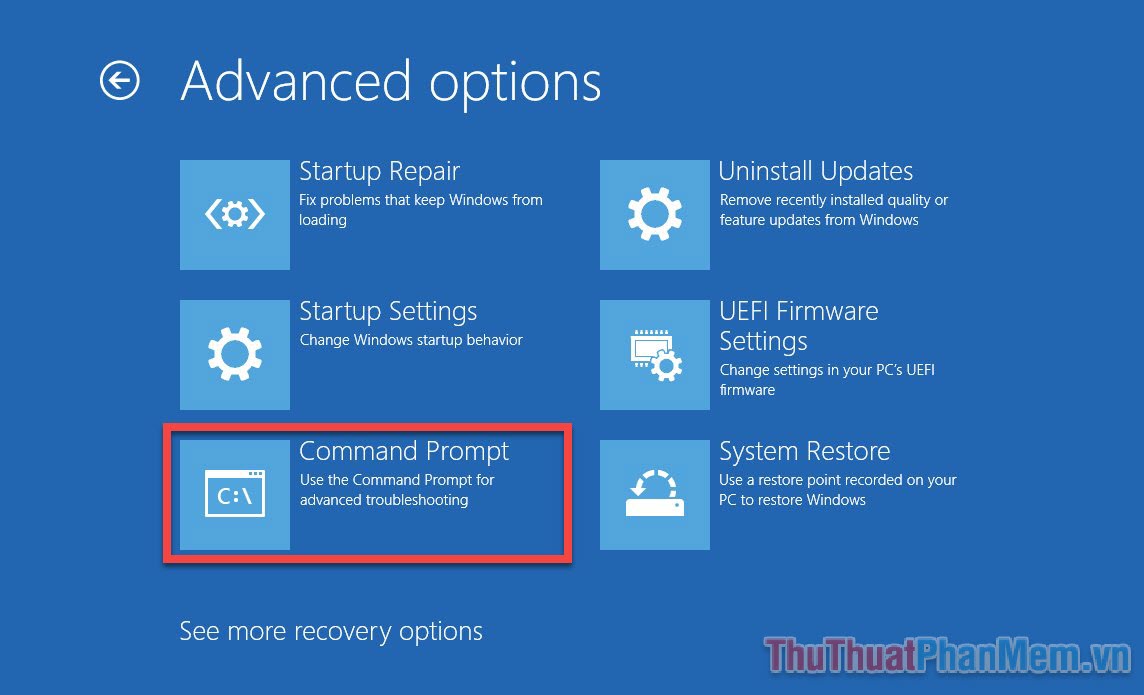
Trong Command Prompt, bạn nhập lần lượt các lệnh sau để sửa tệp BCD.
- bootrec /rebuildbcd
- bootrec /scanos
- bootrec /fixmbr
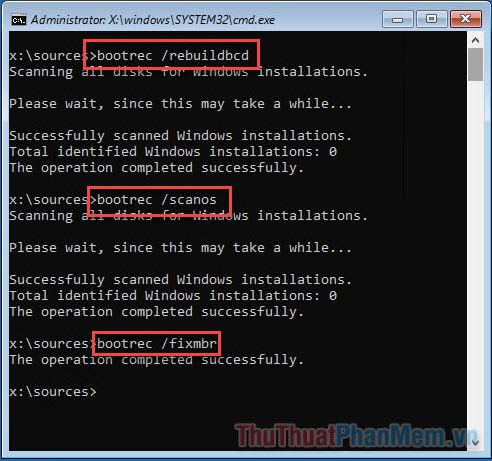
Bây giờ gõ exit để thoát khỏi Command Prompt và sau đó khởi động lại máy tính. Kiểm tra xem sự cố đã được giải quyết hay chưa.
Chỉnh sửa tệp BCD
Một vấn đề khác với tệp BCD là nó có thể lưu trữ sai số lượng RAM hiện có, sai số lõi CPU hoặc bất kỳ thông tin nào khác với số lượng thực tế. Bạn có thể chỉnh sửa lại tệp BCD bằng cách nhập các lệnh sau trong Command Prompt sửa lỗi.
Hãy thực hiện tương tự như các bên trên để mở được Command Prompt trong giao diện Troubleshoot.
Gõ lần lượt các lệnh sau để sửa tệp BCD (mỗi dòng là một lần nhấn Enter):
- bcdedit/deletevalue {default} numproc
- bcdedit/deletevalue {default} truncatememory

Bây giờ bạn có thể nhập exit để thoát và khởi động lại máy tính.
Cập nhật Driver bị lỗi
Driver bị lỗi thường là nguyên nhân gây ra BSoD, đặc biệt là sau khi bạn vừa thay đổi một phần cứng. Trong trường hợp như vậy, bạn nên cập nhật bất kỳ driver nào bị lỗi trên hệ thống nếu có.
Để cập nhật driver bị trục trặc, bạn nhấn Windows + X, rồi mở Device Manager.
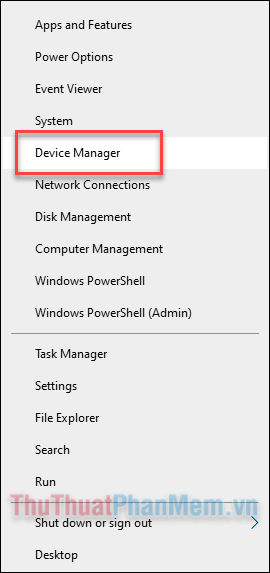
Bạn mở từng danh mục Device Manager để tìm xem có driver nào bị đánh dấu chấm than màu vàng hay không.
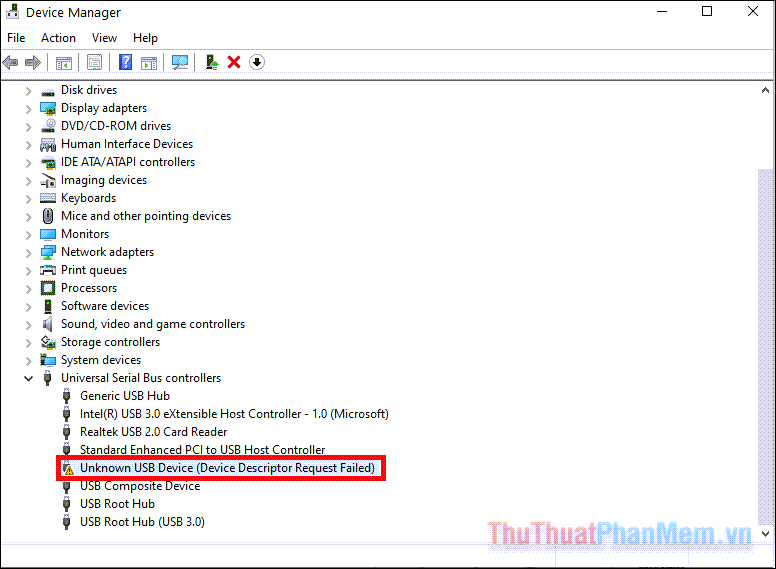
Nếu có, bạn hãy click chuột phải vào nó và chọn Update Driver.
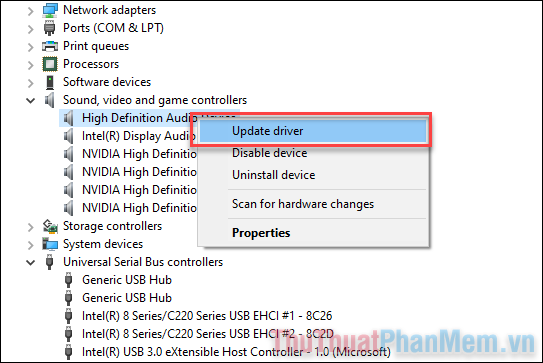
Chọn Search automactically for drivers để hệ thống tự động tìm kiếm và cài đặt driver mới nhất cho thiết bị. Nếu bạn đã tải driver trên trang web của nhà cung cấp, hãy chọn Browse my computer for drivers.
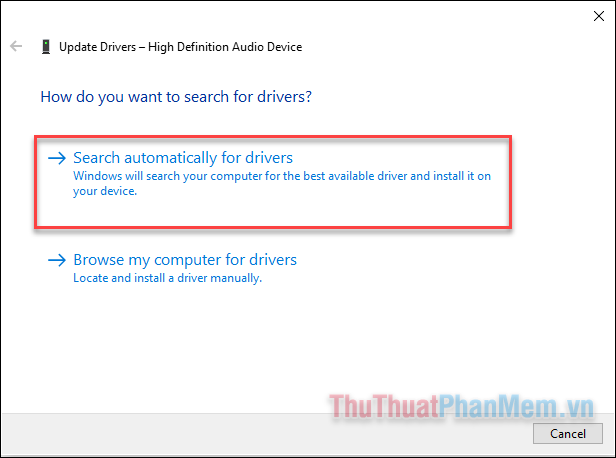
Thực hiện tương tự đối với tất cả các driver có dấu chấm than bên cạnh. Sau khi hoàn tất, vấn đề của bạn sẽ được giải quyết.
Chạy Memory Diagnostics
Bạn cũng có thể thực hiện kiểm tra bằng công cụ Memory Diagnostics để đảm bảo rằng không có bất kỳ vấn đề nào trên bộ nhớ.
Để chạy kiểm tra bộ nhớ, bạn hãy nhấn Windows + R để mở hộp thoại Run. Nhập mdsched.exe và nhấn Enter.
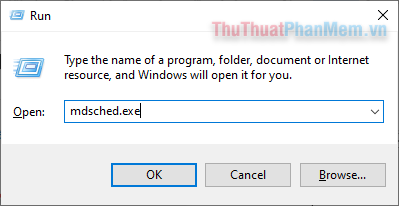
Chọn Restart now and check for problems, máy tính sẽ khởi động lại ngay lập tức.
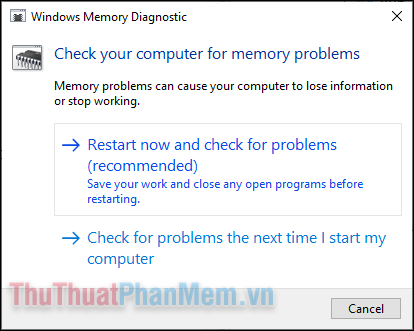
Khi máy tính khởi động lại, nó sẽ tự động chuyển sang chế độ quét bộ nhớ để tìm bất kỳ thành phần xấu nào. Nếu được tìm thấy, bạn nên ưu tiên việc thay thế RAM để không còn gặp phải màn hình xanh nữa.
Sửa chữa các thành phần đĩa bị lỗi
Có thể lỗi xảy ra do ổ cứng hoặc một ổ đĩa bị lỗi bên trong nó. Điều này có thể được kiểm tra bằng cách thực hiện quét sâu mà không sử dụng bất kỳ công cụ nào của bên thứ ba.
Để thực hiện kiểm tra trong Windows 10, bạn tìm Command Prompt và mở ứng dụng dưới quyền quản trị viên (Run as administrator).
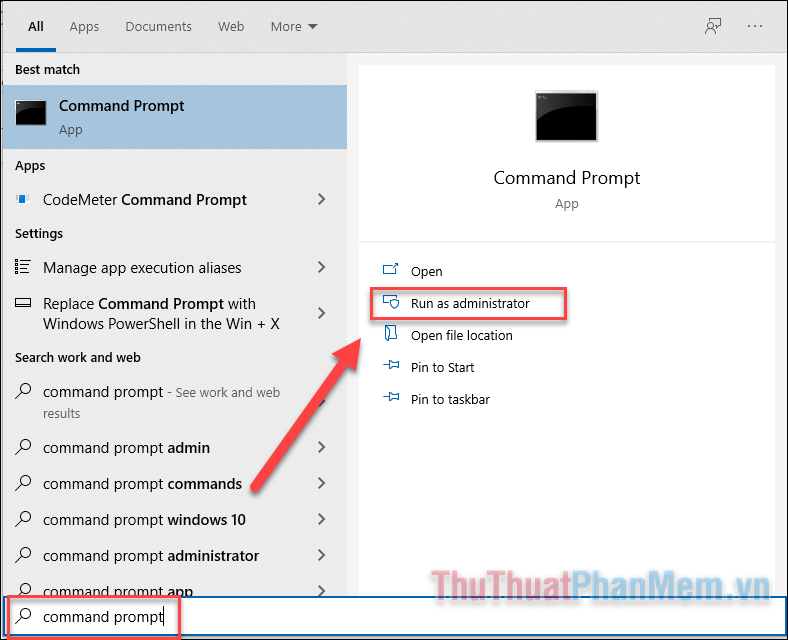
Nhập lệnh sau:
Chkdsk C: /f /r /x
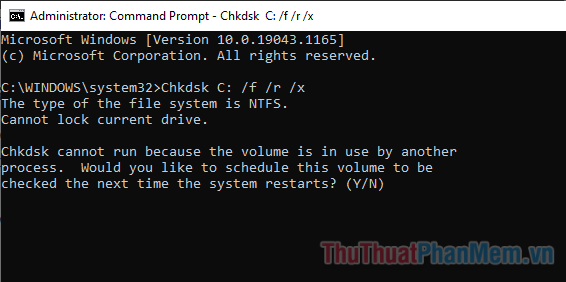
Sau đó, bạn sẽ được hỏi về việc thực hiện quét vào lần tới khi máy tính khởi động, nhập Y để đồng ý.
Bây giờ hãy khởi động lại máy tính của bạn và nó sẽ thực hiện quét trên ổ lưu trữ. Lưu ý rằng quá trình quét có thể mất một chút thời gian để hoàn thành. Nếu có thông báo lỗi, bạn hãy tìm kiếm cách khắc phục trên Neu-edutop.edu.vn. Hoặc bạn có thể tham khảo các bài viết sửa lỗi ổ cứng dưới đây:
- Bad Sector là gì? Cách sửa lỗi bad sector như thế nào?
- Cách sửa lỗi ổ cứng bị Unallocated
Quét các tệp hệ thống bị hỏng
Windows 10 đi kèm với một công cụ tích hợp để sửa các tệp hệ thống bị hỏng. Công cụ này là System File Checker (SFC) có khả băbg tự động sửa chữa các tệp hệ thống. Nhiệm vụ nó làm là thay thế bất kỳ tệp nào bị hỏng hoặc bị thiếu.
Tìm PowerShell trong ô tìm kiếm và chạy ứng dụng dưới quyền quản trị viên (Run as administrator).
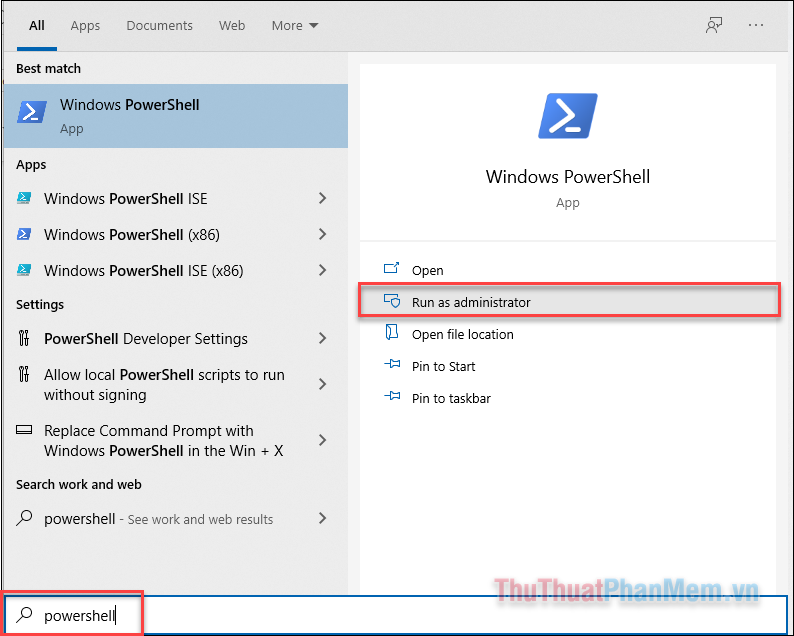
Nhập lệnh sfc /scannow để tiến hành quét tệp bị lỗi. Bạn hãy đợi cho quá trình quét hoàn thành, và nó cũng tự động sửa lỗi ngay.
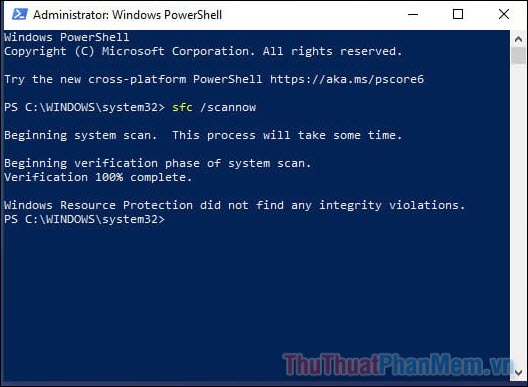
Kết
Nếu bạn gặp màn hình xanh với thông báo “Bad System Config Info”, bạn nên tìm cách sửa lỗi ngay lập tức thay vì tạm thời bỏ qua nó. Các phương pháp trên đây vừa có thể giúp bạn khắc phục vừa đảm bảo bạn không gặp màn hình xanh nào khác. Nếu tình hình vẫn tiếp diễn, bạn nên cân nhắc cài đặt lại hệ điều hành.
Cảm ơn bạn đã xem bài viết Sửa lỗi Bad System Config Info tại Neu-edutop.edu.vn bạn có thể bình luận, xem thêm các bài viết liên quan ở phía dưới và mong rằng sẽ giúp ích cho bạn những thông tin thú vị.
Nguồn: https://thuthuatphanmem.vn/sua-loi-bad-system-config-info/
Từ Khoá Tìm Kiếm Liên Quan:
