Bạn đang xem bài viết Sửa file host trên Windows 10 như thế nào? tại Neu-edutop.edu.vn bạn có thể truy cập nhanh thông tin cần thiết tại phần mục lục bài viết phía dưới.
Sửa file host trên Windows 10 là một công việc cần thiết để thay đổi cấu hình mạng của hệ thống và truy cập vào các trang web bị chặn hoặc giới hạn. Tuy nhiên, nhiều người dùng vẫn chưa biết cách thực hiện việc này một cách hiệu quả và an toàn. Vì vậy, trong bài viết này, chúng ta sẽ tìm hiểu cách sửa file host trên Windows 10 một cách đơn giản và nhanh chóng.
Đôi khi vì một lý do nào đó mà các bạn cần phải chỉnh sửa file host trên máy tính của mình, nhưng bạn không chỉnh sửa được vì khi lưu file host bị lỗi, hay bạn chưa biết cách để mở file host…. Nếu chưa biết cách sửa file host trên Windows thì các bạn hãy cùng tham khảo bài viết dưới đây. Bài viết hướng dẫn chi tiết các bạn cách sửa file host trên Windows 10.
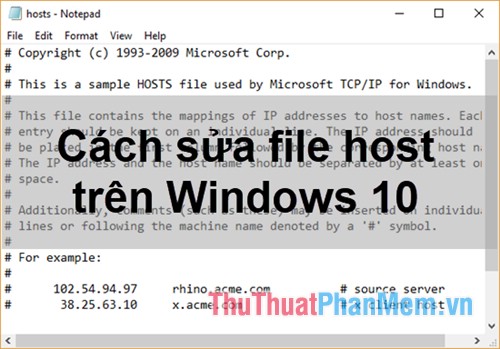
Bước 1: Mở thư mục etc chứa file host
Cách 1: Nhấp chọn This PC để mở File Explorer, sau đó tìm đến thư mục etc theo đường dẫn C:WindowsSystem32driversetc.
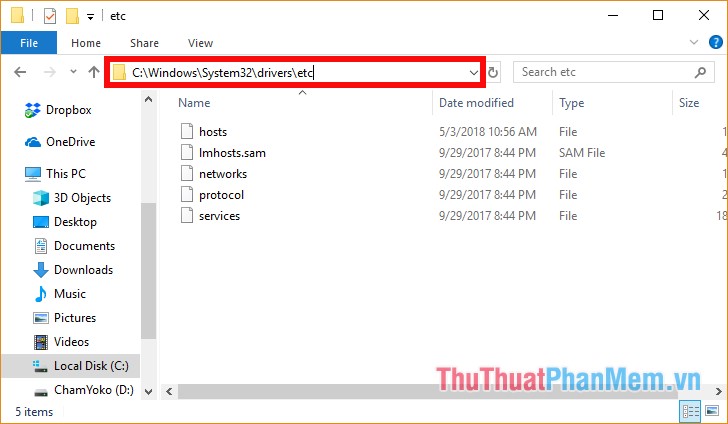
Cách 2: Nhấn tổ hợp Windows + R để mở hộp thoại Run, nhập từ khóa C:WindowsSystem32driversetc vào Run và nhấn OK để mở thư mục etc.
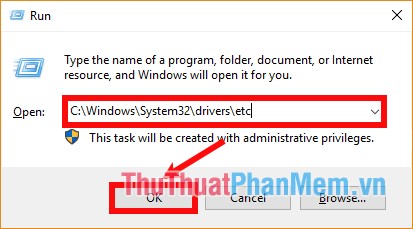
Cách 3: Mở file host bằng Searchbox dưới thanh taskbar, các bạn nhấn chọn vào Searchbox và nhập từ khóa C:WindowsSystem32driversetc sau đó chọn vào kết quả tìm kiếm, thư mục etc sẽ được mở.
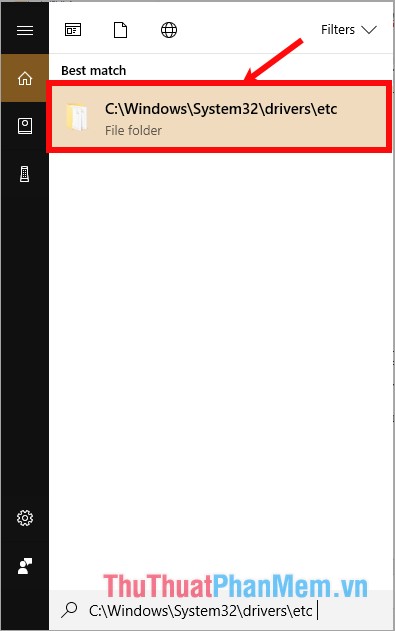
Bước 2: Mở file host bằng notepad
Nhấn chuột phải vào file host -> Mở bằng Notepad.
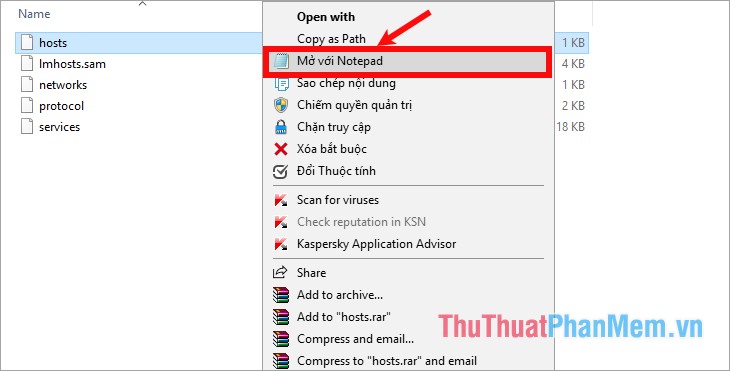
File host sẽ hiển thị như hình dưới:
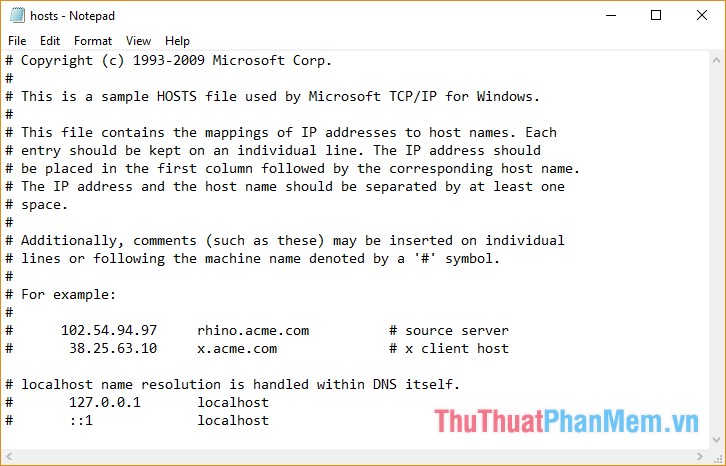
Bước 3: Chỉnh sửa file host
Để ánh xạ một miền, chỉ cần thêm 1 dòng dựa theo ví dụ hình dưới bắt đầu bằng địa chỉ IP, đến khoảng trắng, sau đó là tên miền. Nếu bạn muốn chặn trang web, chuyển hướng đến 127.0.0.1. Nếu không muốn dòng đó có hiệu lực thì các bạn đặt dấu # phía trước dòng. Ví dụ các bạn thêm 1 đoạn host như sau:
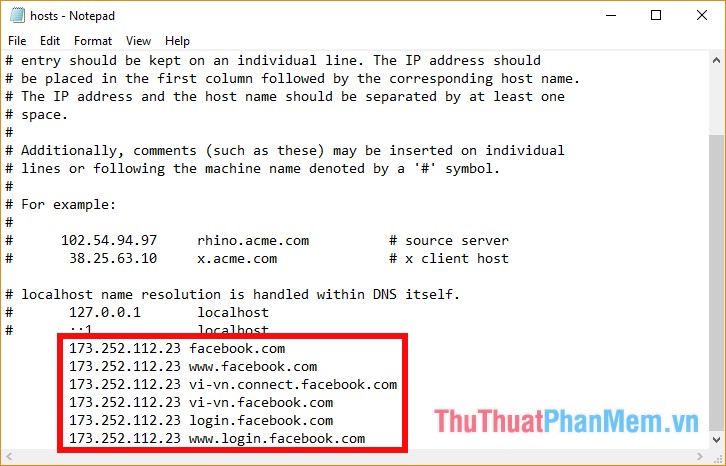
Bước 4: Lưu file host
Sau khi đã chỉnh sửa xong các bạn nhấn Ctrl + S để lưu file và tắt Notepad.
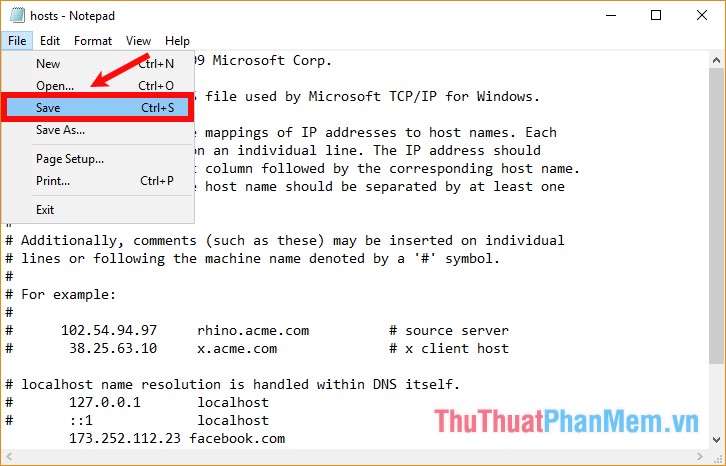
Nếu các bạn không lưu file hosts trực tiếp được, các bạn thực hiện như sau:
Vào thư mục etc như trên, sao chép file hosts ra vị trí bất kỳ (ví dụ desktop), sau đó thực hiện các bước chỉnh sửa như trên với file hosts ở desktop (mở file hosts bằng Notepad và chỉnh sửa, lưu file host). Sau đó các bạn copy file host ở desktop và dán vào thư mục etc, xuất hiện thông báo file host đã tồn tại các bạn chọn Replace the file in the destination để ghi đè lên file hosts cũ.
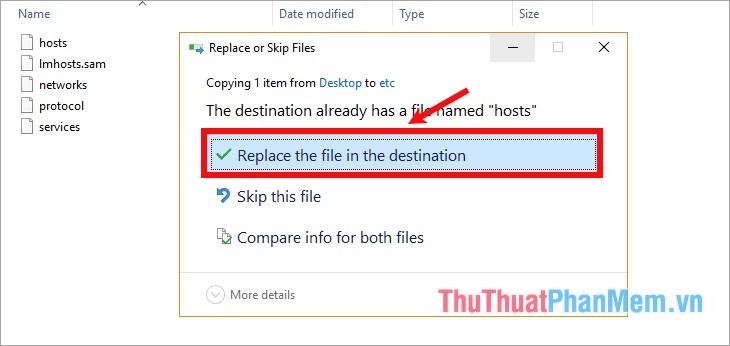
Trên đây bài viết đã hướng dẫn cách sửa file host trên Windows 10, với Windows 7 các bạn cũng thực hiện tương tự hoặc các bạn có thể tham khảo bài hướng dẫn chi tiết tại đây https://thuthuatphanmem.vn/cach-sua-file-host-cach-chinh-file-host-doc-mo-file-host/
Chúc các bạn thành công!
Tổng kết lại, việc sửa file host trên Windows 10 là một công việc đơn giản nhưng lại vô cùng quan trọng để nâng cao trải nghiệm người dùng khi truy cập internet. Việc nhầm lẫn khi sửa file host có thể dẫn đến những hậu quả không mong muốn đối với máy tính của bạn. Vì vậy, khi sửa file host, bạn nên cẩn thận và chắc chắn rằng bạn đã sửa đúng những thông số cần thiết và lưu lại file host trước khi đóng và khởi động lại trình duyệt. Hi vọng bài viết này đã giúp ích cho bạn trong việc sửa file host trên Windows 10.
Cảm ơn bạn đã xem bài viết Sửa file host trên Windows 10 như thế nào? tại Neu-edutop.edu.vn bạn có thể bình luận, xem thêm các bài viết liên quan ở phía dưới và mong rằng sẽ giúp ích cho bạn những thông tin thú vị.
Nguồn: https://thuthuatphanmem.vn/cach-sua-file-host-tren-windows-10/
Từ Khoá Tìm Kiếm Liên Quan:
1. Sửa file host trên Windows 10
2. Thay đổi file host trên Windows 10
3. Dừng cập nhật file host trên Windows 10
4. Tạo bản sao lưu file host trên Windows 10
5. Sửa lỗi khi không thay đổi file host trên Windows 10
6. Khắc phục lỗi sửa đổi file host trên Windows 10
7. Sửa file host trên Windows 10 không được chứng nhận
8. Sửa lỗi file host trên Windows 10
9. Nâng cao kiểm soát truy cập file host trên Windows 10
10. Cách sửa file host trên Windows 10 một cách an toàn và đúng cách



