Bạn đang xem bài viết Sử dụng Photoshop che giấu khuôn mặt và vùng nhạy cảm tại Neu-edutop.edu.vn bạn có thể truy cập nhanh thông tin cần thiết tại phần mục lục bài viết phía dưới.
Với sự phát triển của công nghệ và nhu cầu truyền thông ngày càng cao, việc sử dụng Photoshop để chỉnh sửa ảnh trở nên phổ biến hơn bao giờ hết. Tuy nhiên, không chỉ có mục đích sửa ảnh đẹp hơn mà còn để bảo vệ quyền riêng tư của mình. Trong bài viết này, chúng ta sẽ tìm hiểu cách sử dụng Photoshop để che giấu khuôn mặt và vùng nhạy cảm, giúp bảo vệ thông tin riêng tư của mình trên Internet.
Mục lục nội dung
Vì mục đích báo chí, đôi khi bạn cần phải che đi danh tính của một người, hoặc nội dung nhạy cảm trên bức ảnh. Neu-edutop.edu.vn sẽ hướng dẫn bạn che đi các vùng trên ảnh bằng dạng pixel.

Cách làm hiệu ứng che (censored) bằng Photoshop
Hiệu ứng che censored được ứng dụng nhiều trong lĩnh vực báo chí. Khi đăng những bức ảnh có tính chất nhạy cảm, người đăng sẽ censored khuôn mặt, hoặc vị trí cần che. Điều này giúp tránh tạo những cảm xúc tiêu cực cho người xem.
Bất kể mục đích của bạn là gì, bạn cũng có thể tạo hiệu ứng censored bằng Photoshop với những bước dưới đây.
Bước 1: Chọn đối tượng bằng Lasso Tool
Có nhiều cách để tạo vùng chọn trong Photoshop, nhưng ở đây chúng ta sẽ sử dụng Lasso. Vì công cụ này cho phép chúng ta vẽ xung quanh các khuôn mặt để tạo vùng chọn.
1. Mở hình ảnh bạn cần chỉnh sửa trong Photoshop bằng cách nhấn File >> Open.
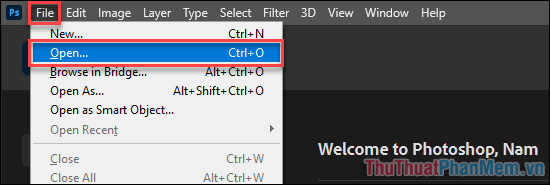
2. Khi ảnh được thêm vào Photoshop, bạn nhấn Ctrl + J để nhân đôi layer.

3. Chọn công cụ Lasso Tool ở bên trái.
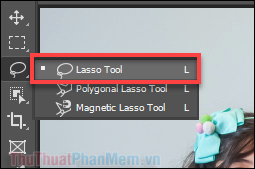
4. Vẽ xung quanh vùng bạn muốn làm mờ, ở đây tôi lấy ví dụ là khuôn mặt cô bé.

5. Nhấn giữ Shift để chọn thêm một vùng khác, ví dụ như khuôn mặt của cậu bé.

Bây giờ chúng ta đã chọn được đối tượng để làm mờ, hãy đến bước tiếp theo.
Bước 2: Che vùng đã chọn
Giờ là lúc chúng ta tạo pixel các vùng đã chọn bằng một quy trình đơn giản, sử dụng các tính năng Pixelate >> Mosaic trong Photoshop.
1. Đi tới Filter >> Pixelate >> Mosaic.
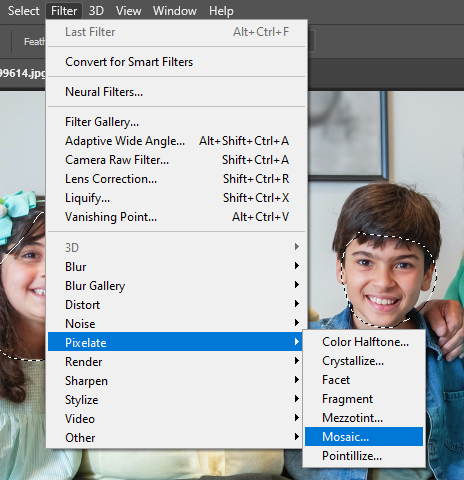
2. Bạn kéo thanh trượt ở phần Cell Size để tùy chỉnh kích thước các ô vuông pixel.
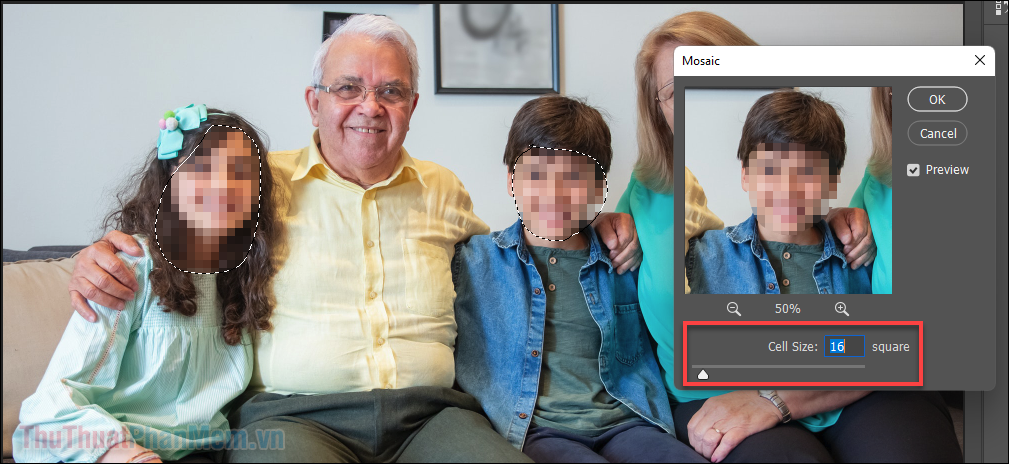
3. Nhấn OK để áp dụng.
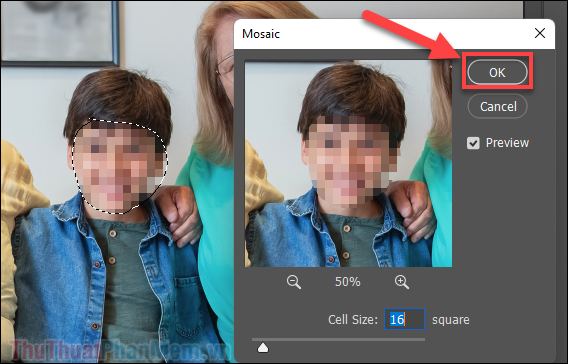
Kết quả là một bức ảnh đã được che đi những vùng cần thiết. Bây giờ, bạn chọn File >> Export >> Export As… để xuất file ảnh.
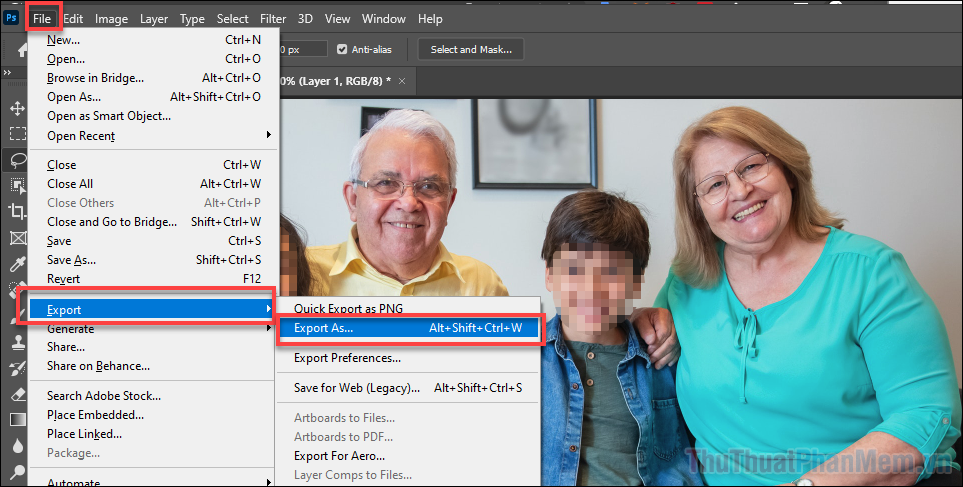
Bạn chọn định dạng ảnh ở mục Format, kích thước ở Image Size. Cuối cùng bấm Export.
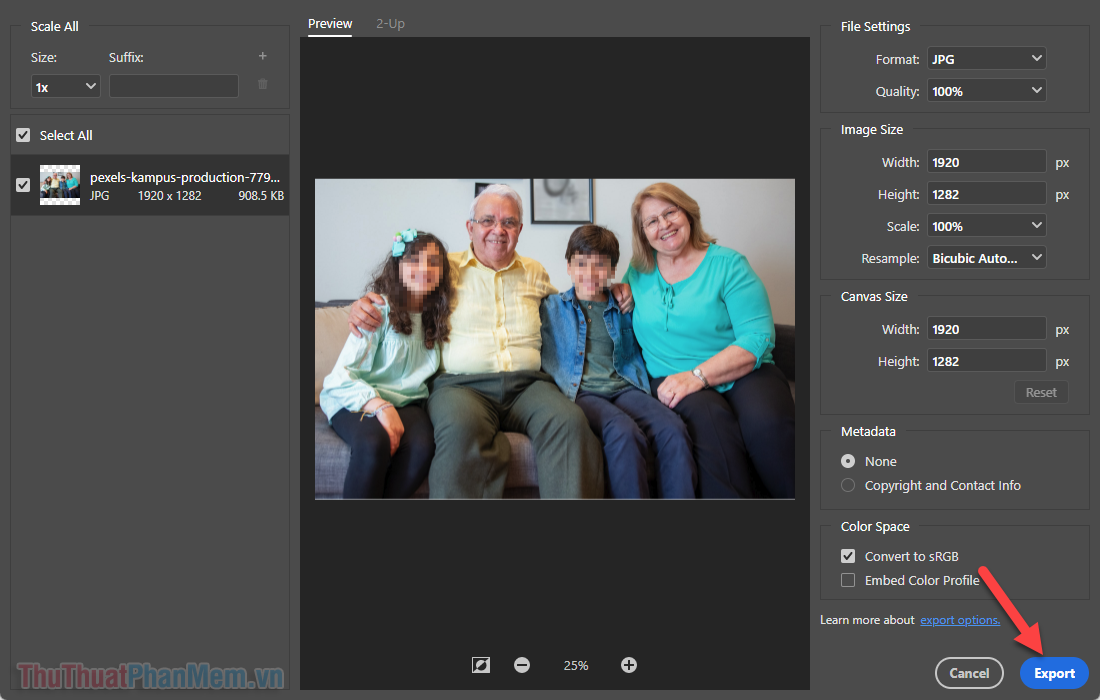
Và đó là cách bạn làm hiệu ứng che mặt dạng pixel trong Photoshop. Cảm ơn bạn đã tìm đọc Neu-edutop.edu.vn!
Trên thị trường hiện nay, nhu cầu sử dụng các phần mềm chỉnh sửa hình ảnh như Photoshop để che giấu khuôn mặt và vùng nhạy cảm đã trở nên phổ biến. Tuy nhiên, việc sử dụng Photoshop để đánh lừa người khác bằng cách thay đổi hình ảnh của mình là một hành động đáng lên án và không đúng đắn.
Chúng ta nên đối diện với bản thân và chấp nhận mình là người thật sự. Nếu bạn không tự tin với ngoại hình của mình, thay vì sử dụng những công cụ để che giấu điểm yếu của bản thân, hãy cố gắng tu dưỡng và rèn luyện bản thân tốt hơn. Điều này sẽ giúp bạn tăng sự tự tin và được đánh giá cao hơn trong mắt mọi người.
Trong khi đó, việc sử dụng Photoshop để chỉnh sửa hình ảnh cũng có thể mang lại nhiều lợi ích, như trang trí ảnh, chỉnh sửa màu sắc, hay loại bỏ các vật thể không mong muốn. Tuy nhiên, chúng ta cũng cần phải sử dụng công cụ này một cách hợp lý và trung thực.
Tóm lại, việc sử dụng Photoshop để che giấu khuôn mặt và vùng nhạy cảm là một hành động không đúng đắn, và chúng ta nên cố gắng rèn luyện bản thân tốt hơn. Tuy nhiên, việc sử dụng công cụ này để chỉnh sửa ảnh vẫn là cần thiết và có thể mang lại nhiều lợi ích nếu sử dụng một cách hợp lý và trung thực.
Cảm ơn bạn đã xem bài viết Sử dụng Photoshop che giấu khuôn mặt và vùng nhạy cảm tại Neu-edutop.edu.vn bạn có thể bình luận, xem thêm các bài viết liên quan ở phía dưới và mong rằng sẽ giúp ích cho bạn những thông tin thú vị.
Nguồn: https://thuthuatphanmem.vn/cach-che-khuon-mat-che-vung-nhay-cam-bang-photoshop/
Từ Khoá Tìm Kiếm Liên Quan:
1. Che khuôn mặt
2. Photoshop khuôn mặt
3. Che vùng nhạy cảm
4. Sửa ảnh khuôn mặt
5. Che ảnh trên Photoshop
6. Sử dụng Photoshop che khuôn mặt
7. Che ảnh nhạy cảm
8. Photoshop ẩn khuôn mặt
9. Che khuôn mặt trên ảnh
10. Photoshop che vùng nhạy cảm.



