Bạn đang xem bài viết Sử dụng lệnh Shutdown để Hẹn giờ tắt máy Windows 10 tại Neu-edutop.edu.vn bạn có thể truy cập nhanh thông tin cần thiết tại phần mục lục bài viết phía dưới.
Hẳn ai trong chúng ta cũng đã từng phải đối mặt với tình huống quên tắt máy tính sau khi sử dụng xong trong những ngày bận rộn. Điều này không chỉ gây mất thời gian mà còn ảnh hưởng đến tuổi thọ và hiệu suất máy tính của chúng ta. Vì vậy, để giải quyết vấn đề này, Windows 10 đã cung cấp cho người dùng tính năng sử dụng lệnh “Shutdown” để hẹn giờ tắt máy hoặc khởi động lại máy tính. Sau đây chúng ta sẽ cùng tìm hiểu cách sử dụng lệnh Shutdown để hẹn giờ tắt máy Windows 10.
Các bạn đang tải file hay xử lý tự động một việc gì đó trên máy tính mà các bạn lại không đợi đến khi xong để tắt máy được. Vì vậy các bạn muốn tìm cách hẹn giờ tắt máy tính sử dụng Shutdown command. Vậy các bạn hãy cùng tham khảo bài viết dưới đây để biết các cách hẹn giờ tắt máy Windows 10 bằng lệnh Shutdown.

Dưới đây là các cách giúp các bạn hẹn giờ tắt máy Windows 10 bằng lệnh Shutdown, mời các bạn cùng theo dõi.
Cách 1: Sử dụng Commant Prompt
Bước 1: Mở cửa sổ Commant Prompt.
Các bạn nhập cmd vào hộp search box sau đó chọn Commant Prompt trong ô kết quả tìm kiếm để mở Commant Prompt.
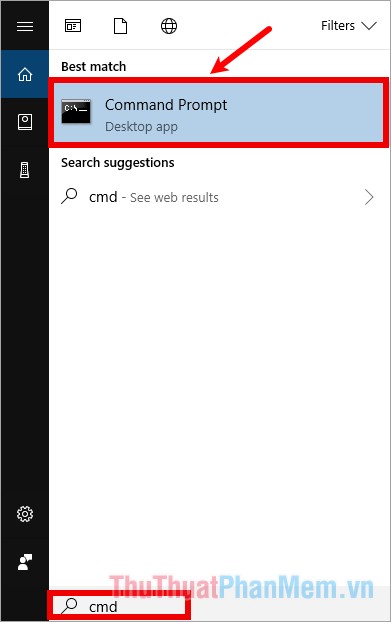
Bước 2: Nhập lệnh Shutdown.
Trên cửa sổ Command Prompt các bạn nhập lệnh shutdown –s –t 180
Trong lệnh shutdown –s –t 180 có:
- Shutdown là lệnh tắt máy tính.
- -s là viết tắt của từ shutdown.
- -t là viết tắt của time (thời gian).
- 180 là thời gian các bạn muốn hẹn giờ tắt máy tính, thời gian được tính bằng giây (180 tương ứng với 3 phút), thông số này các bạn có thể thay đổi tùy theo nhu cầu của mình.
Sau khi nhập lệnh các bạn nhấn Enter để thực thi lệnh.
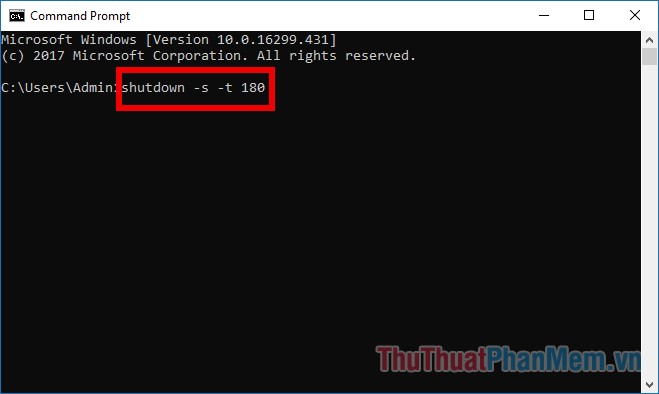
Như vậy sau khi các bạn nhấn Enter thì các bạn sẽ nhận được thông báo You’re about to be signed out của hệ thống về thời gian tắt máy.
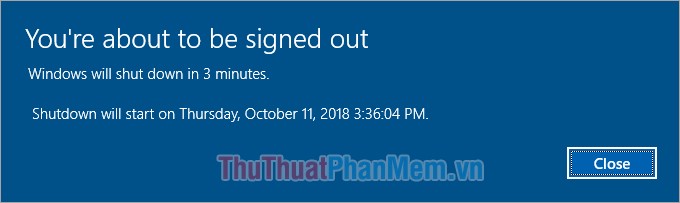
Nếu các bạn muốn hủy lệnh shutdown các bạn mở cửa sổ Commant Prompt và nhập lệnh shutdown –a và nhấn Enter.
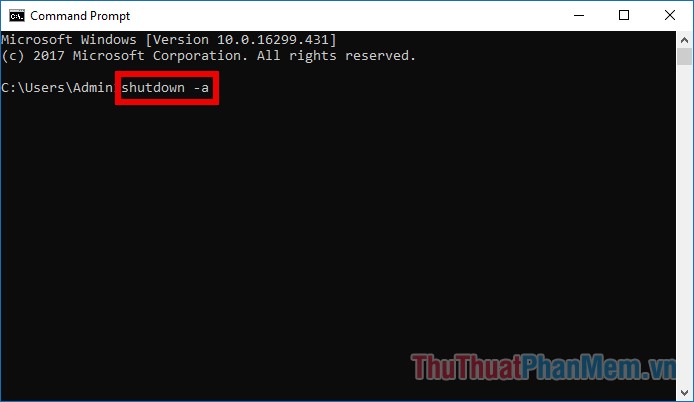
Cách 2: Sử dụng hộp thoại Run
Cách này các bạn chỉ cần mở hộp thoại Run bằng cách nhấn tổ hợp Windows + R, sau đó nhập lệnh shutdown –s –t 2400 và chọn OK hoặc nhấn Enter để hẹn giờ tắt máy sau 40 phút.
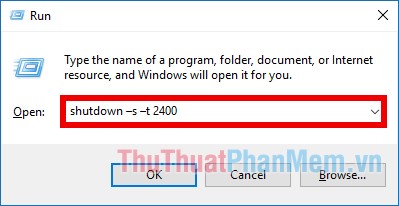
Để hủy bỏ hẹn giờ tắt máy các bạn nhập lệnh shutdown –a trong hộp thoại Run và nhấn OK là các bạn có thể hủy bỏ lệnh tắt máy.
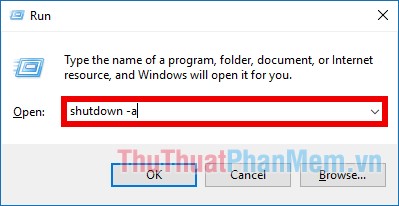
Cách 3: Sử dụng ô tìm kiếm Search box
Nhập lệnh shutdown –s –t 3600 vào ô tìm kiếm Search box và nhấn Enter để hẹn giờ tắt máy sau 60 phút.
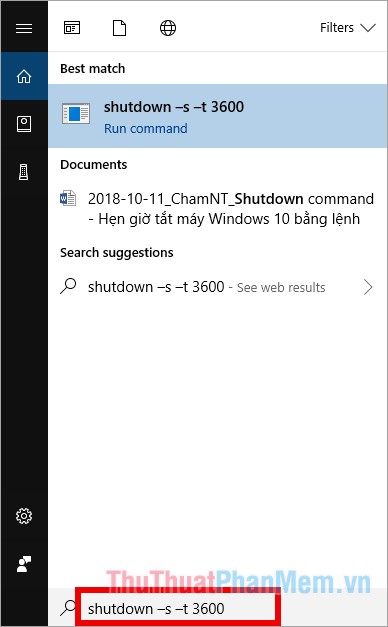
Để hủy bỏ hẹn giờ tắt máy tính các bạn nhập lệnh shutdown –a trong ô tìm kiếm Search box và nhấn Enter.
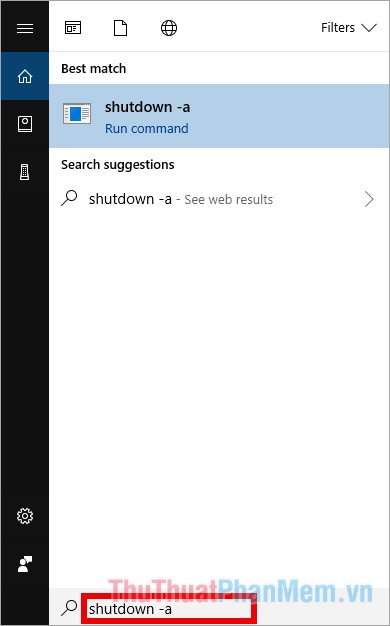
Trên đây là một số cách giúp các bạn có thể hẹn giờ tắt máy Windows 10 sử dụng shutdown command. Như vậy từ giờ các bạn có thể dễ dàng hẹn giờ tắt máy tính với các cách đơn giản mà bài viết đã chia sẻ. Chúc các bạn thành công!
Trong bài viết này, chúng ta đã tìm hiểu cách sử dụng lệnh shutdown để hẹn giờ tắt máy trên Windows 10. Điều này rất hữu ích và tiện lợi nếu bạn cần ra ngoài hay đi ngủ và không muốn để máy tính hoạt động liên tục. Bằng cách sử dụng lệnh này, bạn có thể hẹn giờ cho máy tính tắt một cách tự động và tiết kiệm điện năng. Tuy nhiên, cần lưu ý rằng trước khi dùng lệnh shutdown, bạn cần lưu tất cả những công việc hoặc dữ liệu quan trọng mà bạn đang làm việc trên máy tính. Chúng ta hy vọng rằng bài viết này sẽ giúp bạn tiết kiệm thời gian và hiệu quả trong việc sử dụng máy tính.
Cảm ơn bạn đã xem bài viết Sử dụng lệnh Shutdown để Hẹn giờ tắt máy Windows 10 tại Neu-edutop.edu.vn bạn có thể bình luận, xem thêm các bài viết liên quan ở phía dưới và mong rằng sẽ giúp ích cho bạn những thông tin thú vị.
Nguồn: https://thuthuatphanmem.vn/shutdown-command-hen-gio-tat-may-windows-10-bang-lenh-shutdown/
Từ Khoá Tìm Kiếm Liên Quan:
1. Shutdown Windows 10
2. Lệnh Shutdown
3. Hẹn giờ tắt máy Windows 10
4. Tắt máy Windows bằng lệnh Shutdown
5. Lệnh shutdown -s -t [thời gian]
6. Hẹn giờ tắt máy tính Windows 10
7. Lệnh Shutdown trong Windows 10
8. Tắt máy tính theo lịch trình với lệnh Shutdown
9. Hướng dẫn sử dụng lệnh Shutdown để hẹn giờ tắt máy Windows 10
10. Tắt máy tự động bằng lệnh Shutdown trong Windows 10.



