Bạn đang xem bài viết Sử dụng CMD để tắt hoặc khởi động lại máy tính tại Neu-edutop.edu.vn bạn có thể truy cập nhanh thông tin cần thiết tại phần mục lục bài viết phía dưới.
CMD, hay còn gọi là Command Prompt, là một trong những thành phần quan trọng của hệ điều hành Windows. Với CMD, người dùng có thể thực hiện nhiều tác vụ khác nhau trên máy tính một cách nhanh chóng và thuận tiện. Trong bài viết này, chúng ta sẽ tìm hiểu cách sử dụng CMD để tắt hoặc khởi động lại máy tính một cách dễ dàng. Hãy cùng điểm qua những thông tin hữu ích này nhé!
Mục lục nội dung
Sử dụng lệnh Shutdown, Restart bằng lệnh CMD giúp bạn xử lý một số lỗi máy tính trong trường hợp khẩn cấp hoặc tạo các shortcut để thao tác nhanh hơn.

1. Lệnh Shutdown (tắt máy) trong CMD
Lênh Shutdown hay còn được gọi là lệnh tắt máy trong CMD được sử dụng trong một số trường hợp thiết yếu. Đối với lệnh Shutdown trong CMD, bạn có thể chọn tắt ngay lập tức hoặc hẹn giờ tắt tuỳ theo mức thời gian thiết lập trong câu lệnh.
Câu lệnh:
| Shutdown -s -t 0 |
Trong đó:
- Shutdown: Câu mở lệnh
- -s: Lệnh tắt máy
- –t 0: Thời gian máy được tắt sau khi nhập lệnh (tính bằng giây “s”)
Ví dụ:
Trong trường hợp này, Thuthuatphanmem muốn tắt máy tính bằng lệnh Shutdown trong CMD với khoảng thời gian muốn tắt là 2 tiếng (7200 giây) thì câu lệnh sẽ như sau:
| Shutdown -s -t 7200 |
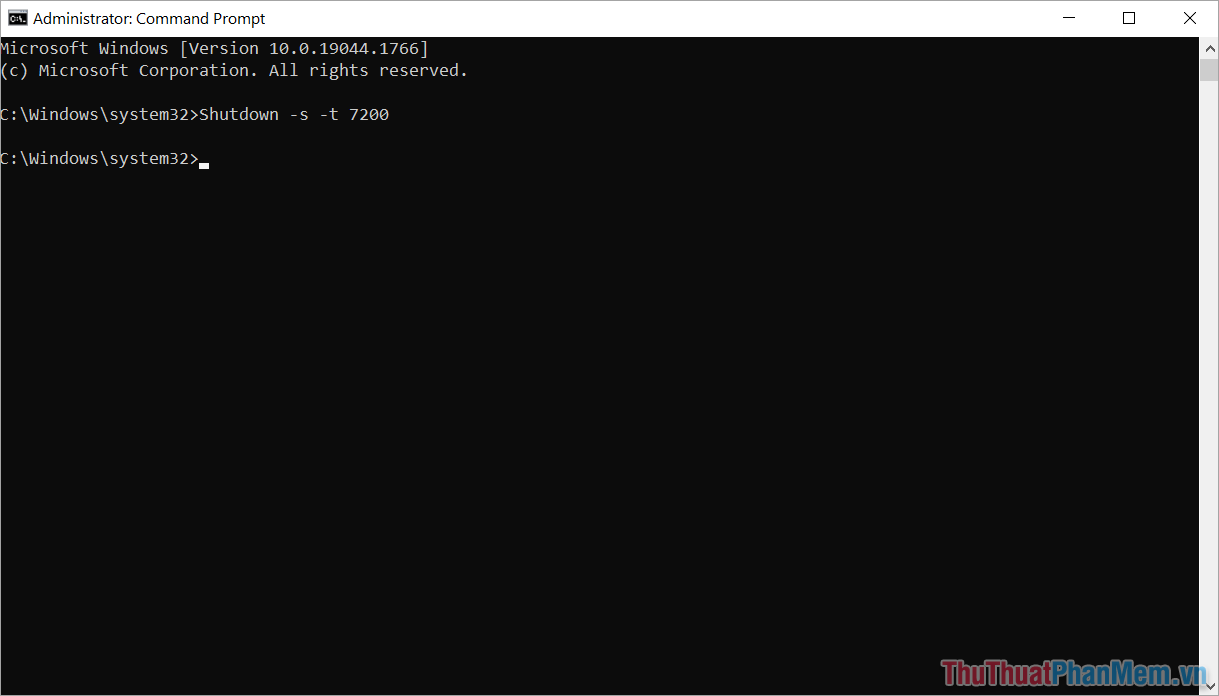
Sau khi nhập lệnh thành công, hệ thống sẽ xuất hiện thông báo tại góc dưới màn hình chính của máy tính với nội dung: “Windows will shut down in 120 minutes” – Máy tính sẽ được tắt sau 120 phút.
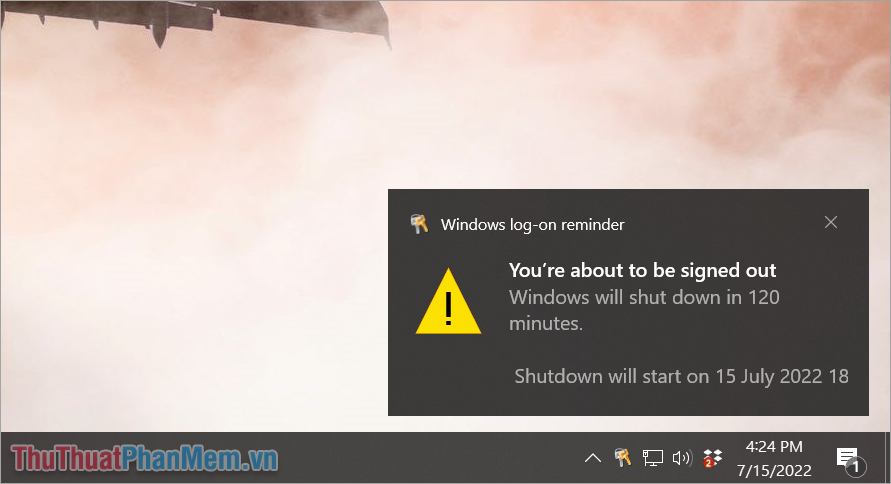
Lưu ý: Nếu bạn không nhập giá trị cho tham số “-t” trong câu lệnh thì hệ thống sẽ mặc định tự động tắt máy sau 30s. Nếu bạn muốn tắt máy ngay lập tức thì bạn chỉ cần cho giá trị tham số “-t” là 0.
2. Lệnh Restart (khởi động lại) trong CMD
Tương tự như tắt máy, bạn cũng có thể khởi động lại máy tính bằng câu lệnh nhanh trong Command Prompt. Dưới đây là cách khởi động lại máy chi tiết trong CMD.
Câu lệnh:
| Shutdown -r -t 0 |
Trong đó:
- Shutdown: Câu mở lệnh
- -s: Lệnh tắt máy
- –t 0: Thời gian máy được tắt sau khi nhập lệnh (tính bằng giây “s”)
Ví dụ:
Trong trường hợp này, Thuthuatphanmem muốn tắt máy tính bằng lệnh Shutdown trong CMD với khoảng thời gian muốn tắt là 2 tiếng (7200 giây) thì câu lệnh sẽ như sau:
| Shutdown -r -t 7200 |
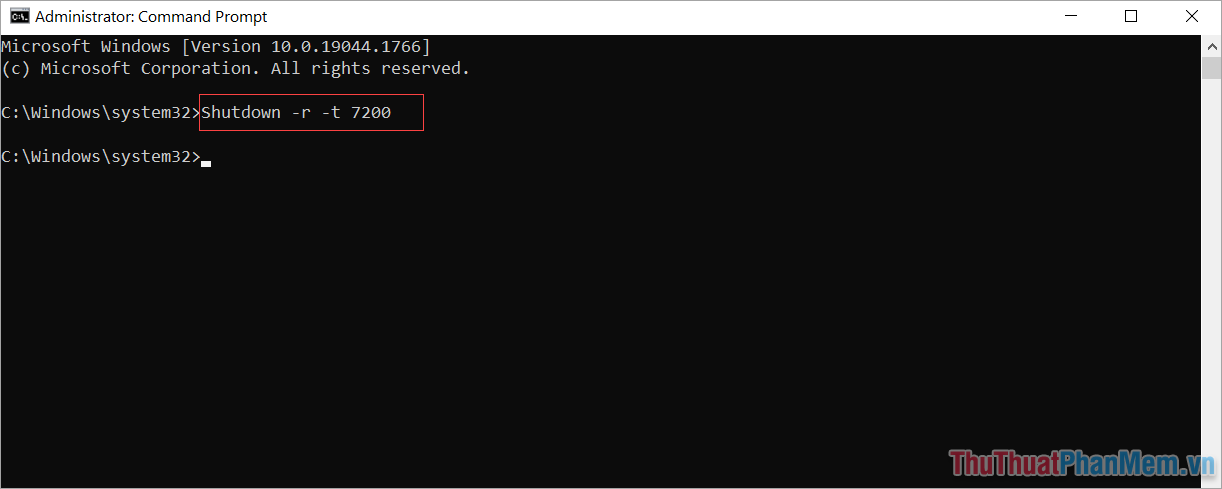
Tương tự như câu lệnh tắt máy, sau khi nhập lệnh xong bạn cũng nhận được thông báo ở góc dưới màn hình máy tính. Sau khi câu lệnh hoàn thành thì bạn chỉ việc chờ đến khi hết thời gian đếm ngược để máy tính tự động khởi động lại.
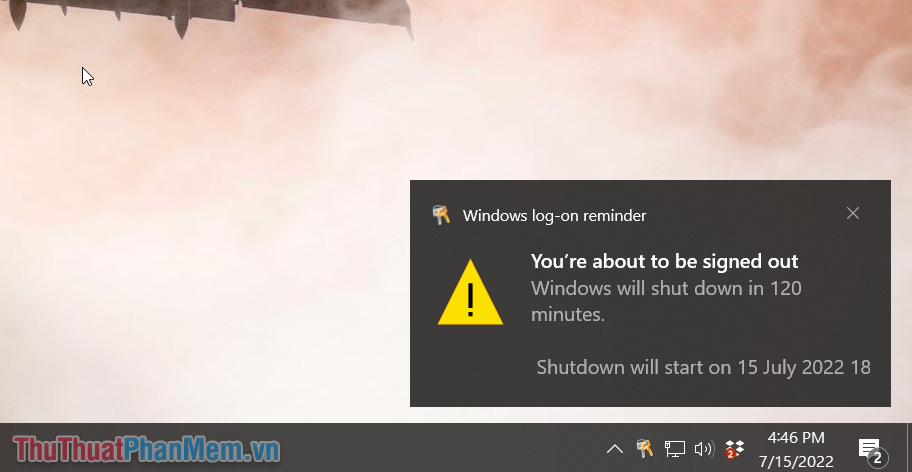
3. Cách hủy lệnh Shutdown/ Restart trong CMD
Trong trường hợp bạn đặt nhầm lệnh tắt máy, khởi động lại máy tính trong CMD thì bạn có thể thoải mái huỷ chúng bằng một câu lệnh đơn giản dưới đây:
Câu lệnh:
| Shutdown -a |
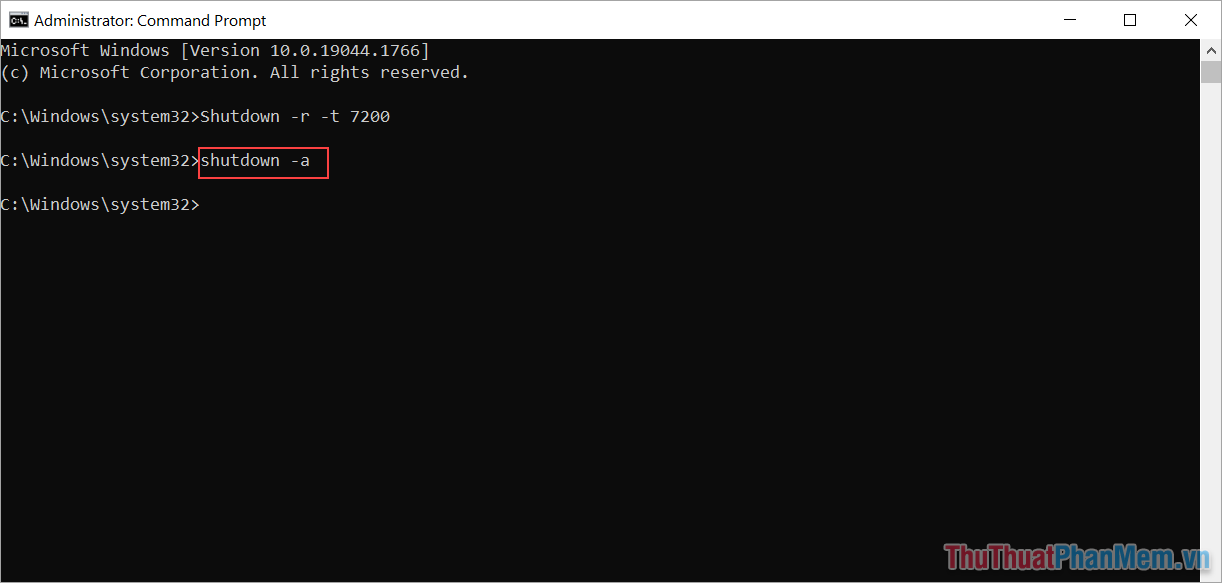
Sau khi nhập câu lệnh huỷ tắt máy, khởi động lại trong CMD bạn sẽ nhận được thông báo tại góc phải của màn hình với nội dung như sau: Log-off is cancelled – Lệnh tắt đã được huỷ!
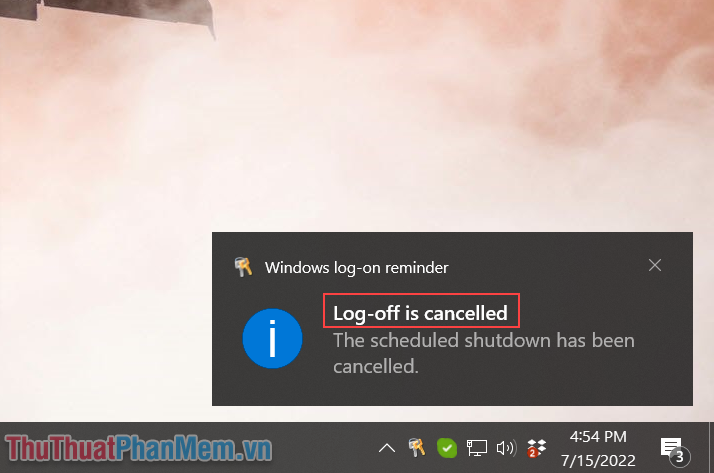
4. Một số lệnh tắt máy khác trong CMD
4.1 Lệnh Log-Off
Lệnh Log-Off hay còn được gọi là lệnh thoát tài khoản đang sử dụng Windows hiện tại một cách nhanh chóng và hiệu quả. Câu lệnh của tính năng thoát tài khoản đang sử dụng máy tính như sau:
Câu lệnh:
| Shutdown -i -t 0 |
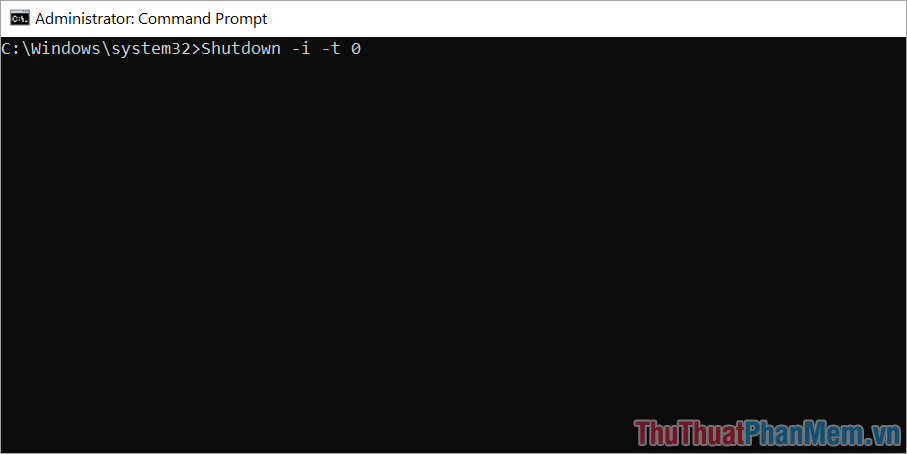
Trong đó:
- Shutdown: Câu mở lệnh
- -i: Lệnh thoát phiên hiện tại
- –t 0: Thời gian máy được tắt sau khi nhập lệnh (tính bằng giây “s”)
4.2 Lệnh Hibernate
Hibernate – hay còn được gọi là chế độ ngủ đông cũng là chế độ được nhiều người yêu thích khi sử dụng máy tính Windows. Chúng giúp máy tính có thể làm việc ngay lập tức mà không cần mở lại các ứng dụng trước đó.
Câu lệnh:
| Shutdown -h -t 0 |
Trong đó:
- Shutdown: Câu mở lệnh
- -h: Lệnh đưa máy tính vào chế độ ngủ đông
- –t 0: Thời gian máy được tắt sau khi nhập lệnh (tính bằng giây “s”)
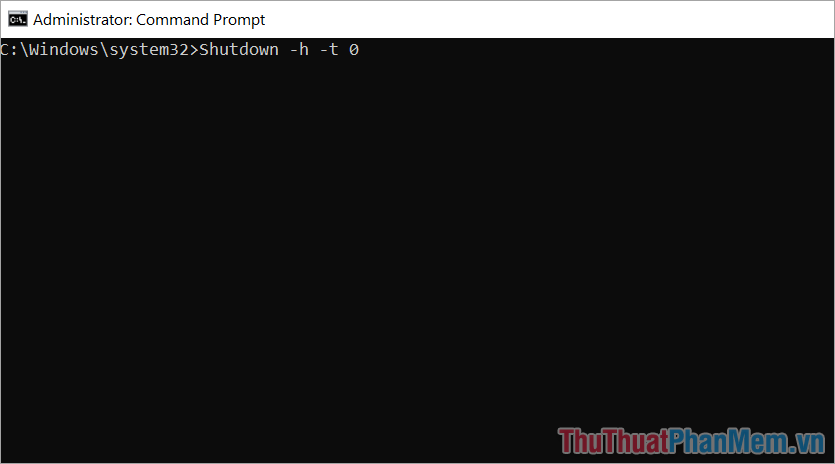
4.3 Lệnh truy cập BIOS trong lần khởi động tiếp theo
Trong trường hợp bạn muốn truy cập BIOS thì bạn có thể sử dụng lệnh nhanh trong CMD để không phải nhấn DEL hoặc F2 trong quá trình khởi động máy tính.
Câu lệnh:
| Shutdown –r -fw –t 0 |
Trong đó:
- Shutdown: Câu mở lệnh
- -r -fw: Lệnh đưa máy tính vào chế độ mở BIOS
- –t 0: Thời gian máy được tắt sau khi nhập lệnh (tính bằng giây “s”)
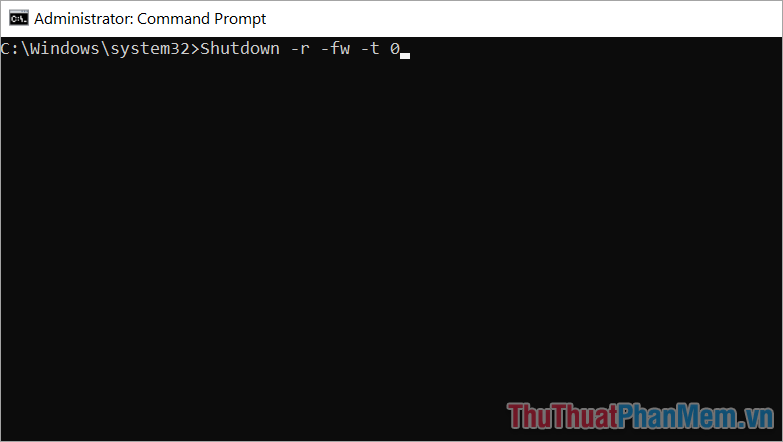
4.4 Lệnh kích hoạt Fast Startup (Khởi động nhanh)
Kích hoạt tính năng Fast Startup trong Windows giúp bạn khởi động máy tính nhanh nhờ một số thiết lập của nhà sản xuất trong BIOS cài đặt sẵn. Bạn có thể kích hoạt trong CMD thay vì vào BIOS chỉnh bằng cách sau:
Câu lệnh:
| Shutdown -s -t -3600 -hybrid |
Trong đó:
- Shutdown: Câu mở lệnh
- -s: Lệnh đưa máy tính vào chế độ mở tắt máy
- –t 0: Thời gian máy được tắt sau khi nhập lệnh (tính bằng giây “s”)
- -hybrid: Lệnh kích hoạt tính năng Fast Startup
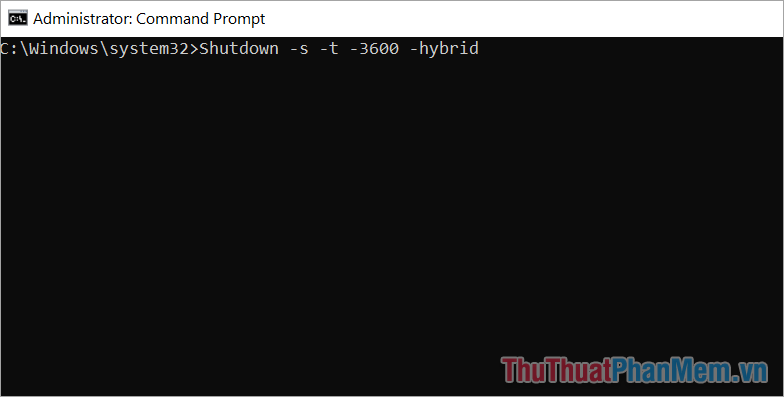
4.5 Lệnh tắt máy khẩn cấp trong CMD
Khác với những lệnh trên, lệnh tắt máy khẩn cấp trong CMD sẽ tắt máy ngập lập tức mà không cần hỏi bạn thông tin gì hết.
Câu lệnh:
| shutdown –p |
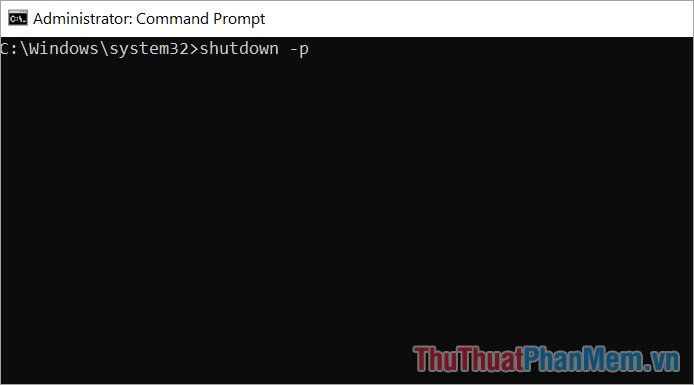
4.6 Lệnh bắt buộc tắt máy/ khởi động lại máy
Trong trường hợp máy tính bị lỗi và bạn không thể xử lý được chúng thì cách tốt nhất là bắt chúng phải tắt đi để có thể khởi động lại thủ công:
Câu lệnh:
| shutdown -p -f |
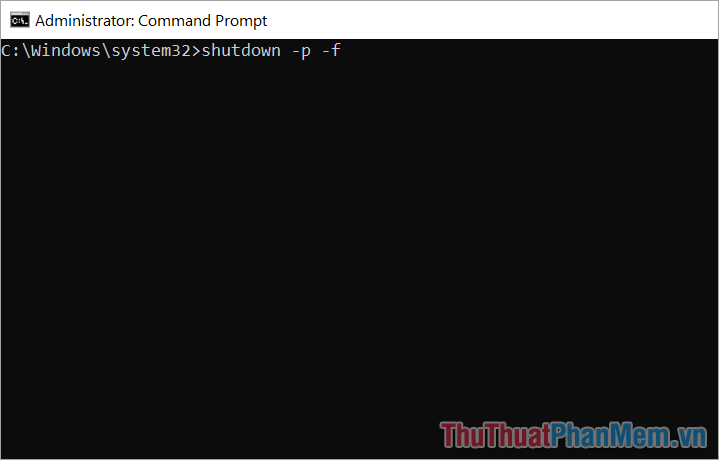
4.7 Lệnh mở Remote Shutdown bằng CMD
Trong trường hợp bạn muốn mở hộp thoại Remote Shutdown để tắt máy hoặc khởi động máy tính từ xa thì bạn cũng có thể mở nhanh trong CMD bằng câu lệnh sau:
Câu lệnh:
| shutdown –i |
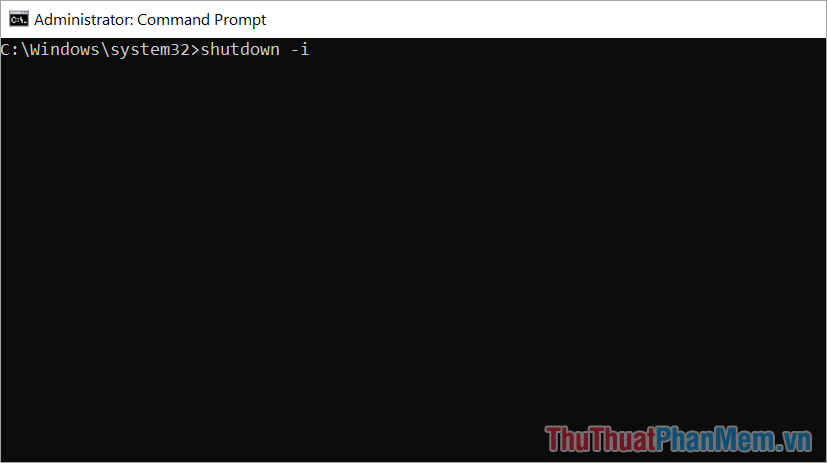
4.8 Lệnh mắt máy tính từ xa
Ngoài những lệnh tắt máy đang sử dụng thì CMD cũng có phép bạn tắt máy người khác từ xa khi đã thiết lập đầy đủ các yêu cầu kết nối và kiểm soát.
Câu lệnh:
| shutdown –m ”Tên máy tính hoặc tên IP” –s (-h, -r) –t 0 |
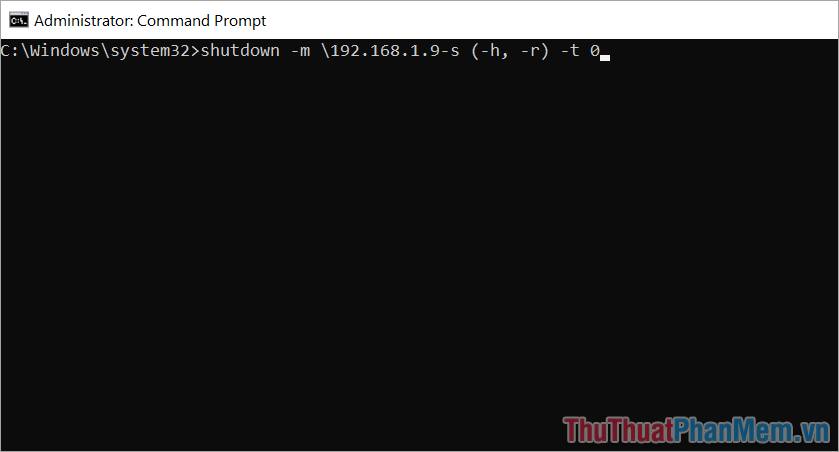
Trong bài viết này, Thuthuatphanmem đã chia sẻ đến bạn những câu lệnh tắt máy, khởi động lại máy tính trong công cụ CMD. Chúc bạn một ngày vui vẻ!
Tổng kết lại, sử dụng CMD để tắt hoặc khởi động lại máy tính là một trong những cách nhanh và tiện lợi nhất để quản lý và kiểm soát máy tính. Với sự trợ giúp của các lệnh đơn giản như shutdown, j, hibernate hay reboot, người dùng có thể dễ dàng tắt, khởi động lại hoặc đặt máy tính vào chế độ chờ một cách dễ dàng và hiệu quả nhất. Việc này giúp tiết kiệm thời gian và nâng cao hiệu suất làm việc, đồng thời giúp máy tính hoạt động ổn định hơn. Vì vậy, nếu bạn là một người thường xuyên sử dụng máy tính, hãy học cách sử dụng CMD để tắt hoặc khởi động lại máy tính và tận dụng các tính năng tiện lợi của nó.
Cảm ơn bạn đã xem bài viết Sử dụng CMD để tắt hoặc khởi động lại máy tính tại Neu-edutop.edu.vn bạn có thể bình luận, xem thêm các bài viết liên quan ở phía dưới và mong rằng sẽ giúp ích cho bạn những thông tin thú vị.
Nguồn: https://thuthuatphanmem.vn/lenh-shutdown-restart-bang-cmd/
Từ Khoá Tìm Kiếm Liên Quan:
1. CMD
2. Tắt máy tính
3. Khởi động lại máy tính
4. Lệnh shutdown
5. Lệnh restart
6. Tắt nguồn
7. Lệnh power off
8. Lệnh power on
9. Shutdown -s -t 00
10. Shutdown -r -t 00



