Bạn đang xem bài viết Sử dụng chức năng tìm kiếm và thay thế trong Word tại Neu-edutop.edu.vn bạn có thể truy cập nhanh thông tin cần thiết tại phần mục lục bài viết phía dưới.
Bài viết dưới đây giới thiệu chi tiết tới các bạn cách sử dụng chức năng tìm kiếm và thay thế trong Word.
Bước 1: Vào thẻ Home -> Editing -> Find (hoặc nhấn tổ hợp phím Ctrl + F):
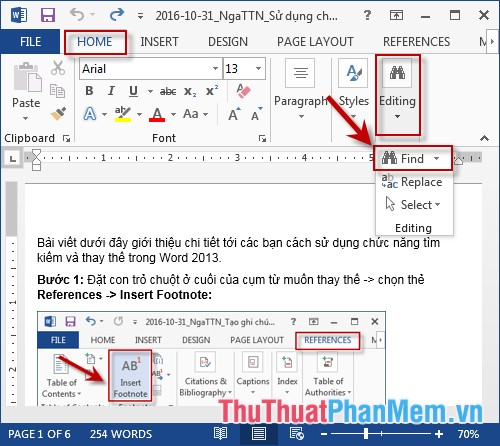
Bước 2: Hộp thoại Navigation xuất hiện nhập cụm từ muốn tìm kiếm -> nhấn Enter -> kết quả hiển thị: tổng số kết quả tìm kiếm và từng đoạn chứa kết quả tìm kiếm (phía bên tay trái) đồng thời hiển thị nội dung chứa kết quả tìm kiếm phía bên. Kích chuột vào mũi tên để di chuyển giữa các kết quả:
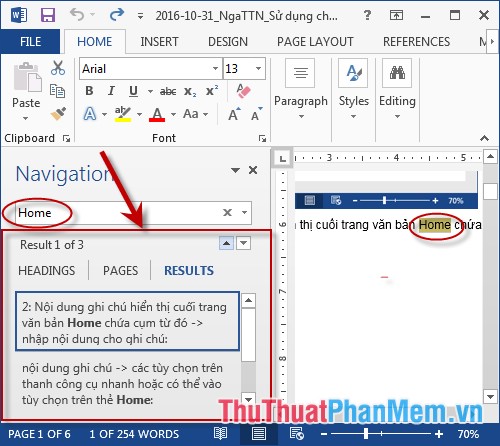
Bước 3: Sau khi tìm kiếm dữ liệu bạn muốn thay thế cụm từ đó bằng nội dung khác -> Vào thẻ Home -> Editing -> Replace (hoặc nhấn tổ hợp Ctrl + H):
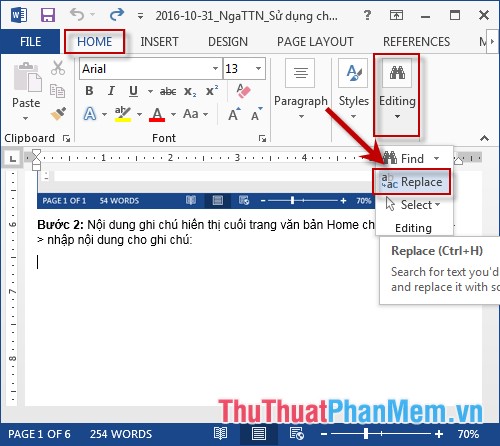
Bước 4: Hộp thoại xuất hiện:
+ Mục Find What: Nhập cụm từ tìm kiếm muốn thay thế.
+ Mục Replaced with: Nhập nội dung thay thế cho từ vừa tìm kiếm.
Kích chọn replace All để thay thế toàn bộ cụm từ có trong văn bản bằng cụm từ thay thế hoặc chọn Replace để thay thế từng vị trí, ví dụ ở đây thay thế toàn bộ -> kích chọn Replace All:
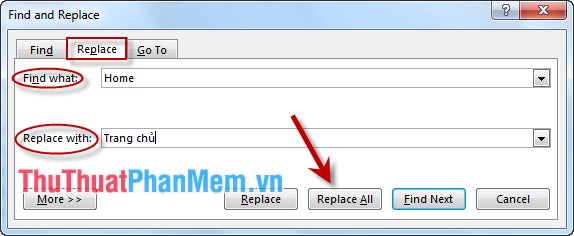
Bước 5: Hộp thoại thông báo số vị trí đã được thay thế -> kích chọn OK -> Close để đóng hộp thoại:
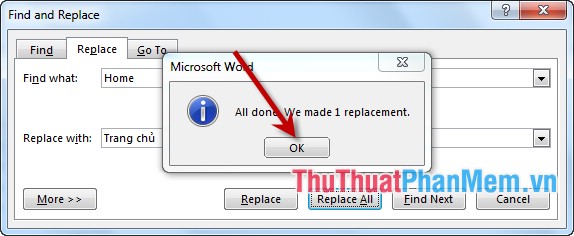
– Kết quả từ Home trong văn bản được thay thế bởi từ Trang chủ.
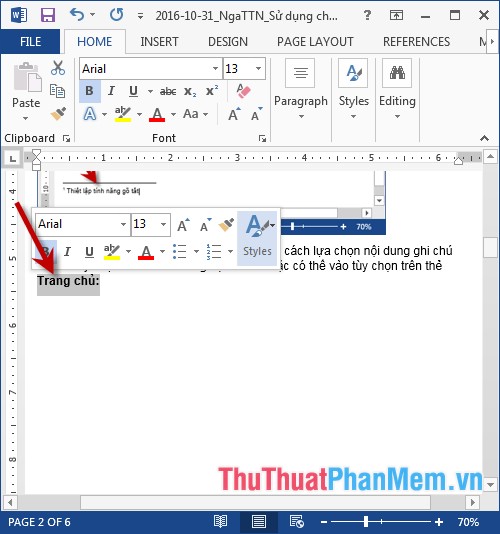
– Chú ý vị trí được tính để thay thế bắt đầu từ vị trí đặt con trỏ hiện hành.
Trên đây là hướng dẫn chi tiết cách sử dụng chức năng tìm kiếm và thay thế trong Word.
Chúc các bạn thành công!
Cảm ơn bạn đã xem bài viết Sử dụng chức năng tìm kiếm và thay thế trong Word tại Neu-edutop.edu.vn bạn có thể bình luận, xem thêm các bài viết liên quan ở phía dưới và mong rằng sẽ giúp ích cho bạn những thông tin thú vị.
Nguồn: https://thuthuatphanmem.vn/su-dung-chuc-nang-tim-kiem-va-thay-the-trong-word/
Từ Khoá Tìm Kiếm Liên Quan:
