Bạn đang xem bài viết Phương pháp thay đổi kích thước văn bản trong Word tại Neu-edutop.edu.vn bạn có thể truy cập nhanh thông tin cần thiết tại phần mục lục bài viết phía dưới.
Trong quá trình làm việc với Microsoft Word, việc điều chỉnh kích thước văn bản là một trong những công việc cơ bản và quan trọng. Tuy nhiên, không phải ai cũng biết cách thay đổi kích thước văn bản một cách hiệu quả và nhanh chóng. Vì thế, trong bài viết này, chúng ta sẽ cùng tìm hiểu các phương pháp thay đổi kích thước văn bản trong Word, giúp cho công việc của bạn trở nên dễ dàng hơn. Hãy cùng điểm qua những phương pháp này nhé!
Mục lục nội dung
Khi chúng ta làm việc trên Word thì thao tác phóng to, thu nhỏ sẽ thường được sử dụng quan sát nhanh toàn bộ nội dung của các trang trên Word. Cách phóng to, thu nhỏ văn bản trong Windows cũng rất đa dạng và có nhiều cách khác nhau.

1. Phóng to thu nhỏ thủ công.
Bước 1: Các bạn chọn thẻ View trên thanh công cụ và chọn phần Zoom.
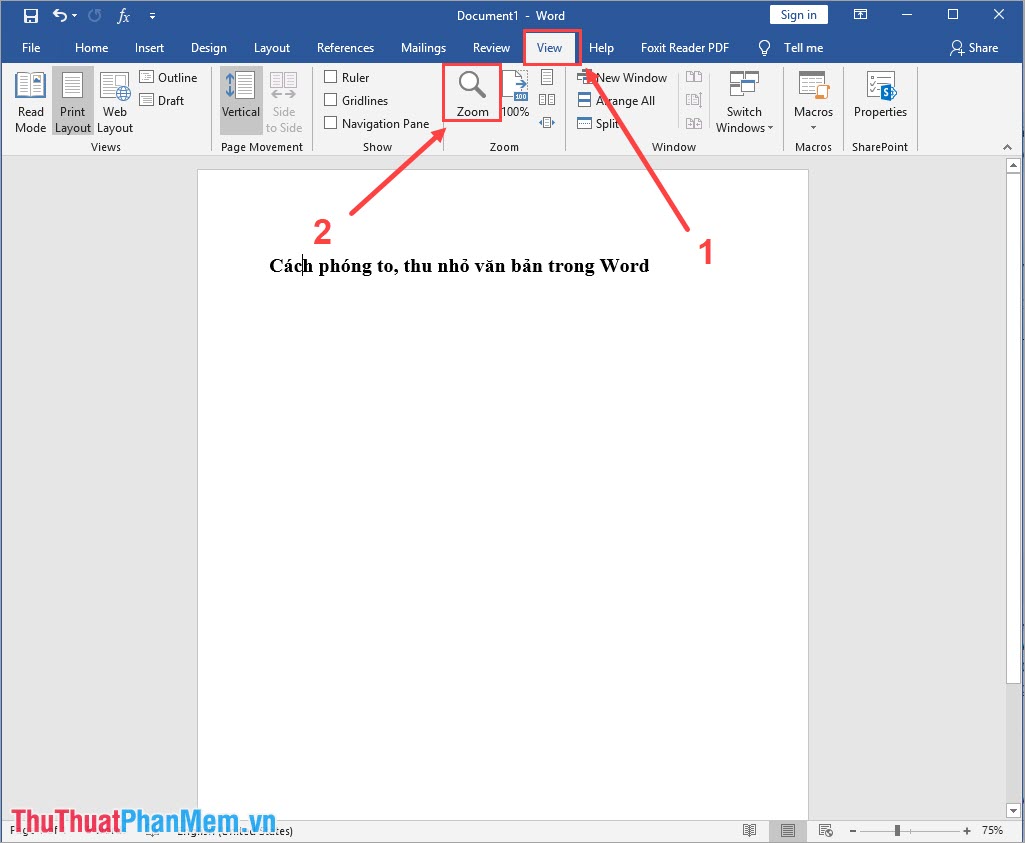
Bước 2: Cửa sổ Zoom sẽ xuất hiện, tại đây các bạn có thể thiết lập được như sau:
- Zoom theo tỷ lệ phần trăm có sẵn
- Zoom theo tỷ lệ phần trăm tùy ý
Tùy vào nhu cầu mà cá bạn có thể chọn Zoom theo kích thước sẵn có hay Zoom theo kích thước tùy ý của mình.
Khi chọn kích thước xong, các bạn sẽ thấy bản xem trước ở dưới. Các bạn hãy Zoom sao cho phù hợp nhất.
Cuối cùng các bạn nhấn OK để hoàn tất các thay đổi.
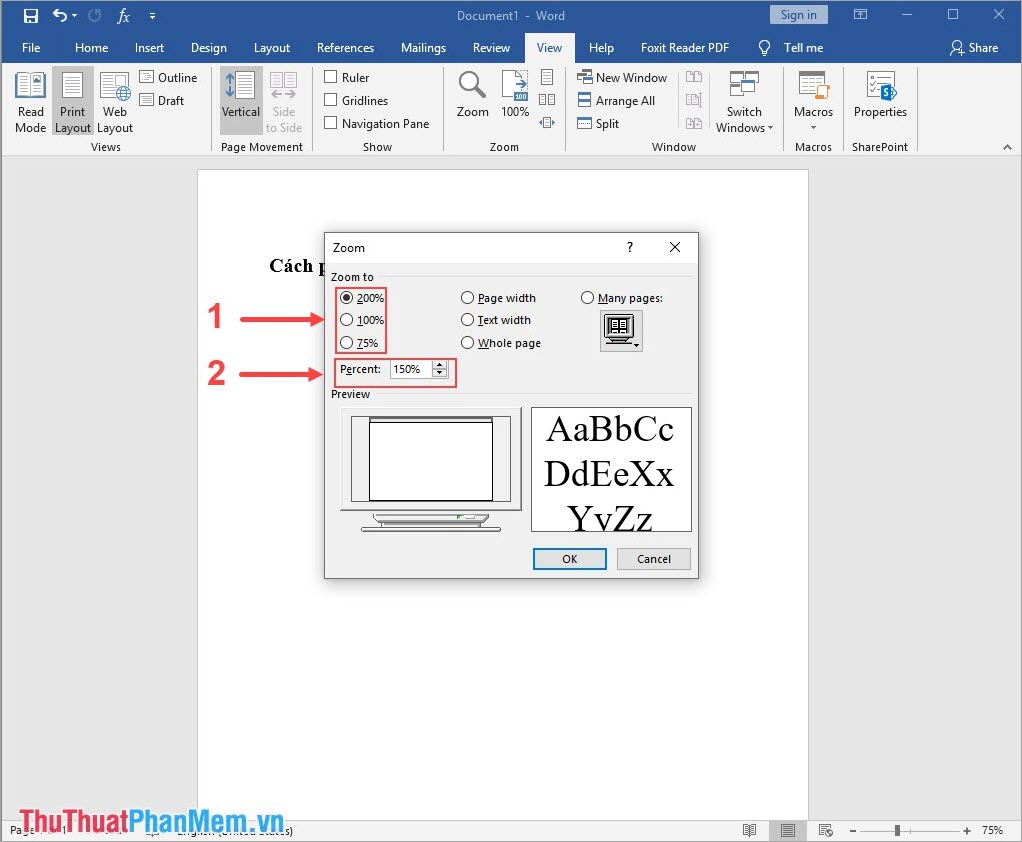
2. Phóng to, thu nhỏ nhanh trên thanh công cụ
Góc phải dưới của Word luôn luôn có thanh công cụ điều chỉnh kích thước cho các bạn. Tại thanh công cụ này các bạn có 2 cách thay đổi độ phóng to/ thu nhỏ khác nhau.
- Nhấn nút -/+ : Các bạn sẽ giảm/ tăng kích thước với đơn vị 10% một lần nhấn
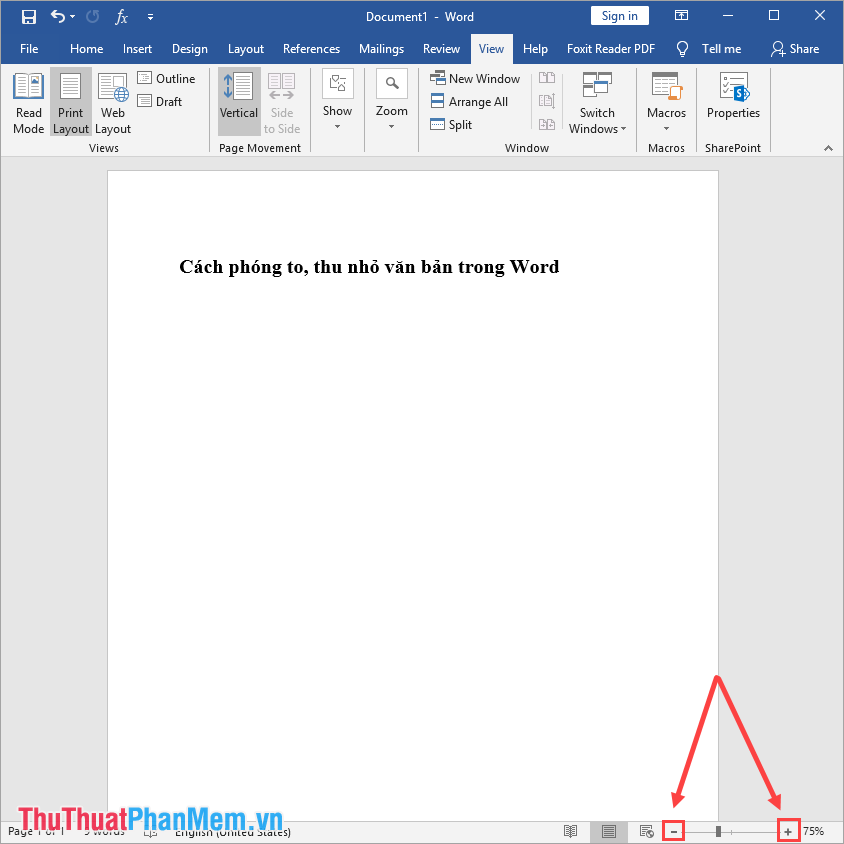
- Nhấn vào điểm trên thanh ngang: Các bạn sẽ giảm/ tăng kích thước tùy ý theo nhu cầu. (Các bạn có thể vừa nhấn giữ vừa kéo để chuẩn xác hơn).
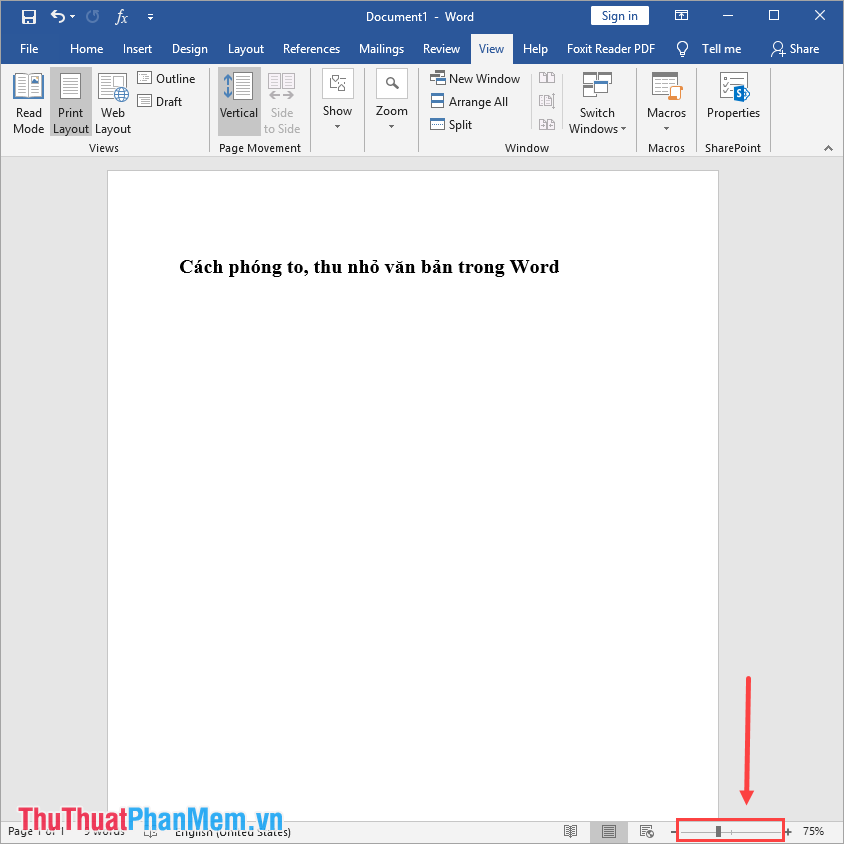
3. Phóng to/ thu nhỏ nhanh với con lăn trỏ chuột
Các bạn tiến hành đưa trỏ chuột đến thanh điều chỉnh phóng to, thu nhỏ. Sau đó, các bạn tiến hành kéo con lăn (chuột giữa) lên và xuống (lên là tăng, xuống là giảm), kích thước của văn bản sẽ được điều chỉnh theo.
Đơn vị: Phóng to/ thu nhỏ 8% với một khấc lăn trỏ chuột.
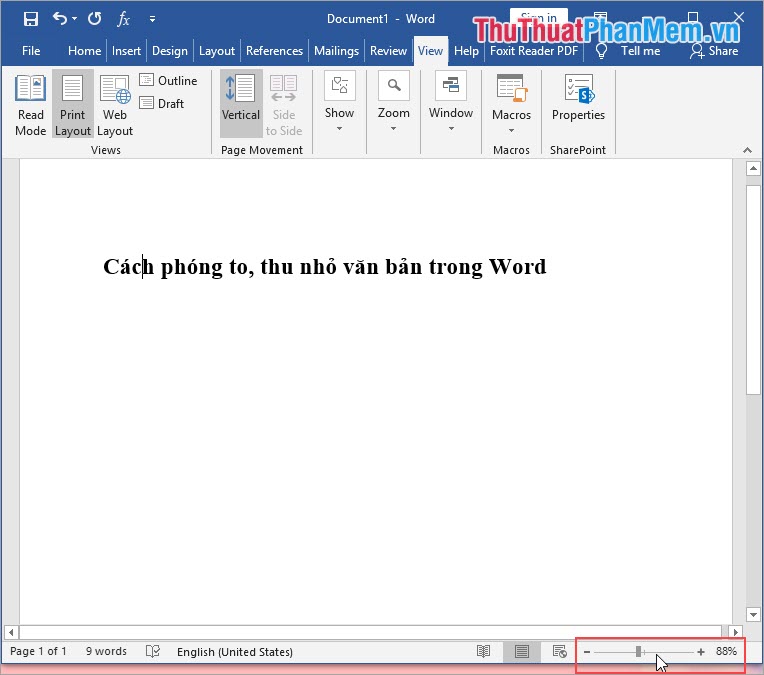
4. Phóng to/ thu nhỏ văn bản trong Word bằng phím tắt.
Các bạn nhấn và giữ phím Ctrl, sau đó các bạn tiến hành kéo con lăn (chuột giữa) lên và xuống (lên là tăng, xuống là giảm), kích thước của văn bản sẽ được điều chỉnh theo.
Đơn vị: Phóng to/ thu nhỏ 10% với một khấc lăn trỏ chuột.
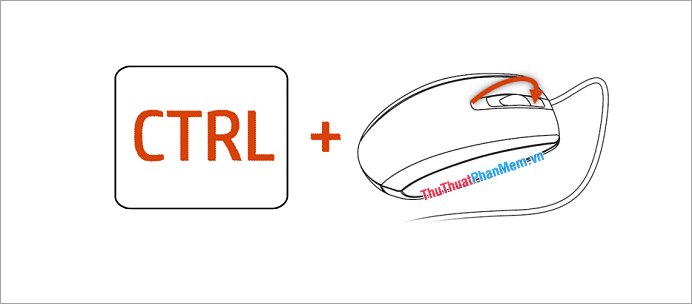
Trong bài viết này, Thủ thuật phần mềm đã gửi đến các bạn tất cả những cách điều phóng to, thu nhỏ kích thước văn bản trong Word. Chúc các bạn thành công!
Như vậy, phương pháp thay đổi kích thước văn bản trong Word là một kỹ năng cơ bản không thể thiếu với bất kỳ người sử dụng Word nào. Điều quan trọng là phải nắm vững các cách thức để thay đổi kích thước chữ, font chữ và khoảng cách giữa các dòng văn bản sao cho phù hợp với mục đích sử dụng. Việc sử dụng đúng cách phương pháp này sẽ giúp cho công việc soạn thảo văn bản trở nên dễ dàng và nhanh chóng hơn. Hy vọng rằng thông qua bài viết này, các bạn đã có được kiến thức cần thiết để thực hiện phương pháp thay đổi kích thước văn bản trong Word một cách chính xác và hiệu quả.
Cảm ơn bạn đã xem bài viết Phương pháp thay đổi kích thước văn bản trong Word tại Neu-edutop.edu.vn bạn có thể bình luận, xem thêm các bài viết liên quan ở phía dưới và mong rằng sẽ giúp ích cho bạn những thông tin thú vị.
Nguồn: https://thuthuatphanmem.vn/cach-phong-to-thu-nho-van-ban-trong-word/
Từ Khoá Tìm Kiếm Liên Quan:
1. Thay đổi độ phân giải văn bản
2. Căn chỉnh kích thước văn bản
3. Điều chỉnh khoảng cách giữa các chữ
4. Thay đổi kích thước ký tự chữ
5. Sử dụng font chữ đặc biệt để tạo hiệu ứng
6. Sử dụng các biểu tượng đặc biệt để trang trí văn bản
7. Tăng hoặc giảm kích thước văn bản để sử dụng ít giấy hơn
8. Căn chỉnh kích thước văn bản để tăng khả năng đọc và giảm mỏi mắt
9. Bố trí văn bản sao cho hiển thị rõ ràng và dễ đọc
10. Thay đổi kích thước chữ để in ấn hoặc trình bày tài liệu một cách chuyên nghiệp.



