Bạn đang xem bài viết Cách sửa lỗi Windows cannot be installed to this disk tại Neu-edutop.edu.vn bạn có thể truy cập nhanh thông tin cần thiết tại phần mục lục bài viết phía dưới.
Windows cannot be installed to this disk là một lỗi phổ biến mà người dùng máy tính Windows thường gặp phải khi cố gắng cài đặt hệ điều hành Windows trên một ổ đĩa cụ thể. Điều này có thể gây ra sự hoang mang và cản trở quá trình cài đặt của bạn.
Trong bài viết này, chúng tôi sẽ giải thích nguyên nhân gây ra lỗi “Windows cannot be installed to this disk” và cung cấp một số giải pháp để sửa chữa. Qua đó, bạn sẽ hiểu rõ hơn về vấn đề này và được hướng dẫn để khắc phục lỗi một cách hiệu quả.
Hãy cùng tìm hiểu về cách sửa lỗi “Windows cannot be installed to this disk” và giúp máy tính của bạn được cài đặt hệ điều hành Windows một cách thành công.
Trong quá trình cài đặt Windows thì bạn có thể gặp lỗi “Windows cannot be installed to this disk”. Bạn đừng lo vì đây là một lỗi rất dễ sửa và chắc chắn sẽ thành công 100%. Tuy nhiên đối với những ai không thông thạo nhiều về máy tính thì bạn cần đọc kỹ để tránh bị nhầm lẫn trong quá trình cài đặt và sửa lỗi nhé.
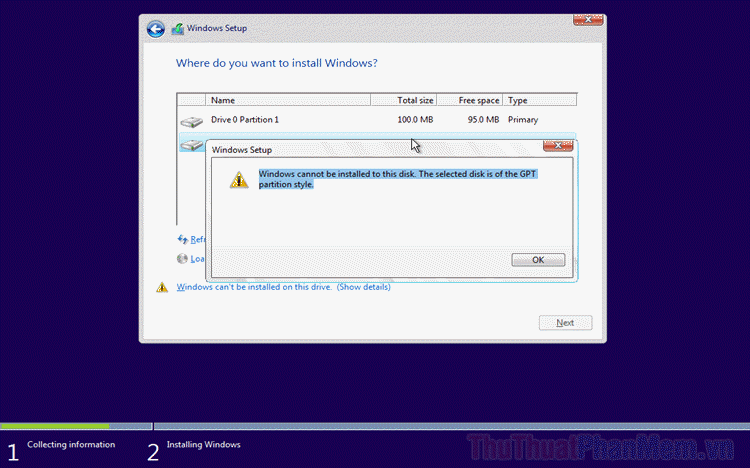
I. Nguyên nhân “Windows cannot be installed to this disk”
Nguyên nhân phát sinh lỗi Windows cannot be installed to this disk chủ yếu xuất hiện từ sự xung đột của BIOS và định dạng ổ đĩa chúng ta đang sử dụng để cài đặt Windows 10. Cụ thể là đa số các máy tính đều sử dụng BIOS chuẩn EFI (UEFI) nhưng khi cài Windows trên ổ cứng thì chúng lại yêu cầu sử dụng định dạng chuẩn GPT trong khi đó ổ đĩa bạn đang sử dụng chuẩn MBR. Chính vì sự khác nhau định dạng đó khiến cho Windows không thể cài đặt được lên ổ đĩa được. Việc của chúng ta bây giờ là đổi định dạng của ổ đĩa đó sang GPT đúng theo yêu cầu của Windows là xong.
II. Cách sửa lỗi “Windows cannot be installed to this disk”
Lưu ý: Toàn bộ dữ liệu trên ổ đĩa khi đổi định dạng sẽ bị mất
1. Thay đổi định dạng ổ đĩa bằng Command Prompt
Bước 1: Tại giao diện cài đặt Windows, bạn tiến hành nhấn tổ hợp Shift + F10 để mở Command Prompt.
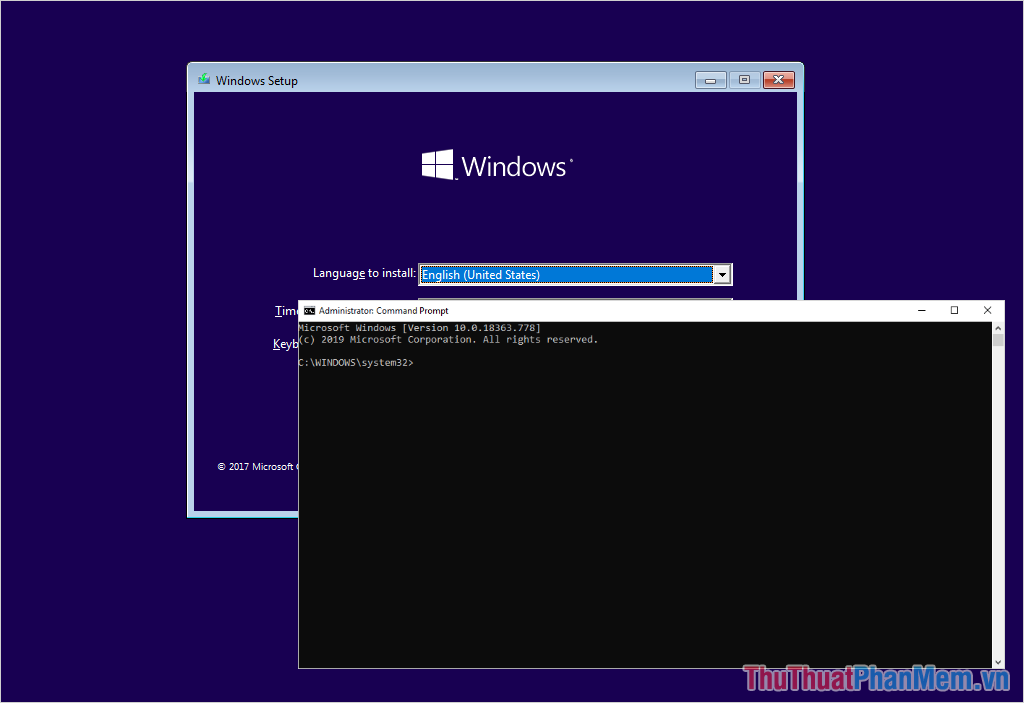
Nếu như bạn đang trong giao diện máy tính Windows bình thường, bạn nhập CMD vào thanh tìm kiếm và chọn Run as administrator để mở.
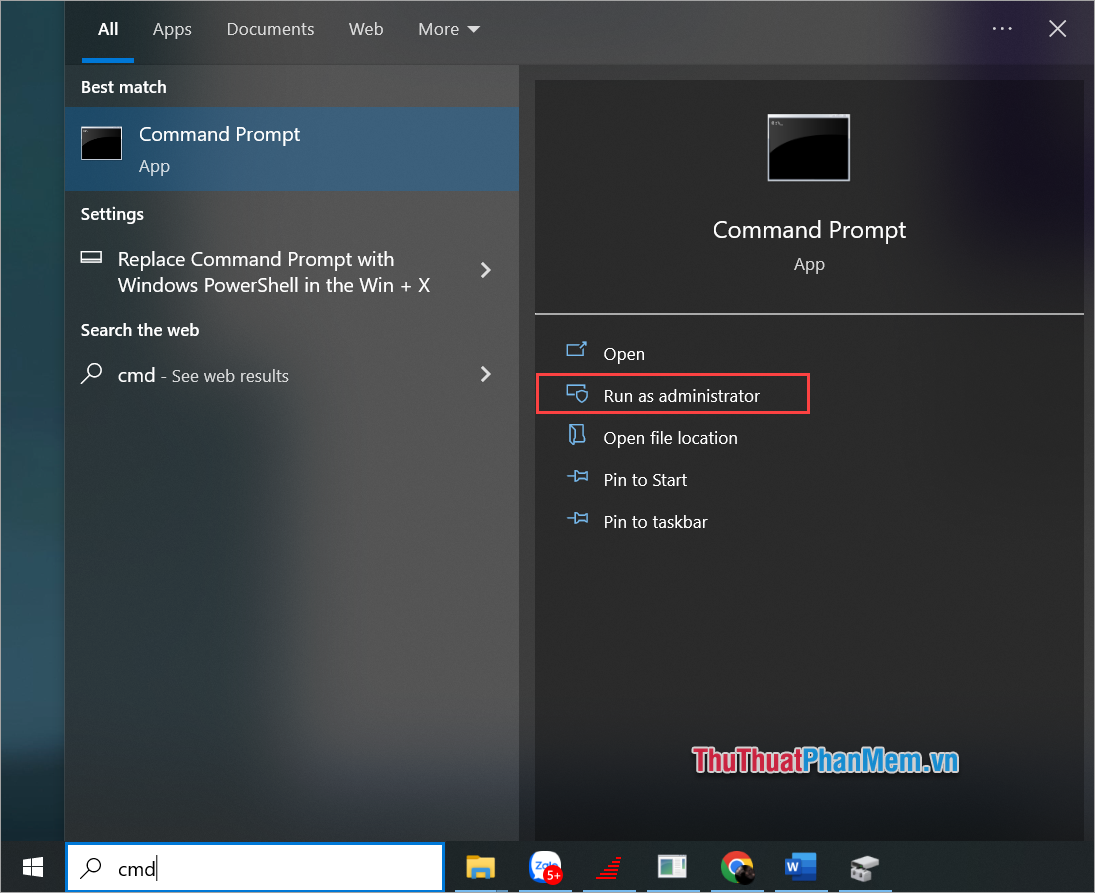
Bước 2: Tiếp theo, bạn tiến hành nhập lệnh Diskpart để chuyển về chế độ ổ đĩa.
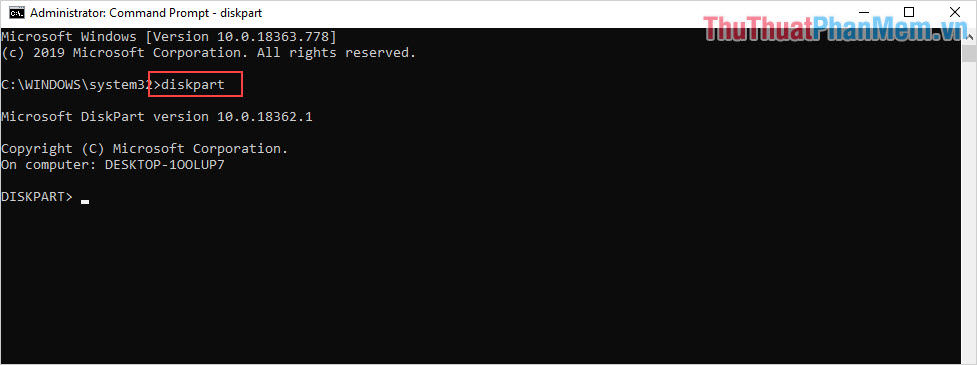
Bước 3: Lúc này bạn cần nhập lệnh “list disk” để hiển thị danh sách tất cả các ổ đĩa thực trên máy tính.
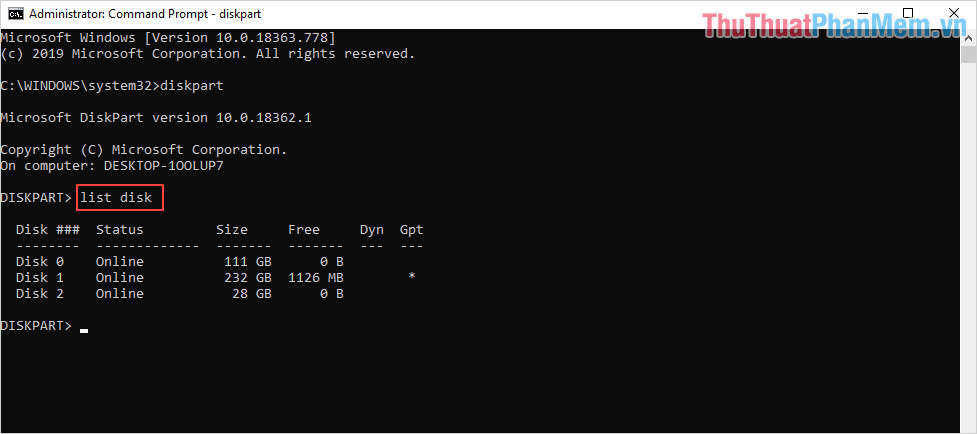
Bây giờ bạn có được danh sách của tất cả các ổ đĩa thực trên máy tính. Việc cần làm của bạn bây giờ đó chính là xác định đúng ổ đĩa mình muốn cài Windows thông qua dung lượng của ổ. Khi xác định được đúng ổ đĩa cần cài Windows thì bạn nhớ phần tên (trong cột Disk ###).
Ví dụ ở đây chúng ta sẽ cài đặt Windows trên ổ đĩa Disk 2.
Bước 4: Tiếp tục, bạn nhập lệnh Select “tên ổ đĩa cài Windows”.
Ví dụ: Thủ thuật phần mềm cài Windows trên ổ đĩa Disk 2 nên sẽ nhập lệnh “Select Disk 2”.
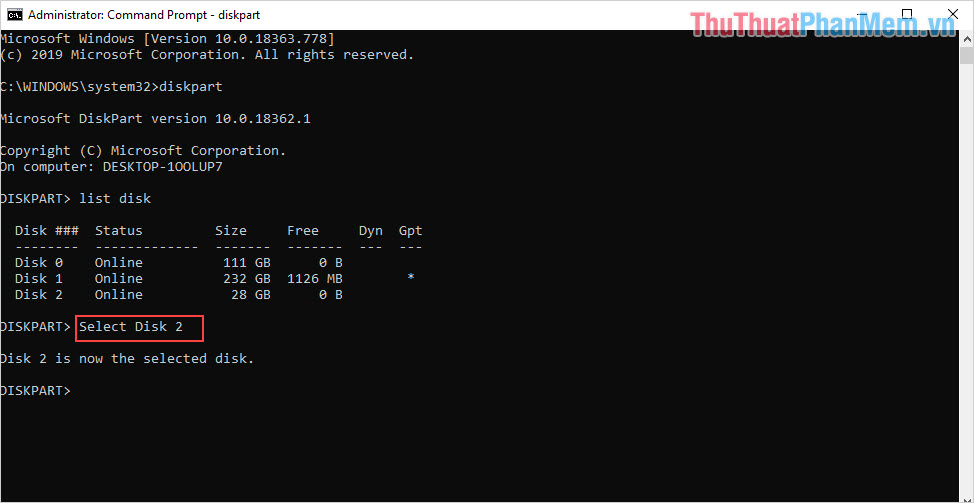
Bước 5: Khi đã chọn được đúng ổ đĩa cài đặt Windows thì bạn nhập lệnh Clean để làm sạch toàn bộ dữ liệu bên trong ổ đĩa trước khi chuyển đổi định dạng.
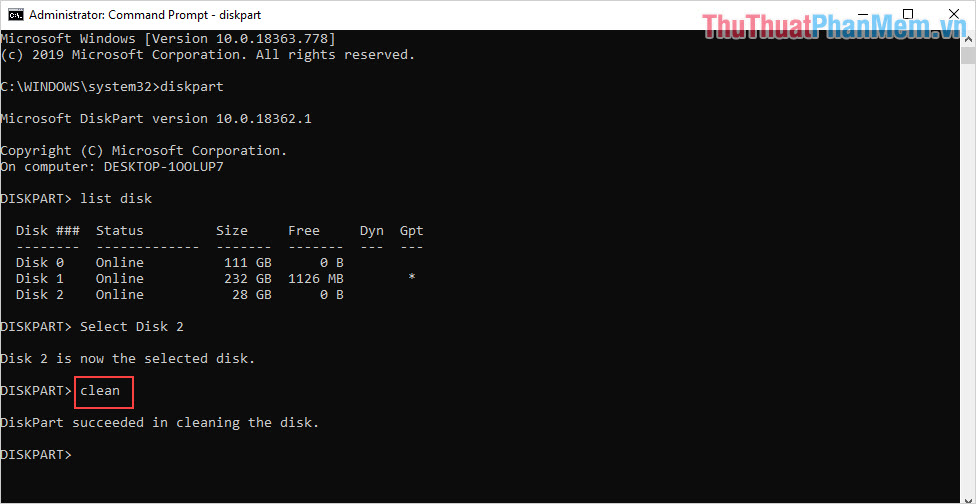
Bước 6: Khi ổ đĩa đã được làm sạch xong thì bạn tiếp tục dùng lệnh “Convert GPT” để chuyển đổi định dạng cho ổ đĩa.
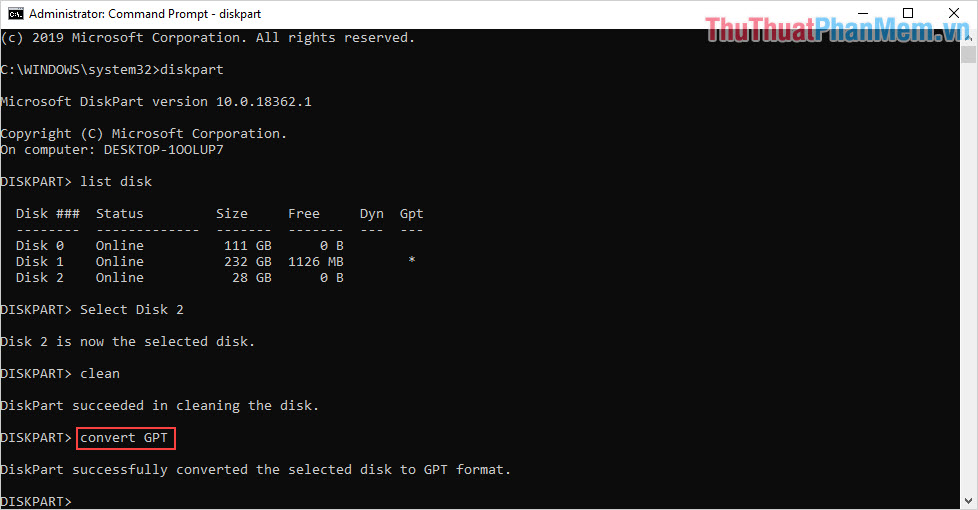
Bước 7: Đến đây là bạn đã hoàn tất việc chuyển đổi định dạng qua GPT. Nhưng để chắc ăn hơn chúng ta hãy kiểm tra lại bằng cách sử dụng lệnh “list disk”.
Lúc này bạn sẽ thấy danh sách ổ đĩa xuất hiện và ổ đĩa của chúng ta có dấu hoa thị trong cột GPT. (Trong bài viết này là Disk 2 nên sẽ có dấu hoa thị trong cột GPT).
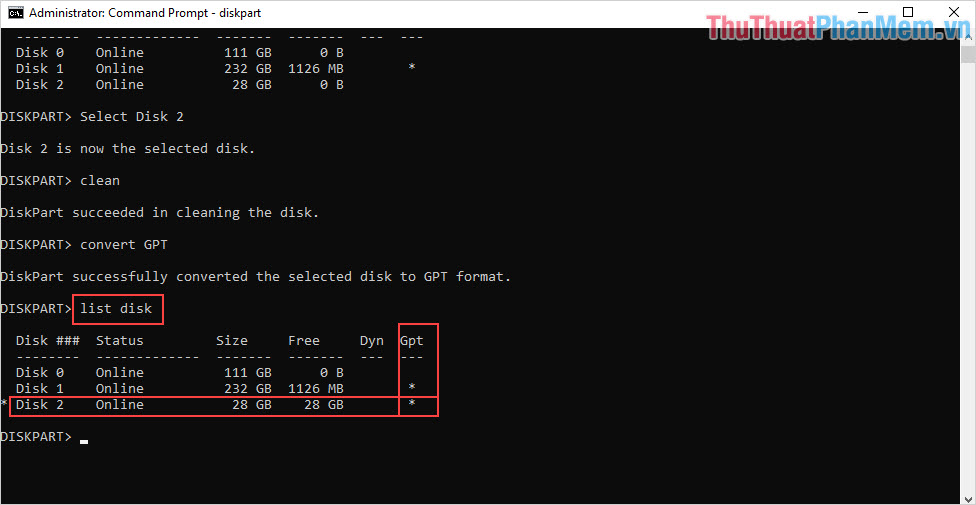
Bước 8: Cuối cùng, bạn đóng cửa sổ Command Prompt và ClickvàoRefresh để hệ thống cập nhật lại định dạng mới cho ổ đĩa. Sau đó bạn tiến hành cài đặt Windows như bình thường.
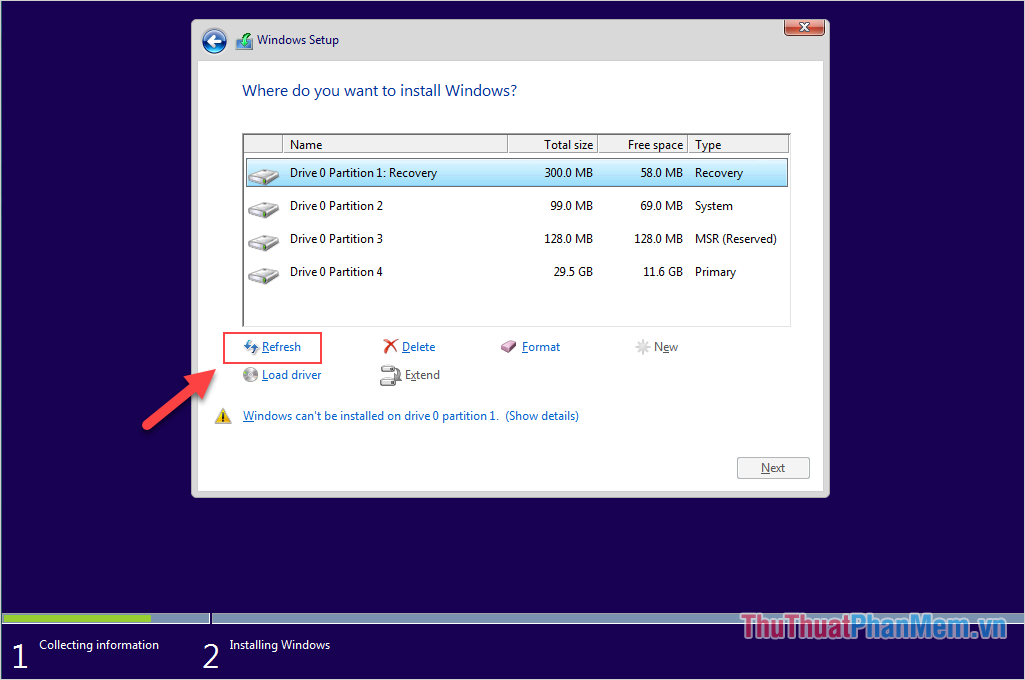
2. Thay đổi định dạng ổ đĩa trên máy tính
Trên hệ điều hành Windows có sẵn công cụ thay đổi định dạng ổ đĩa , không cần cài thêm bất kỳ phần mềm nào khác trên máy tính.
Bước 1: Bạn Click chuột phải vào Menu Start và chọn Disk Management.
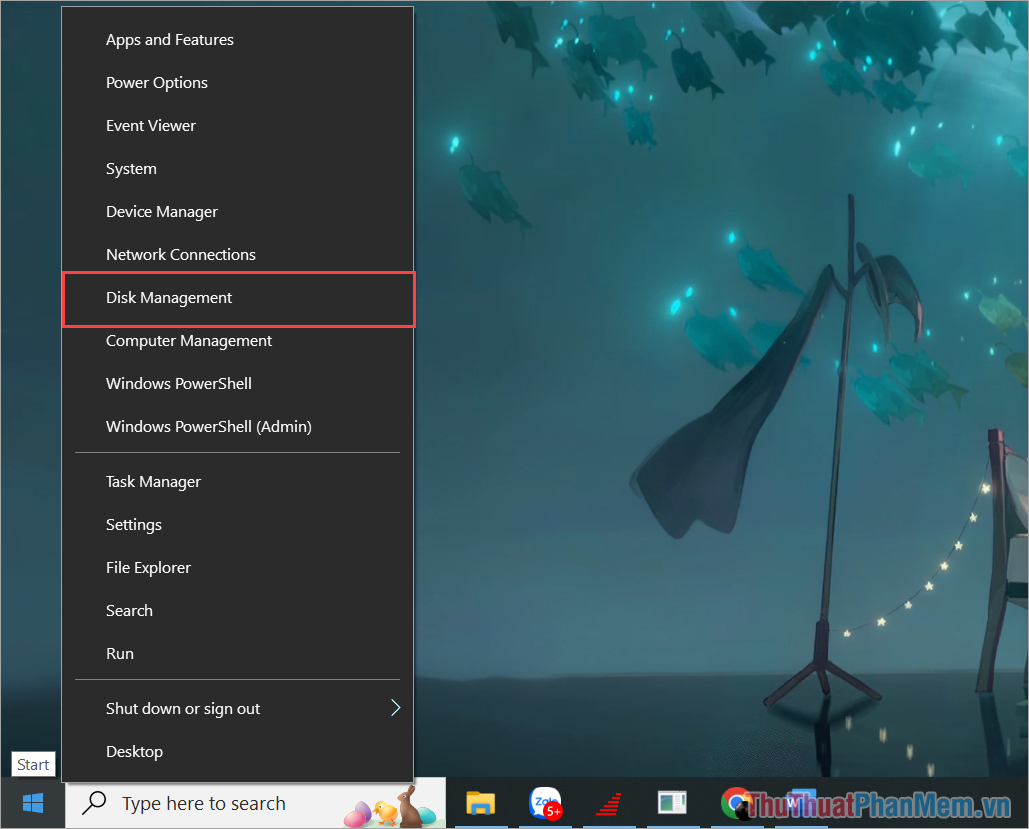
Bước 2: Bạn Click chuột phải vào ổ đĩa muốn chuyển đổi định dạng và chọn Delete Volume…
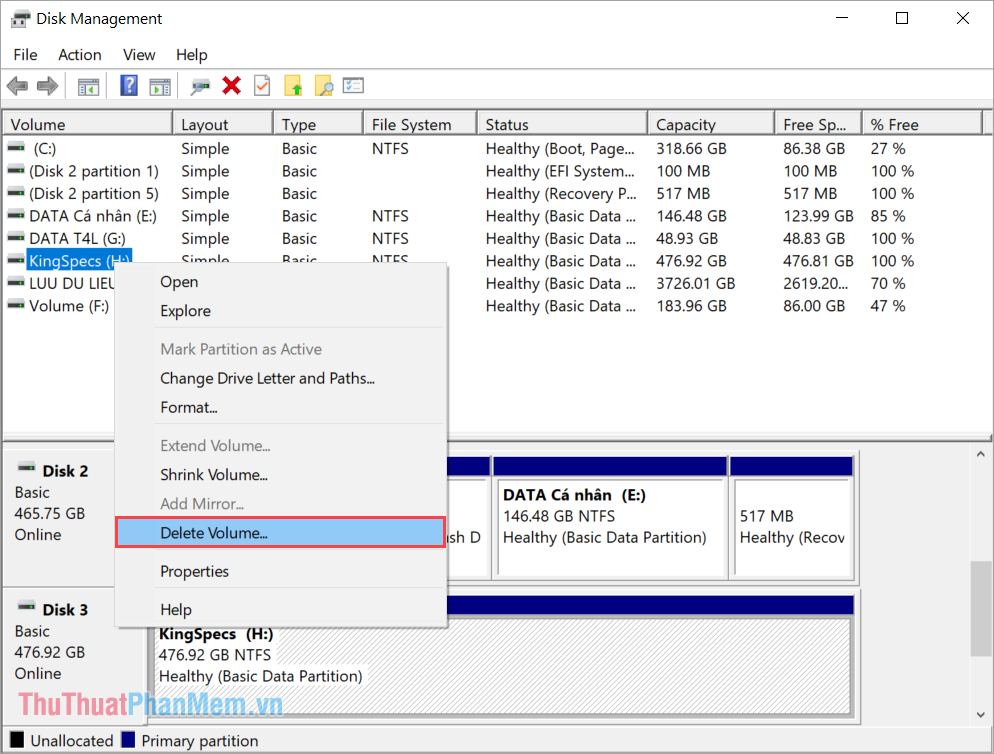
Bước 3: Cuối cùng, bạn Click chuột phải vào ổ đĩa và chọn Convert to GPT disk để chuyển từ định dạng MBR sang GPT. Ngay sau khi chuyển đổi, bạn có thể sử dụng ổ đĩa một cách bình thường.
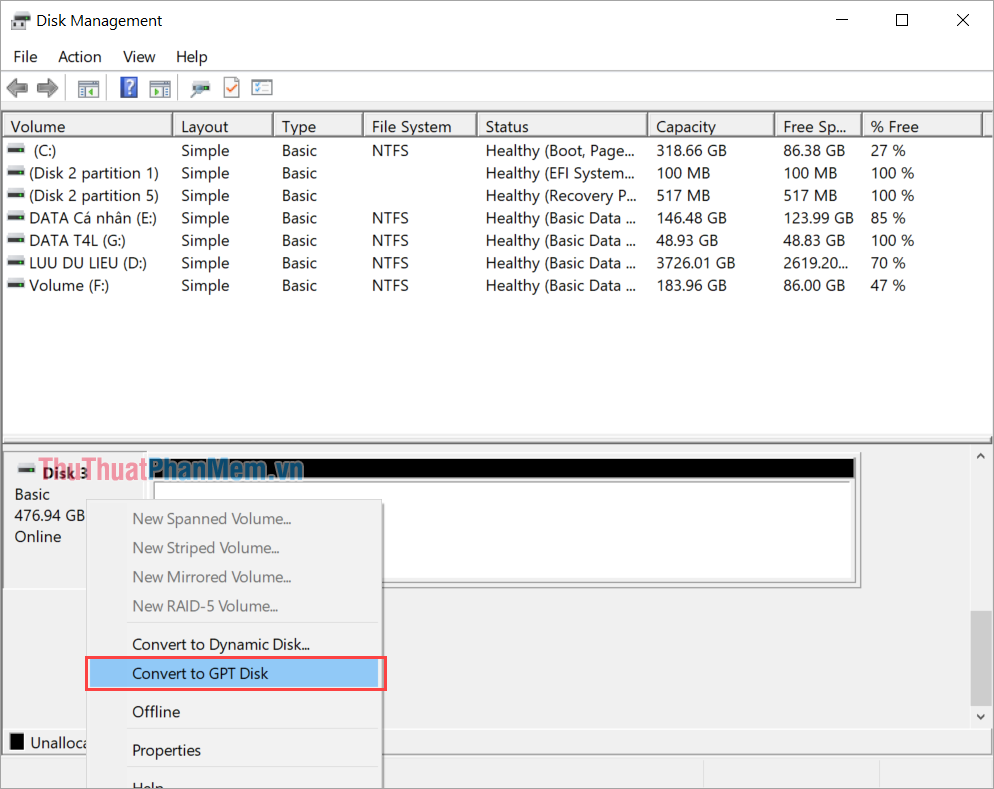
Trong bài viết này, Thủ thuật phần mềm đã hướng dẫn bạn cách sửa lỗi “Windows cannot be installed to this disk” nhanh chóng và hiệu quả. Chúc bạn thành công!
Trên đây là một hướng dẫn chi tiết về cách sửa lỗi “Windows cannot be installed to this disk”. Như chúng ta đã thấy, lỗi này có thể xuất hiện khi cài đặt hệ điều hành Windows trên một ổ đĩa đã được chuẩn bị sai cách hoặc không tương thích.
Đối với mỗi trường hợp gặp lỗi này, có một số giải pháp khác nhau có sẵn để sửa chữa vấn đề. Đầu tiên, bạn nên kiểm tra xem phân vùng ổ đĩa đã được chuẩn bị đúng cách và không có bất kỳ lỗi nào. Nếu cần, bạn có thể sử dụng các công cụ như “Diskpart” để thực hiện việc này.
Nếu lỗi vẫn tiếp tục sau khi kiểm tra phân vùng ổ đĩa, bạn cũng có thể thử chuyển đổi chế độ BIOS từ UEFI sang Legacy hoặc ngược lại. Điều này có thể khắc phục vấn đề tương thích giữa hệ điều hành và ổ đĩa.
Nếu tất cả những phương pháp trên không giúp bạn, hãy kiểm tra xem ổ đĩa của bạn có vấn đề về phần cứng hay không. Đôi khi, việc thay thế ổ cứng bị hỏng hoặc sử dụng một ổ cứng mới có thể giải quyết vấn đề.
Tuy nhiên, trước khi thực hiện bất kỳ thay đổi nào, hãy nhớ sao lưu dữ liệu quan trọng. Bạn có thể sử dụng các dịch vụ sao lưu dữ liệu trực tuyến hoặc sao lưu dữ liệu lên ổ đĩa ngoài.
Tóm lại, vấn đề “Windows cannot be installed to this disk” có thể rất đáng lo ngại, nhưng thông qua việc kiểm tra và áp dụng các phương pháp sửa chữa phù hợp, bạn có thể khắc phục vấn đề một cách hiệu quả và tiếp tục cài đặt hệ điều hành Windows một cách thành công.
Cảm ơn bạn đã xem bài viết Cách sửa lỗi Windows cannot be installed to this disk tại Neu-edutop.edu.vn bạn có thể bình luận, xem thêm các bài viết liên quan ở phía dưới và mong rằng sẽ giúp ích cho bạn những thông tin thú vị.
Nguồn: https://thuthuatphanmem.vn/cach-sua-loi-windows-cannot-be-installed-to-this-disk/
Từ Khoá Tìm Kiếm Liên Quan:
1. Lỗi “Windows cannot be installed to this disk”
2. Sửa lỗi “Windows cannot be installed to this disk”
3. Cách khắc phục lỗi “Windows cannot be installed to this disk”
4. Windows cannot be installed to this disk error
5. Sửa lỗi khi cài đặt Windows lên ổ đĩa
6. Khắc phục lỗi “Windows cannot be installed on this drive”
7. Hướng dẫn sửa lỗi “Windows không thể cài đặt lên đĩa này”
8. Cách chữa lỗi “Windows cannot be installed on this hard disk drive”
9. Thủ thuật sửa lỗi khi cài Windows không được trên đĩa
10. Lỗi cài đặt Windows không thể trên ổ đĩa này.
