Bạn đang xem bài viết Cách lật hình ảnh trong Photoshop nhanh và đơn giản tại Neu-edutop.edu.vn bạn có thể truy cập nhanh thông tin cần thiết tại phần mục lục bài viết phía dưới.
Photoshop là một trong những phần mềm chỉnh sửa ảnh mạnh mẽ và phổ biến nhất trên thế giới. Được sử dụng rộng rãi trong nhiều lĩnh vực, từ đồ họa, thiết kế đến nhiếp ảnh, Photoshop đem đến cho người dùng những công cụ linh hoạt và sáng tạo để biến những bức ảnh tưởng chừng như bình thường trở thành những kiệt tác nghệ thuật. Trong quá trình chỉnh sửa, việc lật hình ảnh dễ dàng và chính xác luôn là yếu tố quan trọng. Vì vậy, trong bài viết này, chúng ta sẽ tìm hiểu về cách lật hình ảnh trong Photoshop nhanh chóng và đơn giản, giúp bạn tạo ra những hiệu ứng thú vị và độc đáo cho các tác phẩm của mình.
Thao tác lật ảnh hình trong Photoshop rất đơn giản, nếu bạn chưa biết cách làm thì hãy theo dõi bài viết này nhé.
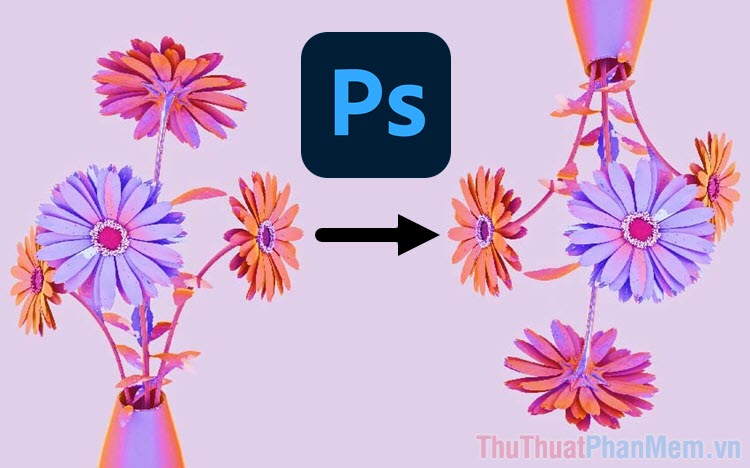
1. Cách lật hình ảnh trực tiếp trong Photoshop
Hình ảnh được xem là một phần chỉnh sửa độc lập của Photoshop, bạn có thể xoay, lật chúng theo nhiều hướng khác nhau trong khi thiết kế. Để lật hình ảnh trực tiếp trong Photoshop bạn làm như sau:
Bước 1: Bạn mở hình ảnh cần lật ngược, xoay hình ảnh trong Photoshop.
Bước 2: Sau đó, bạn chọn thẻ Image => Image Rotation => Chế độ xoay lật.
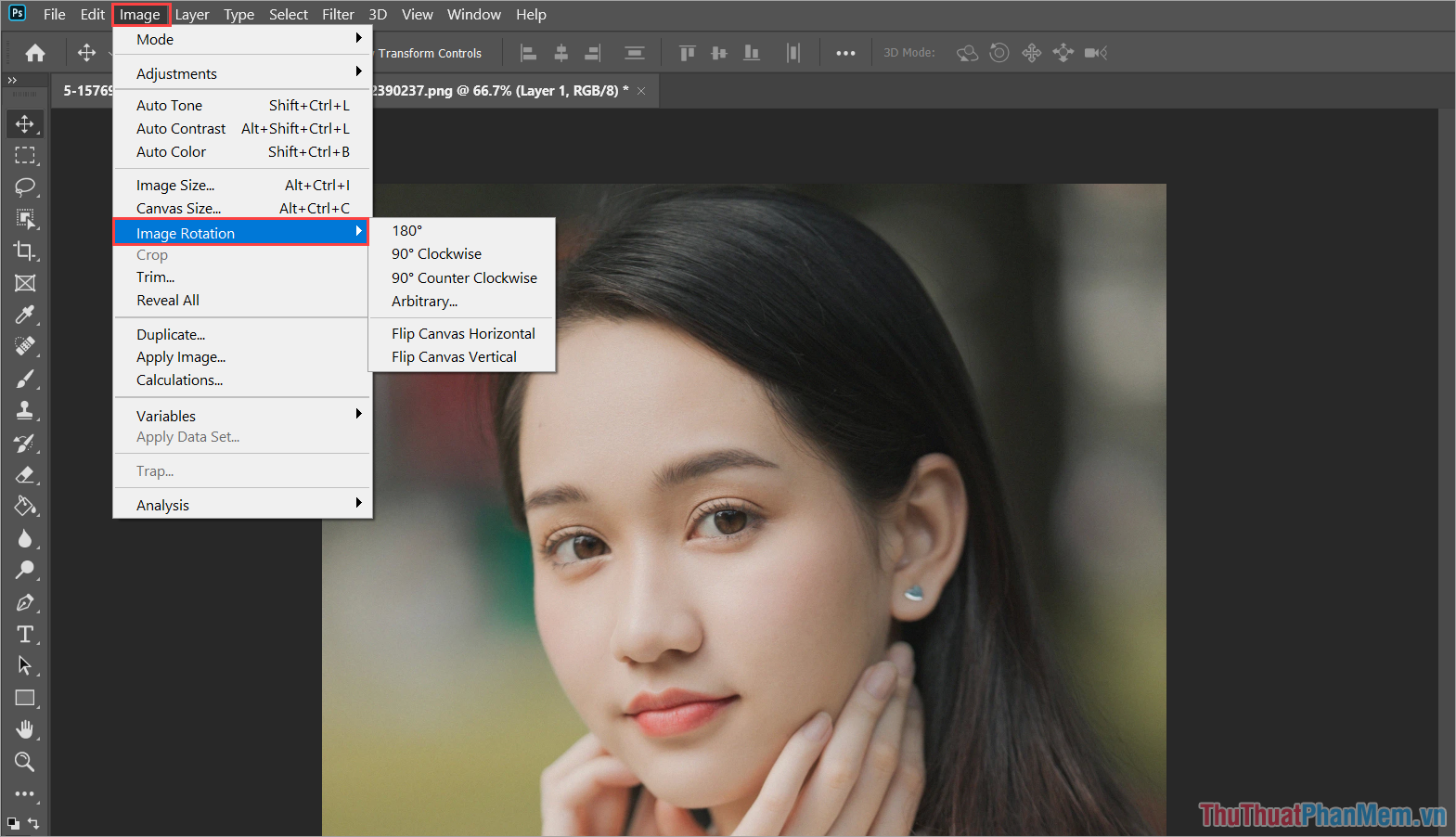
Trong Photoshop, hệ thống có rất nhiều chế độ xoay lật khác nhau được thiết lập sẵn để người sử dụng có thể thao tác nhanh. Các chế độ xoay lật được tích hợp sẵn bao gồm: 180° , 90° Clockwise, 90° Counter Clockwise, Arbitrany,… Flip Canvas Horizontal, Flip Canvas Vertical.
Chế độ 180o : Xoay hình ngược hình ảnh.
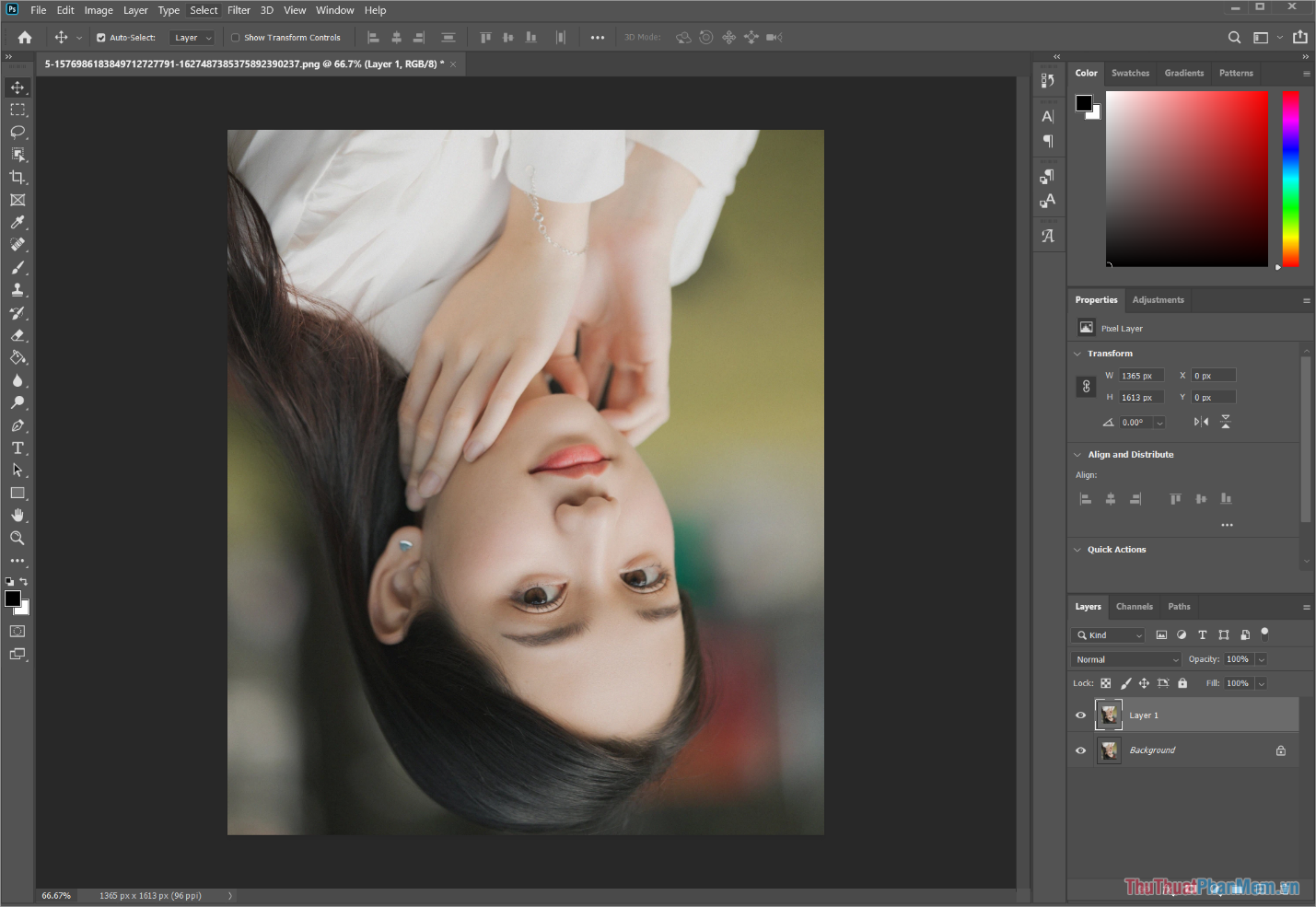
90o Clockwise: Xoay hình ngang hình ảnh theo chiều kim đồng hồ.
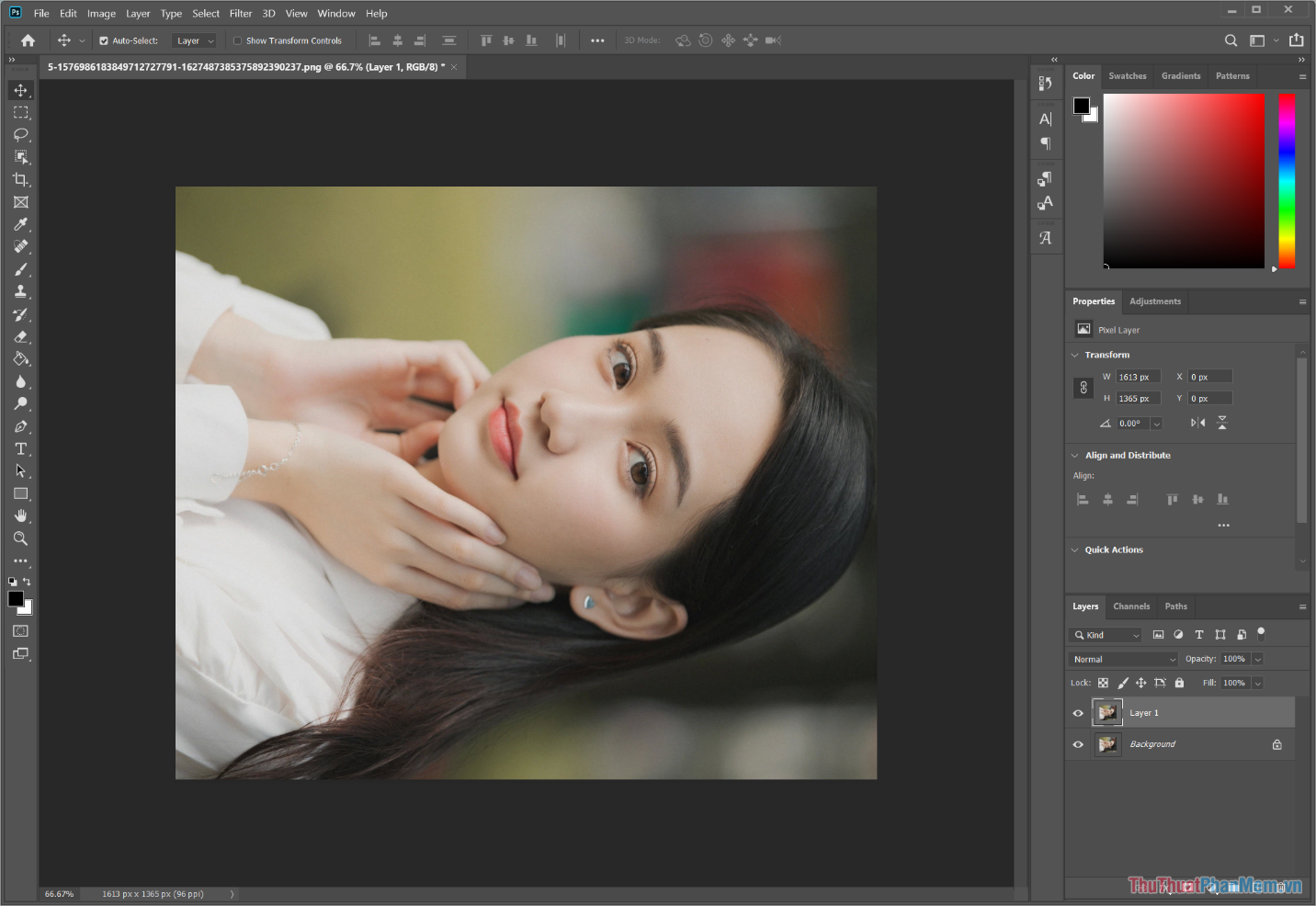
90o Counter Clockwise: Xoay ngang hình ảnh ngược chiều kim đồng hồ.
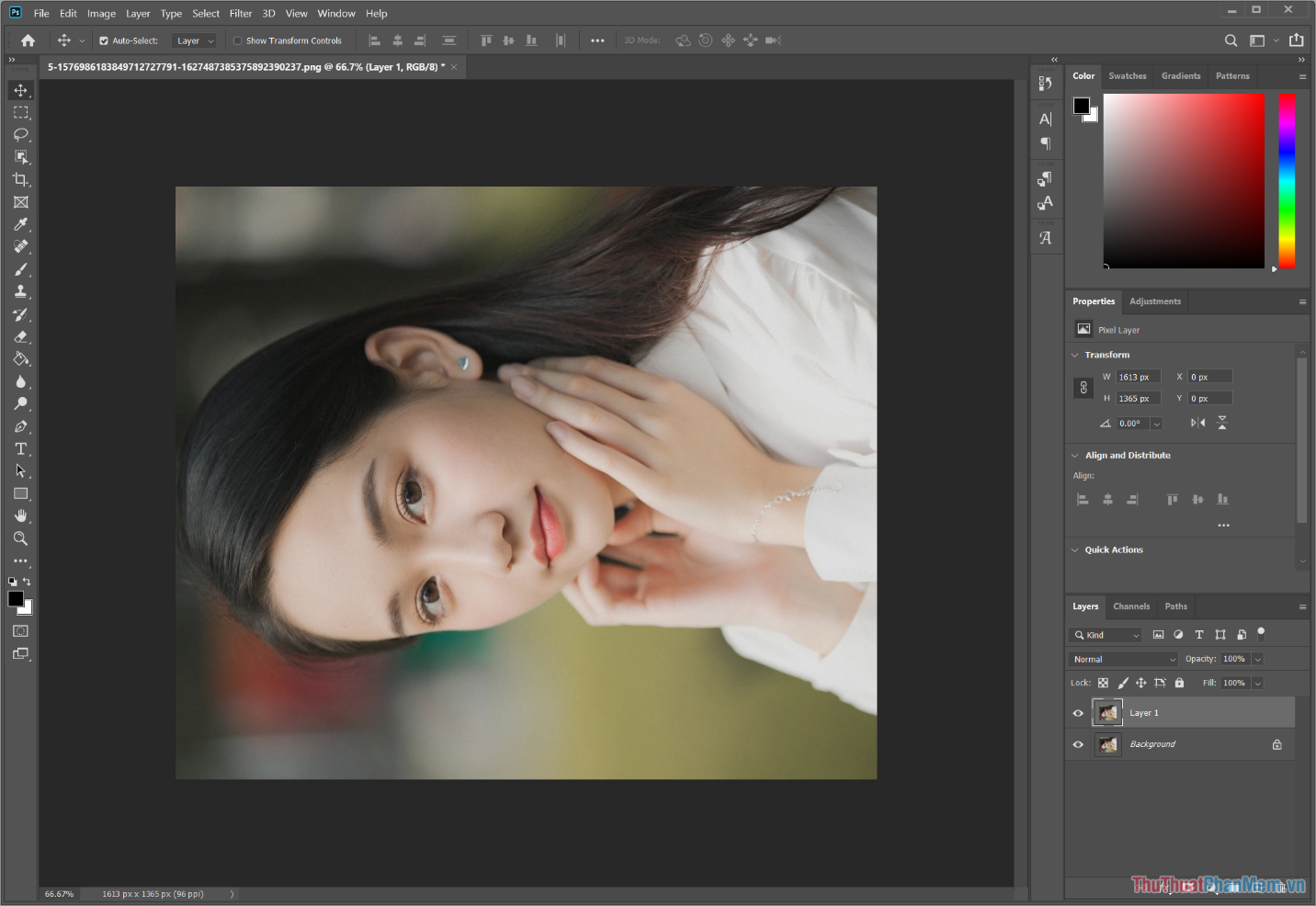
Arbitrany: Xoay hình ảnh theo một góc nhất định (do bạn thiết lập).
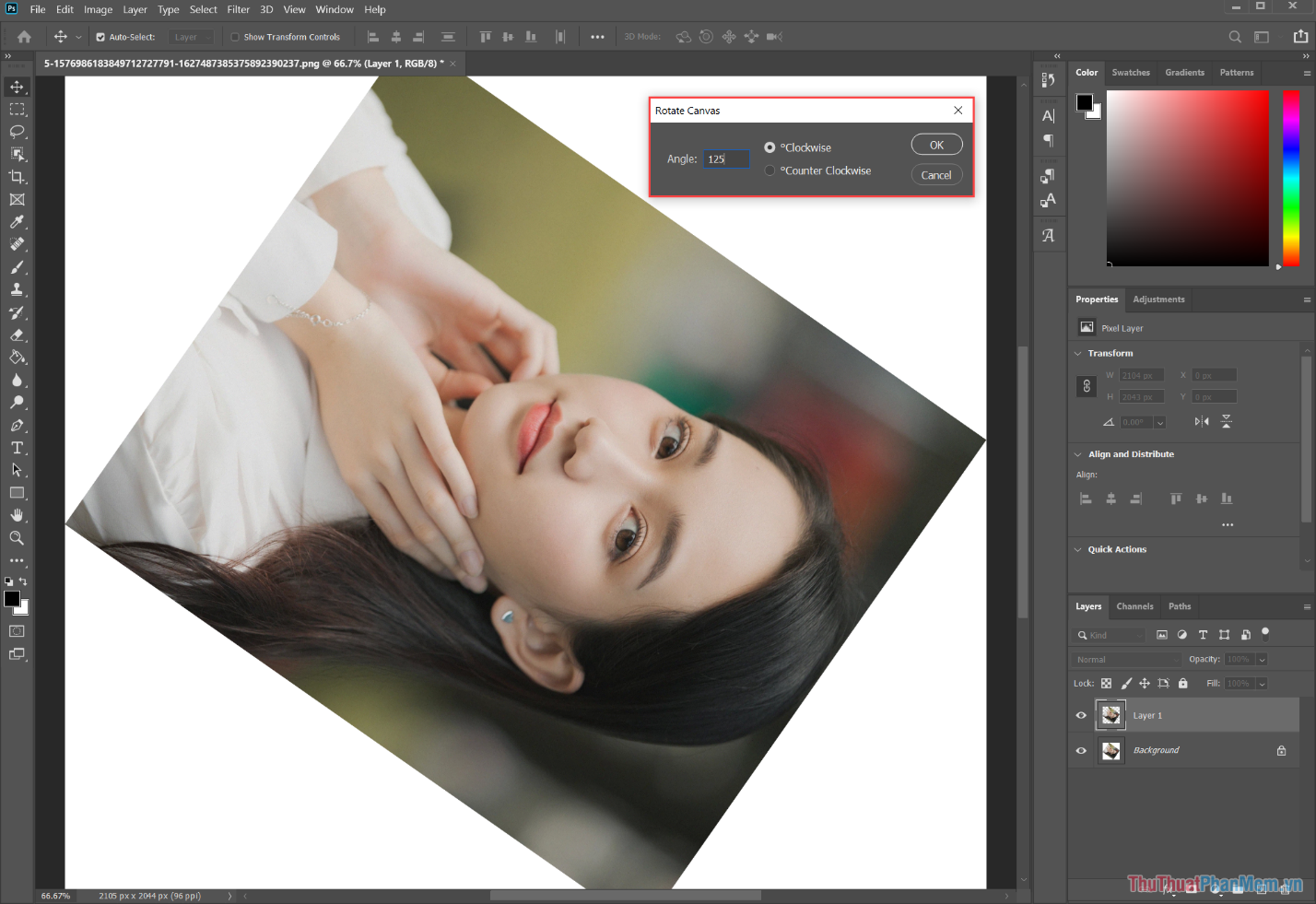
Flip Canvas Horizontal: Lật hình ảnh theo chiều ngang.

Flip Canvas Vertical: Lật hình ảnh theo chiều dọc.
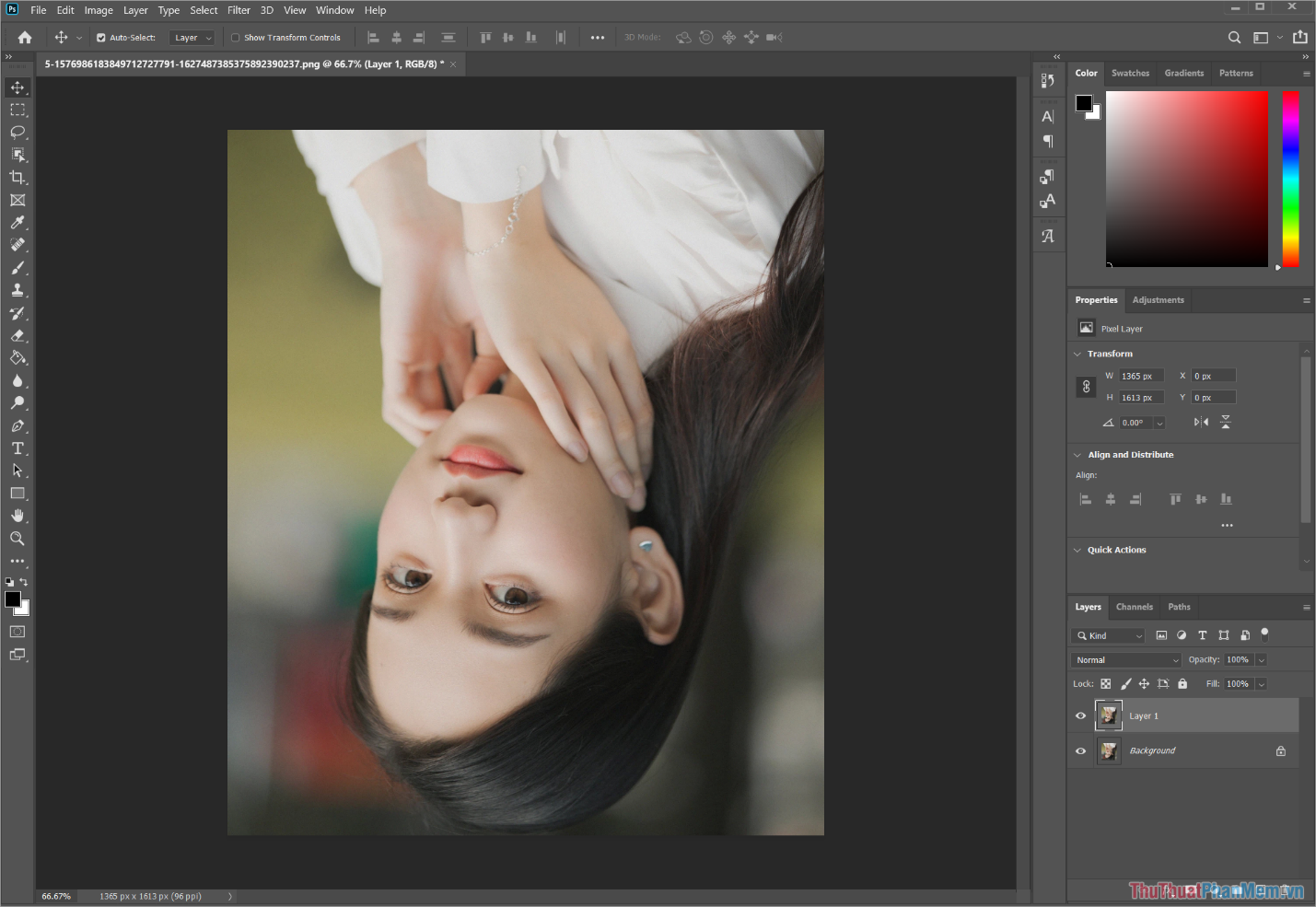
2. Cách lật một phần hình ảnh trong Photoshop
Ngoài cách lật toàn bộ hình ảnh, bạn cũng có thể lật từng phần của hình ảnh dựa vào công cụ tạo vùng chọn (Selection) của Photoshop.
Bước 1: Bạn tạo vùng chọn cần lật trong hình ảnh bằng cách sử dụng công cụ Rectangular Marquee Tool hoặc Magic Selection Tool (công cụ tạo vùng chọn).
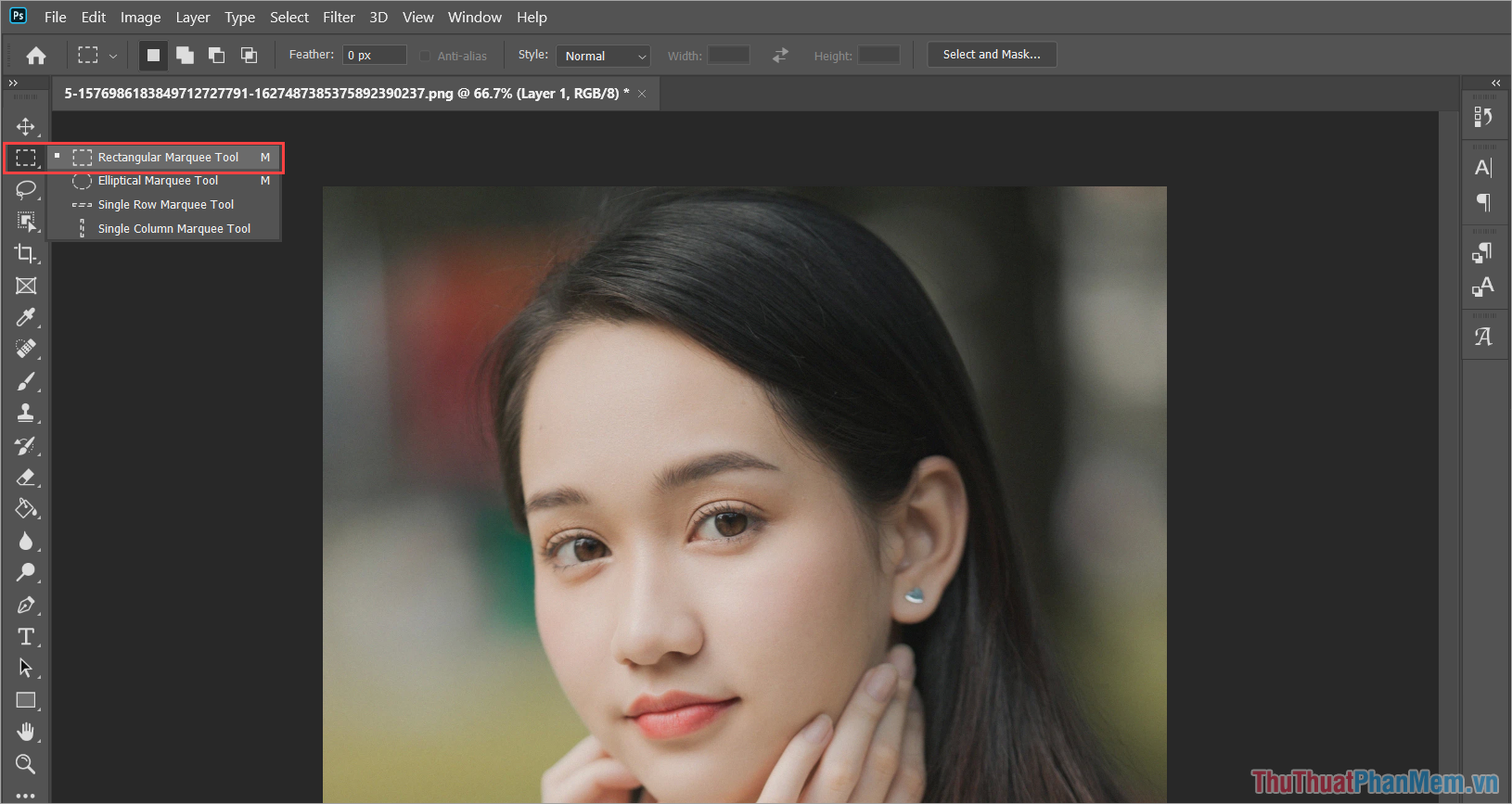
Bước 2: Sau đó, bạn tiến hành tạo một vùng chọn cần lật trên hình ảnh.
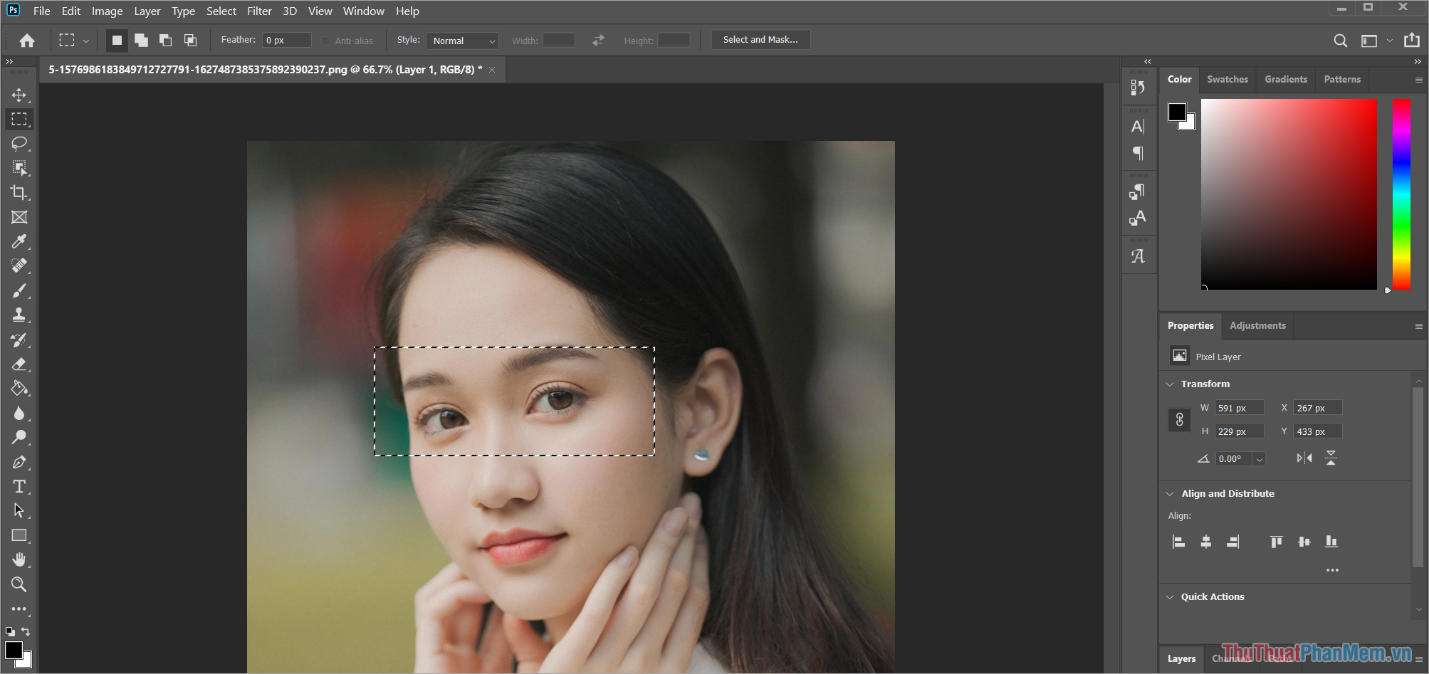
Bước 3: Khi đã tạo vùng chọn thành công, bạn Click chuột phải và chọn Free Transform để chỉnh sửa.
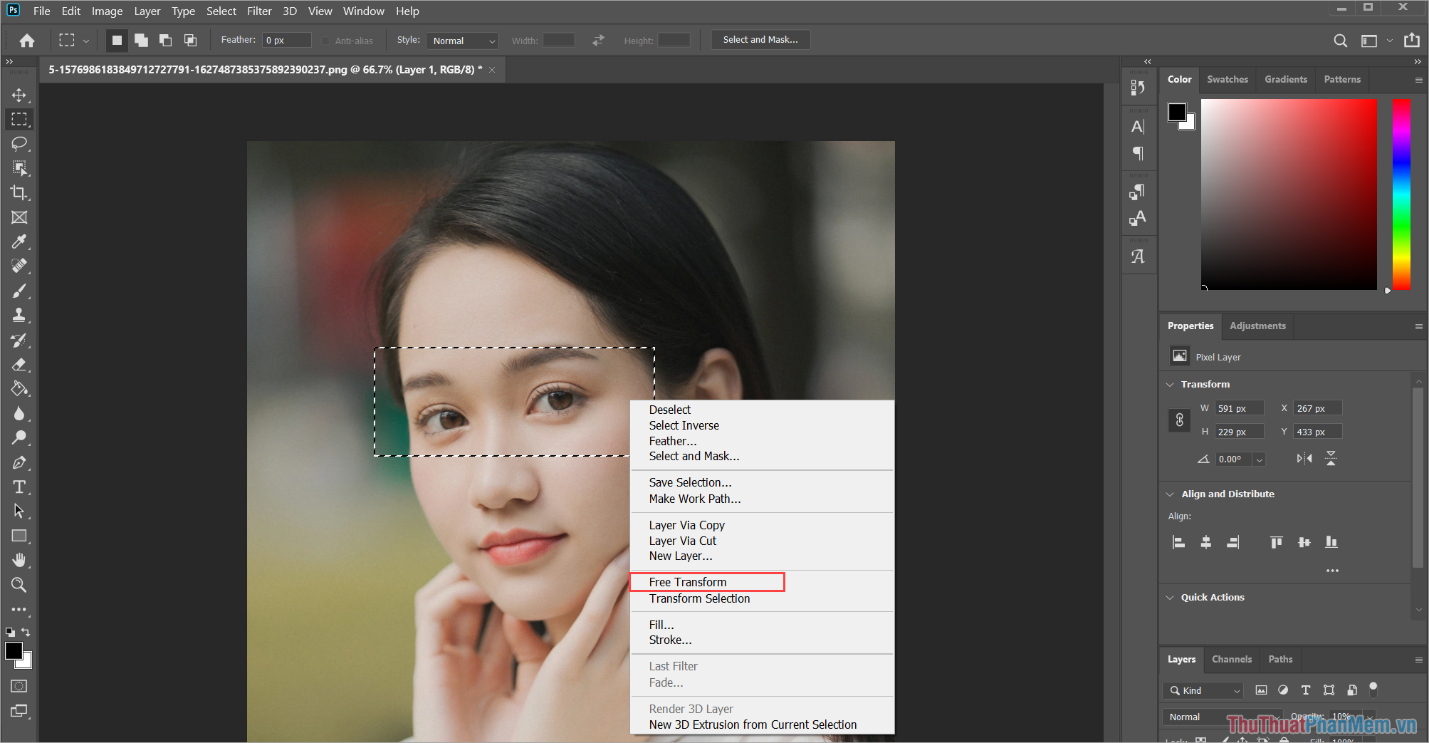
Bước 4: Tiếp theo, bạn Click chuột phải vào vùng chỉnh sửa để chọn chế độ xoay/ lật (180° , 90° Clockwise, 90° Counter Clockwise, Arbitrany,… Flip Canvas Horizontal, Flip Canvas Vertical.).
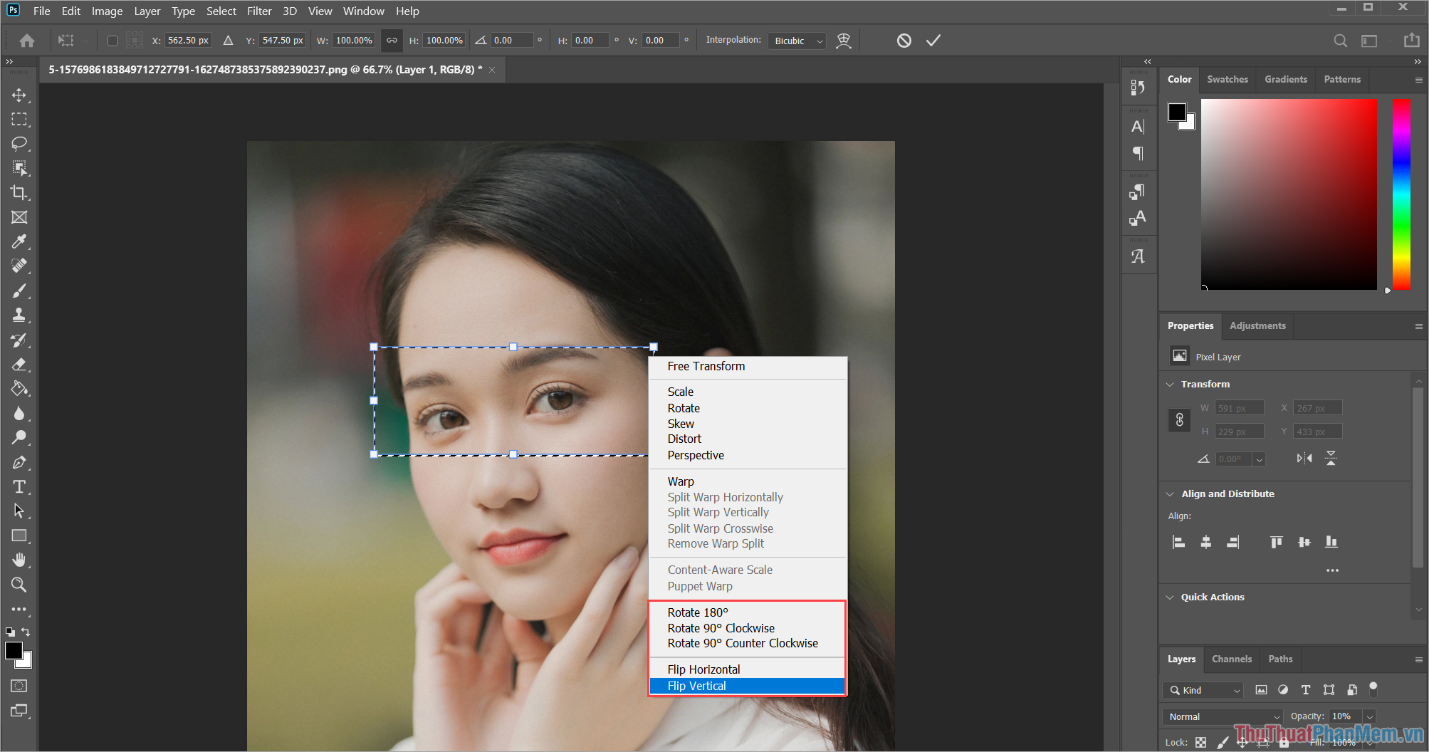
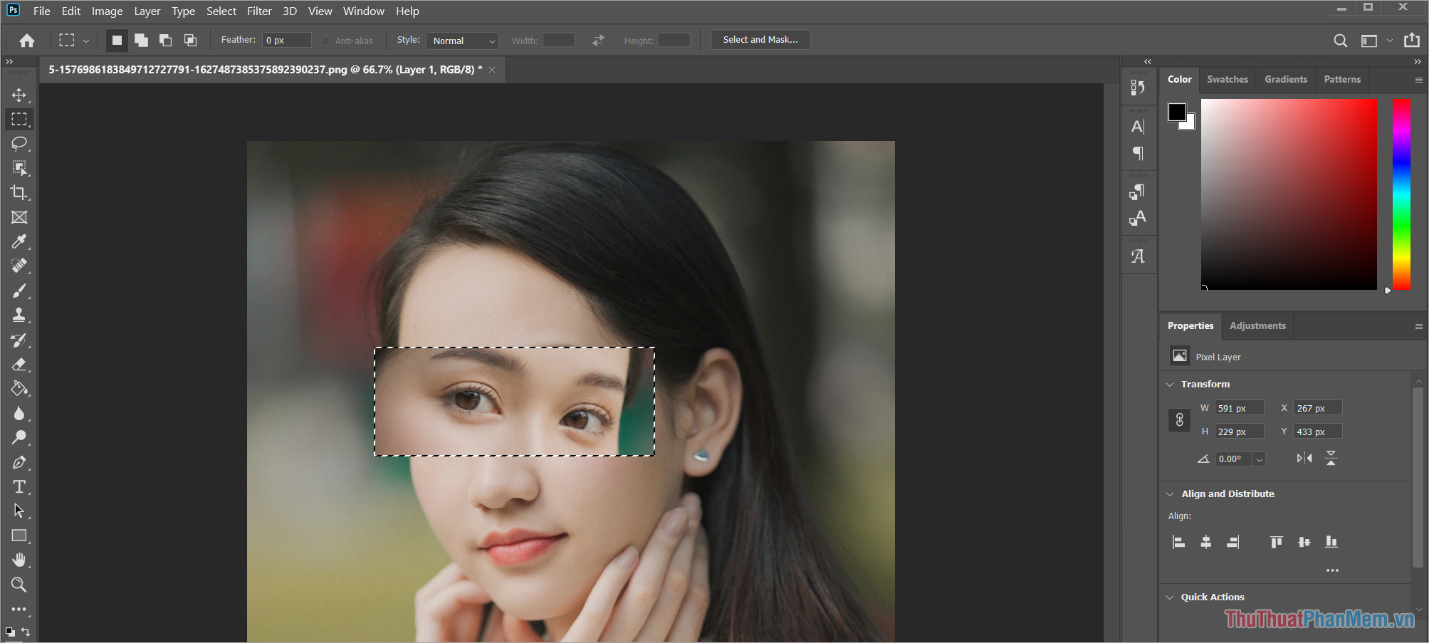
3. Cách lật Layer trên Photoshop
Tương tự như hình ảnh, Layer trên Photoshop cũng có thể lật độc lập mà không ảnh hưởng đến các layer khac trong file làm việc của Photoshop.
Bước 1: Bạn chọn Layer cần lật xoay trên Photoshop và mở khóa cho chúng (nếu có).
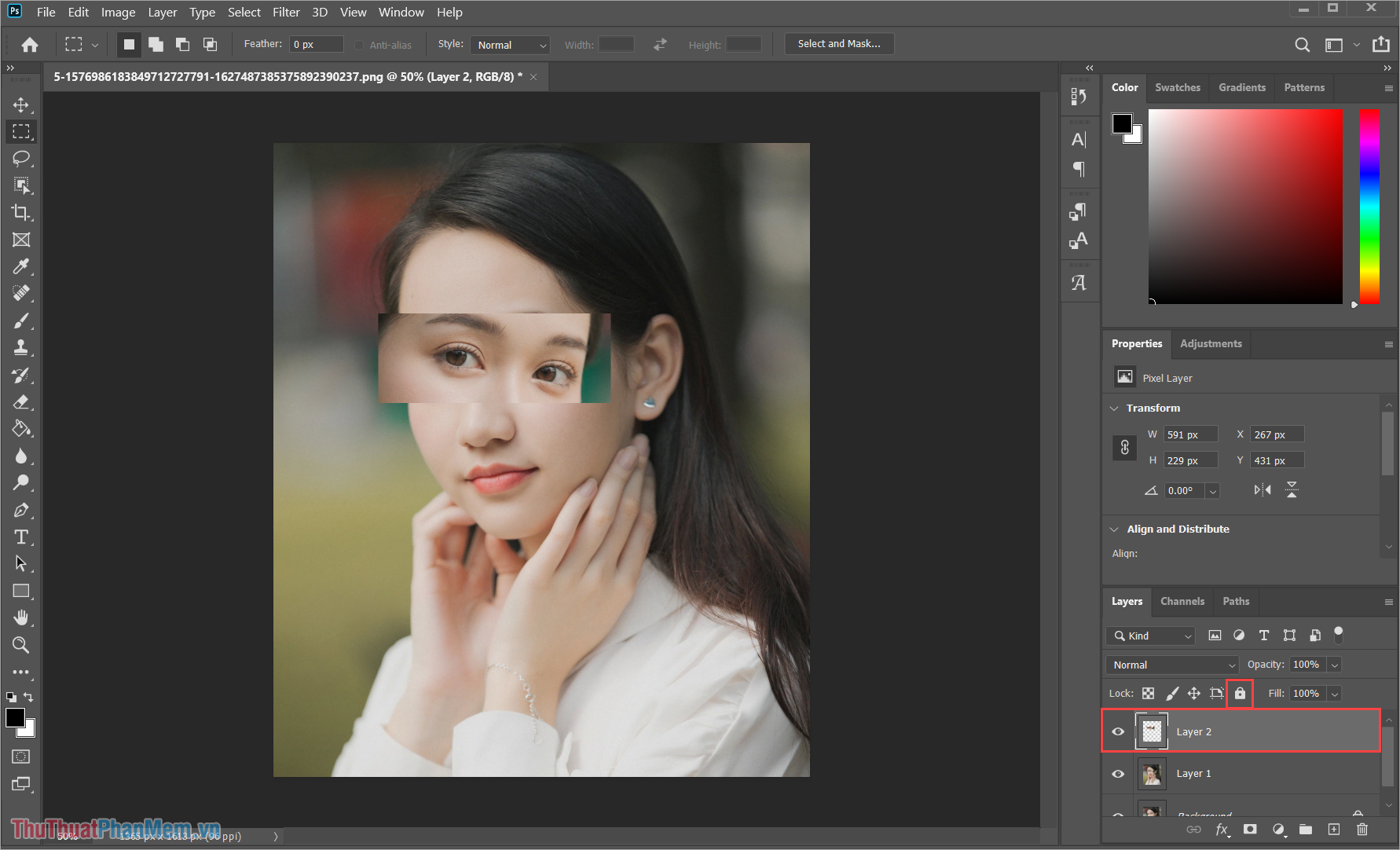
Bước 2: Sau đó, bạn chọn Edit => Transform => 180° , 90° Clockwise, 90° Counter Clockwise, Arbitrany,… Flip Canvas Horizontal, Flip Canvas Vertical.
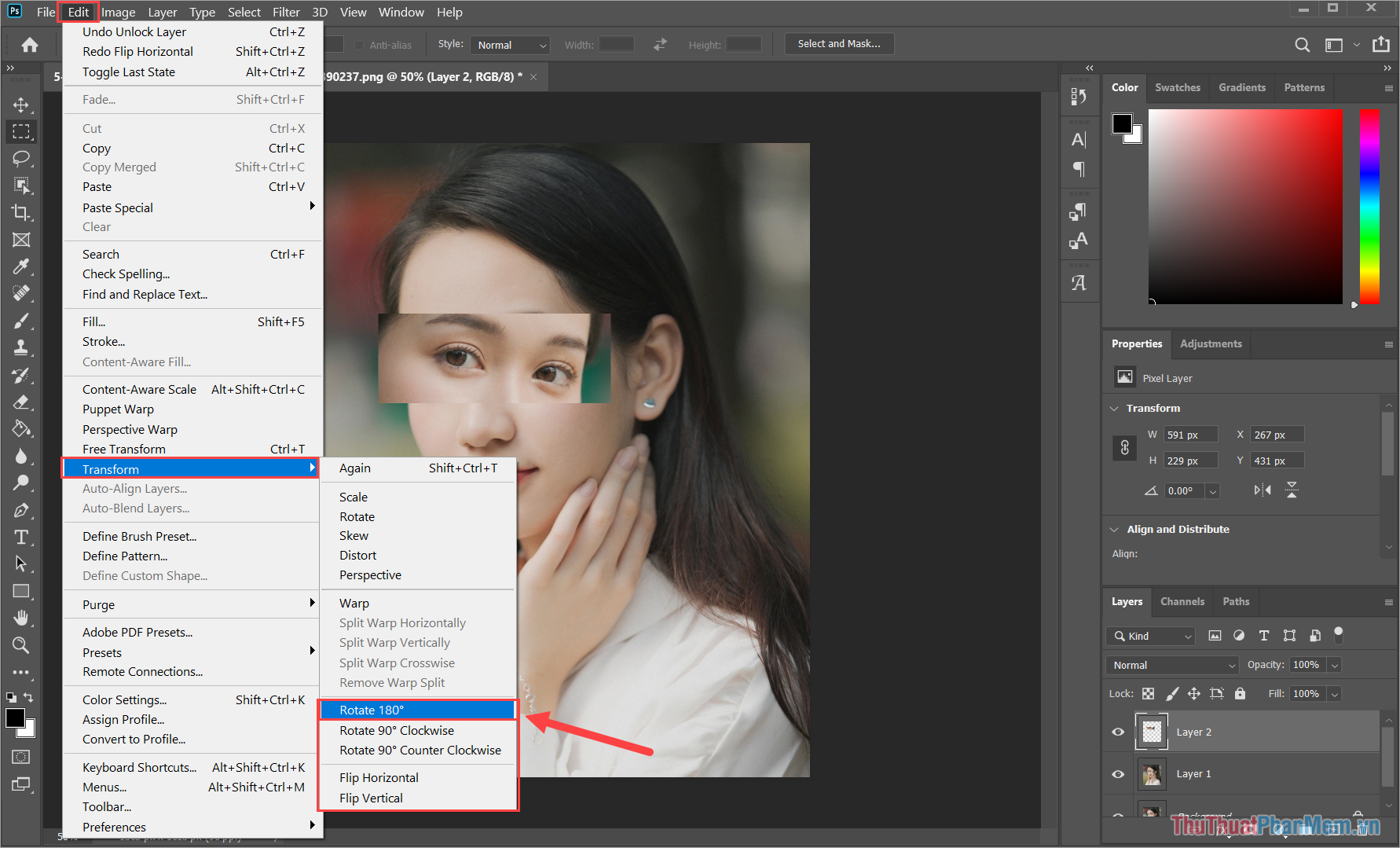
Trong bài viết này., Thuthuatphanmem đã chia sẻ đến bạn cách lật hình ảnh trong Photoshop nhanh chóng và hiệu quả. Chúc bạn một ngày vui vẻ!
Trên đây là một số cách đơn giản và nhanh chóng để lật hình ảnh trong Photoshop. Bằng cách sử dụng công cụ Flip Horizontal hoặc Flip Vertical, bạn có thể thay đổi hướng của hình ảnh chỉ trong vài bước đơn giản. Ngoài ra, việc sử dụng các phím tắt cũng giúp tiết kiệm thời gian và nâng cao hiệu suất công việc của bạn.
Tuy nhiên, khi lật hình ảnh, hãy cẩn thận để không làm mất đi thông tin quan trọng trong hình ảnh. Hãy kiểm tra kỹ trước và sau khi thực hiện lật để đảm bảo rằng hình ảnh không bị bị lệch hoặc bị biến dạng.
Với các kỹ thuật này, bạn có thể áp dụng và tùy chỉnh cho hình ảnh của mình một cách nhanh chóng và dễ dàng. Dù bạn là một nhiếp ảnh gia chuyên nghiệp hay chỉ đơn giản là một người yêu thích chỉnh sửa ảnh, việc lật hình ảnh hiệu quả là một kỹ năng quan trọng để nắm vững. Vì vậy, hãy tận dụng các kiến thức đã học và áp dụng để tạo ra những tác phẩm độc đáo và ấn tượng.
Cảm ơn bạn đã xem bài viết Cách lật hình ảnh trong Photoshop nhanh và đơn giản tại Neu-edutop.edu.vn bạn có thể bình luận, xem thêm các bài viết liên quan ở phía dưới và mong rằng sẽ giúp ích cho bạn những thông tin thú vị.
Nguồn: https://thuthuatphanmem.vn/cach-lat-hinh-anh-trong-photoshop-nhanh-va-don-gian/
Từ Khoá Tìm Kiếm Liên Quan:
1. Photoshop
2. Lật hình ảnh
3. Trình chỉnh sửa ảnh
4. Lật ảnh trái phải
5. Lật ảnh lên xuống
6. Cách lật ảnh theo chiều ngang
7. Cách lật ảnh theo chiều dọc
8. Lật hình ảnh dễ dàng trong Photoshop
9. Cách xoay hình trong Photoshop
10. Chỉnh sửa hình ảnh chuyển đổi hướng lật trong Photoshop
