Bạn đang xem bài viết Phân tách dữ liệu trong cột của Excel tại Neu-edutop.edu.vn bạn có thể truy cập nhanh thông tin cần thiết tại phần mục lục bài viết phía dưới.
Trong quá trình xử lý dữ liệu, việc phân tách và ngăn cách dữ liệu trong cột của bảng tính Excel là rất cần thiết để tiện lợi và hiệu quả hơn. Tuy nhiên, nhiều người dùng Excel vẫn gặp phải khó khăn khi thực hiện công việc này. Vì vậy, trong bài viết này, chúng ta sẽ tìm hiểu cách phân tách dữ liệu trong cột của Excel để giúp bạn làm việc hiệu quả hơn trong xử lý dữ liệu.
Trong cùng một ô dữ liệu có nhiều kiểu dữ liệu khác nhau, các bạn muốn tách các dữ liệu trong ô dữ liệu theo kiểu dữ liệu của nó.
Ví dụ trong các ô dữ liệu các bạn nhập có cú pháp Giá trị tiền tệ – Đơn vị tiền tệ các bạn muốn tách riêng đơn vị tiền tệ ra một ô khác ô chứa giá trị tiền tệ để tính toán giá trị tiền tệ thuận tiện nhất. Excel hỗ trợ tính năng tách các dữ liệu trong ô giúp các bạn thực hiện điều trên.
Bài viết dưới đây hướng dẫn cách tách dữ liệu trong cột trong bảng tính Excel.
Bước 1: Đầu tiên các bạn cần chọn (bôi đen) cột muốn tách dữ liệu, chọn tab Data trên thanh Ribbon -> Text to Columns.
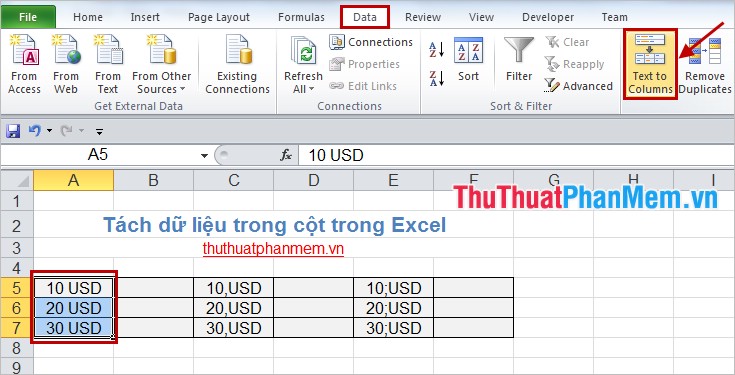
Bước 2: Trong hộp thoại Convert Text to Columns Wizard– Step 1 of 3, các bạn chọn Delimited như hình dưới và nhấn Next.
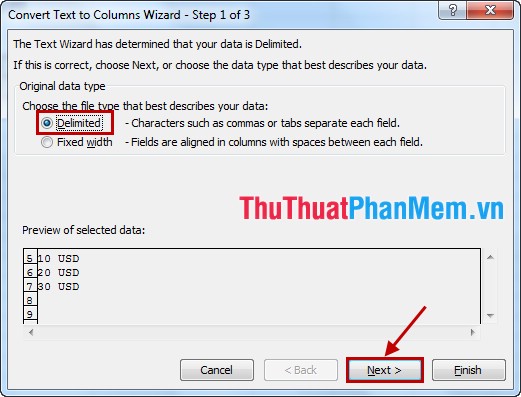
Bước 3: Hộp thoại Convert Text to Columns Wizard – Step 2 of 3 xuất hiện, các bạn chọn ký tự ngăn cách giữa các loại dữ liệu trong các ô vừa chọn. Ví dụ như các ô vừa chọn ở trên ngăn cách nhau bởi dấu cách, nên các bạn chọn Space.
Nếu ký tự ngăn cách là ký tự khác, các bạn chọn tùy chọn tương tự với ký tự đó:
Tab: ngăn cách nhau bằng phím tab.
Semicolon: ngăn cách nhau bằng dấu chấm phẩy.
Comma: ngăn cách nhau bằng dấu phẩy.
Space: ngăn cách nhau bằng dấu cách.
Other: ký tự khác, nếu các bạn chọn lựa chọn này các bạn cần nhập ký tự khác vào ô vuông bên cạnh.
Sau khi chọn xong các bạn nhấn Next để tiếp tục.
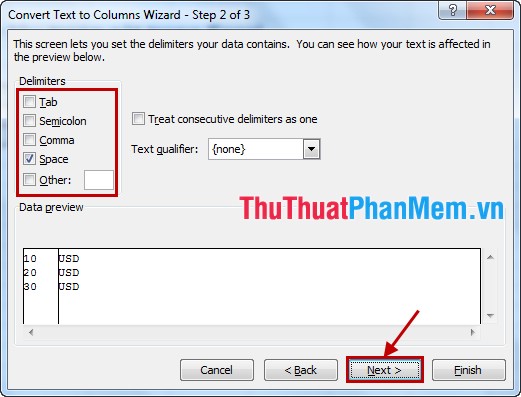
Bước 4: Trong hộp thoại Convert Text to Columns Wizard – Step 3 of 3 các bạn chọn General và nhấn Finish.
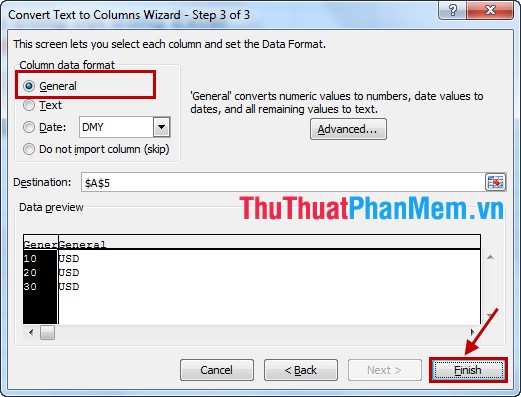
Bước 5: Xuất hiện thông báo Do you want to the contents of the destination cells? các bạn nhấn OK để đồng ý.
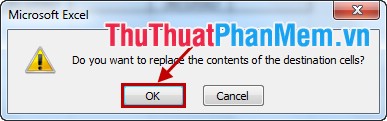
Kết quả sau khi tách như sau:
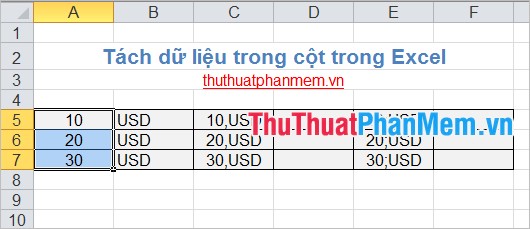
Các bạn thực hiện tách tương tự vs các cột khác và chọn tùy chọn dấu phân cách tương ứng với dấu phân cách trong cột. Kết quả sẽ như sau:
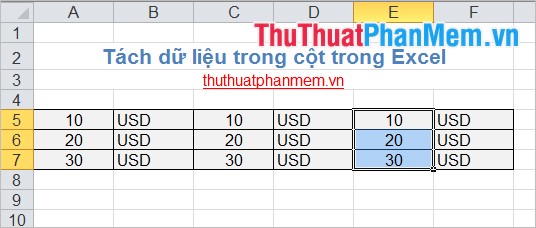
Như vậy các bạn đã có thể tách dữ liệu trong cột theo như ý muốn để thuận tiện cho việc xử lý và tính toán trong Excel. Chúc các bạn thành công!
Tổng kết lại, phân tách dữ liệu trong cột của Excel là một công việc quan trọng và cần thiết trong quá trình xử lý dữ liệu. Việc sử dụng các công cụ và chức năng có sẵn trong Excel để phân tách dữ liệu giúp cho quá trình phân tích dữ liệu trở nên dễ dàng và chính xác hơn. Bằng cách sử dụng các kỹ thuật và công cụ phân tích dữ liệu, người dùng có thể trích xuất thông tin và tìm kiếm dữ liệu theo các tiêu chuẩn khác nhau để đưa ra các quyết định kinh doanh hợp lý. Vì vậy, việc nắm vững kỹ năng phân tích dữ liệu trong Excel là cực kỳ quan trọng và cần thiết cho những ai muốn làm việc trong lĩnh vực quản lý dữ liệu và phân tích kinh doanh.
Cảm ơn bạn đã xem bài viết Phân tách dữ liệu trong cột của Excel tại Neu-edutop.edu.vn bạn có thể bình luận, xem thêm các bài viết liên quan ở phía dưới và mong rằng sẽ giúp ích cho bạn những thông tin thú vị.
Nguồn: https://thuthuatphanmem.vn/tach-du-lieu-trong-cot-trong-excel/
Từ Khoá Tìm Kiếm Liên Quan:
1. Phân tích dữ liệu
2. Biểu đồ dữ liệu
3. Lọc dữ liệu trong Excel
4. Phân tách cột dữ liệu
5. Tách dữ liệu trong Excel
6. Chia cột dữ liệu
7. Xóa trùng dữ liệu
8. Ghép cột dữ liệu
9. Đối chiếu dữ liệu
10. Định dạng dữ liệu trong Excel.



