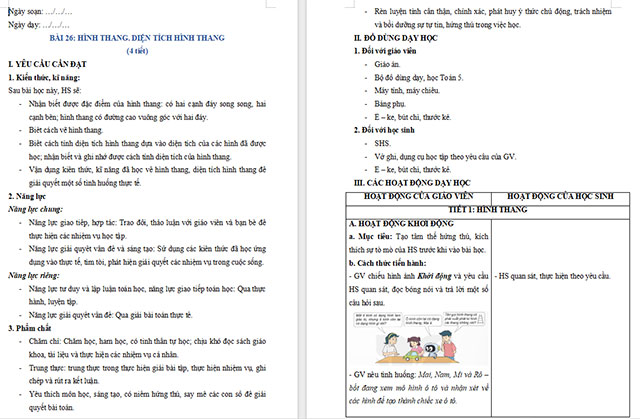Photoshop là trình chỉnh sửa ảnh chuyên nghiệp, được đông đảo người dùng yêu thích. Cũng giống như bao phần mềm khác trong quá trình sử dụng thường phát sinh lỗi, khiến người dùng loay hoay mãi không biết xử lý ra sao, có một số lỗi xử lý rất đơn giản mà nhiều người lại không biết.
Tải Photoshop CS6 cho PCTải Photoshop CS6 cho Mac
Chính vì lẽ đó, hôm nay Neu-edutop.edu.vn sẽ giới thiệu tới bạn đọc 10 lỗi phổ biến, thường gặp nhất trong quá trình chỉnh sửa ảnh bằng Photoshop. Mời các bạn cùng theo dõi bài viết dưới đây:
10 lỗi phổ biến khi sử dụng Photoshop
Kích thước thay đổi khi Zoom
Rất nhiều người dùng gặp tình trạng, mỗi khi phóng to hoặc thu nhỏ ảnh kích thước lại bị thay đổi. Để khắc phục lỗi này bạn nhấn tổ hợp phím Ctrl + K để truy cập vào Preferences. Tại thẻ Tools, tích chọn vào Zoom Resizes Windows.

Con trỏ tự dưng biến mất hoặc thay đổi hình dạng
Trong một số trường hợp đang sử dụng tính năng Brush hay các công cụ liên quan đến Brush, không thấy con trỏ đâu hoặc hình dáng của chúng rất khác lạ. Khi gặp tình trạng đó, nhấn tổ hợp phím Ctrl + K để truy cập vào Prefences. Tại thẻ Cursors, bạn có thể tùy ý thay đổi và làm chúng xuất hiện ở mục Painting Cursors và Other Cursors.

Không thể chỉnh sửa cũng như sử dụng các chức năng khác
Bỗng dưng bạn không thể chỉnh sửa được gì, cũng như không sử dụng được bất kỳ chức năng nào trên Photoshop, có thể đây là lỗi khi lỡ tay nhấn vào Ctrl + A hoặc sử dụng tính năng Magic Wand Tool và Marque Tool. Để loại bỏ toàn bộ khoanh vùng trong Photoshop, nhấn vào thẻ Select, chọn Deselect (hoặc sử dụng tổ hợp phím Ctrl + D). Sau đó, bạn có thể chỉnh sửa bình thường.

Photoshop bị đơ khi sử dụng Export Clipboard
Export Clipboard chưa tương thích hoàn toàn với các phiên bản Photoshop trên các hệ điều hành, nên mỗi khi chuyển tab thường gây ra lỗi. Để khắc phục nhấn tổ hợp phím Ctrl + K để truy cập vào Prefences. Tại thẻ General, bỏ tích chọn ở ô Export Clipboard để ngăn không cho phép copy dữ liệu ảnh từ Photoshop.

Thanh công cụ không hiển thị
Sau khi thao tác, tất cả các bảng điều khiển đã biến mất khỏi màn hình, nhưng trình đơn vẫn xuất hiện. Trường hợp này là do bạn nhấn nhầm phím Tab nên bị ẩn thanh công cụ đi hoặc phím F để vào chế độ toàn màn hình. Để khắc phục chỉ cần nhấn lại phím đó 1 lần nữa là xong.

Hiển thị các file mới theo dạng tab
Bỗng dưng khi mở các file mới trong Photoshop lại hiển thị theo dang cửa sổ, chứ không phải dạng tab như mọi khi, khiến bạn thấy rất bất tiện. Vậy hãy truy cập vào Prefrences (Ctrl + K), chuyển sang thẻ Workspace và tích chọn ô Open Documents as Tabs.

Không kiểm soát được chế độ Smart Quotes
Chế độ Straight Quotes không bao quát được tất cả hình ảnh, mà chỉ ở một số kích thước nhất định. Hầu hết các chương trình đều tự động thay thế chế độ Smart Quotes để sửa lỗi này, nhưng vì một số lý do bạn thích chế độ Straight Quotes hơn là Smart Quotes nhưng lại không thể kiểm soát được chúng. Vậy tốt nhất bạn hãy tắt tính năng này đi bằng cách truy cập vào Prefrences (Ctrl + K), chuyển sang thẻ Type, bỏ tích chọn ở ô Use Smart Quotes.

Ổ cứng báo đầy
Sau thời gian sử dụng ổ cứng máy tính đầy, dẫn tới tình trạng Photoshop không có đủ không gian làm việc, sẽ chạy rất chậm, thậm chí còn treo hoặc đơ. Vậy khi gặp tình trạng đó bạn hãy truy cập vào Disk Cleanup, để quét các file rác, file tạm trong ổ C, giải phóng không gian lưu trữ.

Khi cửa sổ Disk Cleanup for Windows 10 xuất hiện, chọn các file rác trong hệ thống, rồi nhấn OK để hệ thống tự động loại bỏ file rác đó đi. Ngoài ra, bạn cũng nên xóa bớt file Photoshop không sử dụng. Hoặc sử dụng một số công cụ dọn dẹp hệ thống như: CCleaner, Clean Master…

Photoshop chạy quá chậm
Bạn tốn quá nhiều thời gian chờ áp dụng một bộ lọc hoặc chuyển từ chức năng này sang chức năng khác. Như các bạn đã biết Photoshop cần cấu hình máy tính khá cao thì mới hoạt động mượt mà được. Tình trạng Photoshop chạy chậm chủ yếu là do CPU không đủ mạnh hoặc Ram chi cho Photoshop quá ít. Nếu liên quan tới CPU bạn chỉ còn cách duy nhất là nâng cấp, còn liên quan tới Ram thì có thể tùy chỉnh bằng cách:
Truy cập vào Preferences (Ctrl + K), chuyển sang thẻ Performance. Tại đây, bạn có thể tăng hoặc giảm % mức độ sử dụng bộ nhớ trong Photoshop. Tuy nhiên, bạn cũng cần lưu ý tới mục Ideal Range (Phạm vi lý tưởng), nếu không dùng các chương trình khác mà chỉ ưu tiên dùng Photoshop thôi thì bạn mới để ở mức tối đa được.

Không mở file PSD bằng Photoshop được
Bỗng dưng bạn không thể mở những file PSD bằng Photoshop được. Có thể là do 2 nguyên nhân, thứ nhất là do virus tấn công, thứ 2 là do đang sử dụng phiên bản Portable thì chức năng mở file mặc định bằng Photoshop sẽ không hoạt động được. Để khắc phục lỗi này, bạn nhấn chuột phải vào file, chọn Open With > Choose Another App.

Khi xuất hiện cửa sổ thông báo, chọn tiếp Look for another app on this PC.

Tìm đến đường dẫn chứa phần mềm Photoshop hoặc nơi chứa phiên bản Portable đang chạy, rồi nhấn Open.

Tiếp theo, chọn Adobe Photoshop, rồi tích chọn vào Always use this App to open .psd files. Sau đó, nhấn OK để mở.

Bây giờ bạn có thể mở file PSD bằng cách click trực tiếp rồi, hoặc có thể nhấn chuột phải vào file, di chuột vào Open With, sẽ thấy xuất hiện Photoshop ở đây.
Hy vọng bài viết trên sẽ giúp các bạn nhanh chóng sửa được một số lỗi thường gặp trên Photoshop, để thoải mái chỉnh sửa ảnh bằng công cụ mình yêu thích. Ngoài ra, khi sử dụng Photoshop bạn còn có thể loại bỏ hiệu ứng mắt đỏ, xóa đối tượng thừa cũng như làm chữ trong suốt một cách dễ dàng.
Chúc các bạn thực hiện thành công!
Cảm ơn bạn đã theo dõi bài viết Những lỗi thường gặp khi sử dụng Photoshop của Neu-edutop.edu.vn nếu thấy bài viết này hữu ích đừng quên để lại bình luận và đánh giá giới thiệu website với mọi người nhé. Chân thành cảm ơn.