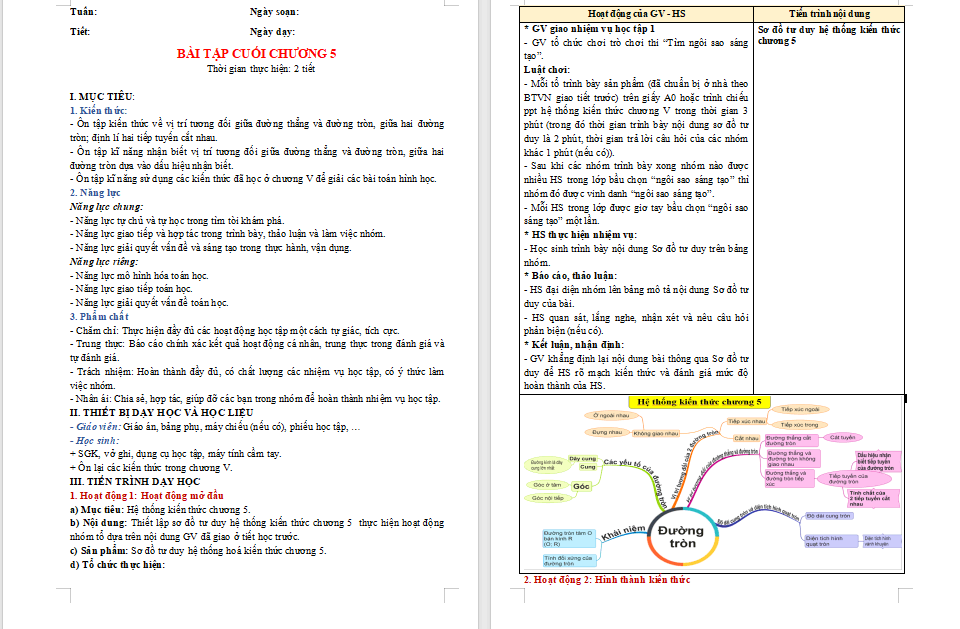Tăng tốc Chrome trên máy tính như thế nào? Bạn đã biết cách chưa? Nếu chưa, hãy cùng Neu-edutop.edu.vn tìm hiểu những cách tăng tốc Google Chrome thật đơn giản dưới đây nhé!

Không thể phủ nhận, Google Chrome là trình duyệt phổ biến nhất thế giới trên cả máy tính và thiết bị di động. Chrome hấp dẫn bởi sự đa năng, bảo mật tốt từ Google nhưng lại mất điểm bởi khá ngốn RAM máy tính. Tuy nhiên bạn vẫn có cách tăng tốc độ lướt web trên Google Chrome.
Tải miễn phí Chrome mới nhất
Download Chrome miễn phí cho iOS
Download Chrome free for Android
Đây đều là những mẹo vặt Chrome hết sức đơn giản nhưng vẫn mang lại hiệu quả không ngờ. Có thể các bạn đã từng biết tới một vài phương pháp, nhưng hãy xem trong bài viết này, còn điều gì bạn có thể làm để cải thiện tốc độ Chrome của mình không nhé?
1. Tắt tab bị treo trên Chrome
Hệ thống máy tính nhiều khi bị “lag, đơ” hay còn gọi là “treo máy”, trình duyệt của chúng ta cũng vậy. Nếu để ý, chắc hẳn bạn sẽ để ý, đôi khi Chrome sẽ thông báo tab “Not Responding – không phản hồi“. Với lỗi này, đôi khi chỉ cần chờ một chút là sẽ hết, nhưng cũng có lúc trình duyệt sẽ “đơ” hoàn toàn và không thể thao tác.
Lúc này, chỉ cần nhấn tổ hợp phím Shift + Esc để mở ra trình quản lý tác vụ của Chrome (trình này khác với khi chúng ta sử dụng Ctrl + Alt + Delete để mở cửa sổ Task Manager của máy tính). Tìm và click chuột trái vào tab đang có dấu hiệu, đang không hoạt động rồi nhấp tiếp vào End Process – Kết thúc quá trình.

2. Sử dụng Chrome Clean-Up Tool – Công Dụ Dọn Dẹp Chrome

Công cụ dọn dẹp chuyên dụng của Chrome
Nếu trình duyệt của bạn liên tục gặp những lỗi crash, không tải được trang hoặc tải được nhưng rất chậm, có thể máy tính đã nhiễm virus, malware. Lúc này việc quét virus bằng Avira Free Antivirus 2015, AVG AntiVirus Free 2015 hay các công cụ chuyên dụng khác là đương nhiên phải làm, nhưng ngoài ra, bạn cũng có thể sử dụng thêm Chrome Clean-Up Tool – Công cụ dọn dẹp và tăng tốc dành riêng cho trình duyệt này trên máy tính để xử lý.
Ưu điểm của Chrome Clean-Up Tool là nó sẽ tìm kiếm và dọn dẹp sạch sẽ tất cả malware hay phần mềm gây ảnh hưởng tới tốc độ của Chrome (kể các chương trình chạy ngầm hay tiện ích mở rộng không đáng tin cậy), tuy nhiên, công cụ này lại không phải là phần mềm diệt virus chuyên dụng cho máy tính, nên không thể có tác dụng như khi sử dụng các phần mềm diệt virus chuyên nghiệp khác.
3. Reset Chrome về trạng thái ban đầu
Nếu việc quét dọn trình duyệt không thực sự có tác dụng, hãy thử đưa Chrome về trạng thái ban đầu xem sao? Vào biểu tượng ba dấu gạch ngang / Settings – Cài đặt.

Kéo xuống dưới cùng, chọn vào Show advanced settings – Hiển thị cài đặt nâng cao.

Tiếp tục kéo thanh cuộn xuống dưới tìm và nhấp vào Reset – Đặt lại cài đặt.

4. Sửa lỗi Chrome chạy chậm từ file hệ thống
Trong số các cách cải thiện tốc độ xử lý của Chrome thì đây là cách mà ít người biết tới hoặc ngại sử dụng nhất, do nó có liên quan tới hệ thống. Nhưng thực chất, đây chỉ là một tính năng mà Windows đã có sẵn trong máy tính. Để sử dụng tính năng quét virus không cần phần mềm này của Windows, các bạn làm như sau:
Bước 1: Nhấp chuột trái vào biểu tượng Windows, nhập từ khóa “cmd” vào khung trống bên dưới. Sau đó chuột phải vào kết quả hiện ra, chọn Run as administrator.

Bước 2: Cửa sổ lệnh cmd xuất hiện, các bạn nhập “sfc.exe/scannow” vào rồi Enter. Quá trình thực thi sẽ tự động bắt đầu, tùy vào từng thiết bị mà tốc độ và thời gian hoàn thành sẽ khác nhau.

Bước 3: Sau khi kết thúc, thông báo sẽ xuất hiện để chúng ta biết.

Thông báo khi quét hoàn tất
5. Ngắt kết nối tài khoản và đăng nhập Chrome trở lại
Có bao giờ Chrome không cho bạn sử dụng đánh dấu trang (Bookmark) hay một vài cài đặt mà bạn vẫn sử dụng trước đó chưa? Nếu từng hoặc đang bị như vậy, hãy thử đăng xuất tài khoản Google của mình rồi đăng nhập trở lại.
Lỗi này tạm thời được gọi là lỗi “Chrome không thể tải được tài khoản cá nhân” nên cách khắc phục tốt nhất là vào Cài đặt, chọn Ngắt kết nối tài khoản Google của bạn…

Một thông báo nhỏ xuất hiện, các bạn đánh dấu tick vào mục Đồng thời xóa lịch sử, dấu trang, cài đặt…. sau đó Ngắt kết nối tài khoản.

Sau khi thực hiện xong, hãy khởi động lại trình duyệt rồi đăng nhập trở lại xem có thay đổi gì không nhé?
6. Xóa dữ liệu duyệt web của Chrome
Cách thực hiện này không phải chúng ta xóa history hay cookies trong Chrome như thông thường vẫn làm, nên cân nhắc trước khi thực hiện.
- Tìm theo đường dẫn: C: Users Tên máy tính của bạn AppData Local Google Chrome User Data Default.
- Tìm trong mục này file Web Data và xóa nó đi.

Xóa Web Data rồi khởi động lại trình duyệt
7. Gỡ bỏ tiện ích mở rộng không cần thiết
Các tiện ích mở rộng luôn là phần không thể thiếu và hầu như không người dùng Chrome nào là không cài một vài tiện ích như vậy cho trình duyệt của mình. Nhưng bạn có biết rằng, đây cũng là một trong những nguyên nhân khiến Chrome hoạt động nặng nề và ì ạch hơn không?
Nếu trong quá trình sử dụng, lướt web cảm thấy trình duyệt của mình “có vấn đề” về tốc độ xử lý, bạn cũng nên lưu ý tới vấn đề này và gỡ bớt những ứng dụng đang cài trên trình duyệt.
Cách thực hiện:
- Chuột trái vào biểu tượng ba dấu gạch ngang.
- Chọn Công cụ khác – More tools.
- Tiện ích mở rộng – Extensions.

Trong giao diện danh sách các tiện ích, tìm và chọn vào biểu tượng thùng rác ở bên cạnh các tiện ích cần gỡ bỏ.

8. Vô hiệu hóa Flash trên Chrome
Google đang cố gắng để hạn chế các trang web sử dụng Flash vì nó vừa tốn tài nguyên, lại bảo mật kém. Tuy nhiên, vẫn còn rất nhiều trang sử dụng công cụ này nên việc chúng ta thường xuyên bị những lỗi liên quan tới Flash là điều hết sức bình thường.
Nếu bạn thấy chán nản và lỗi thì liên tục xuất hiện, tốt nhất nên ngừng hoạt động của Flash trên trình duyệt bằng cách vào nhập từ khóa “Chrome://Plugins” vào thanh địa chỉ, tìm và vô hiệu hóa Flash.

Mẹo tăng tốc, giảm lag Google Chrome khác
Cập nhật Chrome
Chrome luôn hoạt động tốt nhất ở phiên bản mới. Vì thế, hãy update Google Chrome ngay khi nó được phát hành nhé!
Đóng tab không sử dụng
Bạn mở càng nhiều tab, Chrome càng hoạt động khó khăn hơn. Vì thế, bạn nên đóng hết tab không còn dùng tới.
- Trên tab đó, click Close (x).
- Trên Windows, Linux và Chrome OS, sử dụng phím tắt Ctrl + w.
- Trên Mac, dùng phím tắt ⌘ + w.
Kiểm tra malware trên máy tính
- Mở Google Chrome trên PC.
- Ở bên phải phía trên cùng, click More > Settings.
- Trong Reset and clean up > click Clean up computer.
- Click Find. Chrome sẽ quét máy tính để tìm phần mềm không mong muốn và xóa nó cho bạn.
- Click Remove.
Chúc các bạn thực hiện thành công!
Cảm ơn bạn đã theo dõi bài viết Những cách tăng tốc Chrome trên máy tính cực hiệu quả của Neu-edutop.edu.vn nếu thấy bài viết này hữu ích đừng quên để lại bình luận và đánh giá giới thiệu website với mọi người nhé. Chân thành cảm ơn.