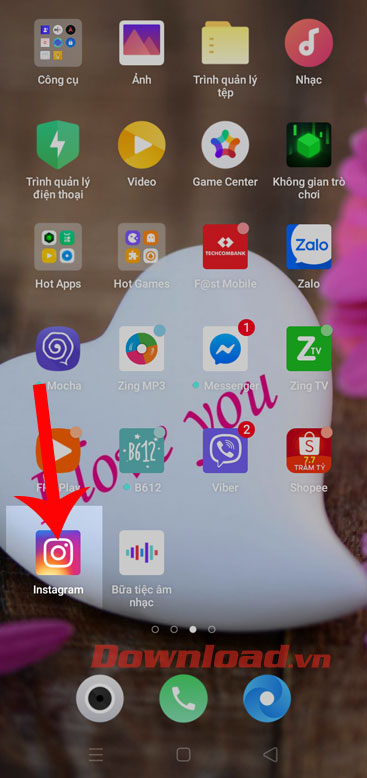Giải phóng RAM sẽ giúp máy tính của bạn chạy nhanh, từ đó, công việc của bạn cũng năng suất hơn. Tuy nhiên, làm thế nào để giải phóng RAM Win 10 hiệu quả thì không phải ai cũng biết. Hãy cùng Neu-edutop.edu.vn tìm hiểu cách giải phóng RAM như thế nào nhé!
- Tải Windows 10 Anniversary.
- Download Windows 10 Enterprise.
1. Vô hiệu hóa những dịch vụ không mong muốn
Windows cung cấp một số công cụ, dịch vụ giúp người dùng sử dụng thuận tiện hơn. Tuy nhiên, chúng cũng chính là nguyên khiến máy tính của bạn chạy chậm đi, nếu không sử dụng tới thì tốt nhất hãy tắt chúng đi. Chẳng hạn bạn đã cài đặt phần mềm diệt virus Avira Free Antivirus, AVG Antivirus hay Avast Free Antivirus thì tốt nhất nên vô hiệu hóa Windows Defender đi. Để vô hiệu hóa các dịch vụ có sẵn bạn thực hiện như sau: Gõ từ khóa “services” vào ô tìm kiếm, để mở cửa sổ Services.

Để tắt hoàn toàn dịch vụ nào đó, chỉ cần tìm tới dịch vụ đó, kích chuột phải chọn Properties.

Cửa sổ Application Management Properties xuất hiện, nhấn vào mũi tên xổ xuống của mục Startup Status, chọn Disabled. Sau đó nhấn OK để hoàn thành.

Còn nếu muốn vô hiệu hóa tạm thời, khi khởi động lại máy thì dịch vụ tự chạy. Hãy kích chuột trái vào dịch vụ đó, rồi nhấn vào biểu tượng hình vuông (như hình dưới) để tạm dừng.

Bạn có thể vô hiệu hóa một số dịch vụ sau:
- Apple Mobile Device: Dịch vụ này đi kèm iTunes, nếu bạn không bao giờ kết nối thiết bị Apple với máy tính thì tốt nhất hãy vô hiệu hóa đi.
- Distributed Link Tracking Client: Giúp quản lý các shortcut đến tập tin trên Server nào đó.
- Nero BackItUp Scheduler 3: Cung cấp kèm với Nero Burning ROM, nếu bạn không sử dụng các công cụ backup thì tốt nhất tắt đi.
- Offline Files: Nếu không đồng bộ tập tin giữa các máy tính thì không cần thiết.
- Tablet PC Input Service: Kích hoạt chức năng Pen and Ink trong máy tính bảng.
2. Kiểm soát chương trình khi khởi động
Có quá nhiều chương trình khởi động cùng Windows sẽ khiến máy tính chạy chậm đi trông thấy. Vì vậy, hãy vô hiệu hóa bớt một số chương trình đi bằng cách: Đối với Windows 10, gõ từ khóa “Msconfig” vào ô tìm kiếm, còn Windows 7 trở xuống có thể tìm kiếm Msconfig trong hộp thoại Run hoặc Search.

Tiếp theo, chuyển sang thẻ Startup, rồi nhấn vào Open Task Manager.

Khi cửa sổ Task Manager xuất hiện, kiểm tra xem phần mềm nào không cần thiết để khởi động cùng Windows thì hãy vô hiệu hóa đi bằng cách: Nhấn chuột phải vào phần mềm đó, chọn Disabled.

3. Xóa tiện ích mở rộng không cần thiết
Bạn cũng nên kiểm tra xem những tiện ích mở rộng nào không còn sử dụng tới nữa thì xóa chúng đi bằng cách: Trên trình duyệt Chrome, nhấn vào biểu tượng 3 chấm tròn dọc ở góc trên cùng bên phải màn hình, chọn Cài đặt.

Chuyển sang thẻ Tiện ích, kéo xuống tìm xem tiện ích nào không còn sử dụng tới nữa hoặc ít khi sử dụng, thì nhấn vào biểu tượng thùng rác ở ngay bên cạnh tiện ích đó để xóa đi.

4. Tắt tính năng không cần thiết
Windows cung cấp rất nhiều tính năng hữu ích cho người dùng. Tuy nhiên, cũng có rất nhiều tính năng ít khi sử dụng hoặc không bao giờ sử dụng thì tốt nhất hãy tắt chúng đi, giúp máy tính chạy nhanh hơn. Khi sử dụng Windows Vista bạn có thể tắt giao diện Aero bằng cách: Kích chuột phải vào màn hình, chọn Personalize > Theme > Windows Classic. Tuy nhìn hơi xấu một chút nhưng sẽ tiết kiệm được gần 40MB bộ nhớ RAM.
Còn khi sử dụng Windows 10, bạn có thể quản lý các tính năng thông qua hộp thoại Windows Features. Hãy kiểm tra xem những tính năng nào ít khi sử dụng tới thì hãy vô hiệu hóa chúng đi.

5. Chạy Explorer hiệu quả
Windows Explorer có thể chạy mỗi cửa sổ trong một quá trình riêng biệt, khi cửa sổ này bị treo sẽ không ảnh hưởng tới cửa sổ khác. Tuy nhiên, nó lại chiếm ít nhất 10MB bộ nhớ RAM cho mỗi cửa sổ đang mở. Nếu tắt tính năng này đi sẽ tiết kiệm được kha khá bộ nhớ RAM: Trên Windows 10, gõ từ khóa Folder Options vào ô tìm kiếm.

Khi cửa sổ File Explorer Options xuất hiện, chuyển sang thẻ View. Sau đó, bỏ tích chọn ở ô Launch folder windows in a separate process đi, rồi nhấn OK.

Còn với Windows 7 trở xuống, bạn nhấn vào mũi tên xổ xuống bên cạnh chữ Organize, chọn Folder and Search Options.

Cửa sổ Folder Options xuất hiện, chuyển sang thẻ View, bỏ tích chọn ở ô Launch folder windows in a separate process và nhấn OK.

6. Giảm bớt yêu cầu phần cứng
Các thành phần phần cứng thường sử dụng một phần bộ nhớ RAM để phục vụ nhu cầu xử lý, nhất là những card đồ họa tích hợp, card mạng. Để kiểm tra dung lượng cấp cho phần cứng là bao nhiêu bạn hãy nhập từ khóa “Devmgmt” vào ô tìm kiếm để khởi chạy Device Manager.

Khi cửa sổ Device Manager xuất hiện, chuyển sang thẻ View, chọn Resources by type để mở rộng bộ nhớ.

Chính vì vậy, cần giảm bớt các yêu cầu phần cứng để lấy lại bộ nhớ RAM. Nếu bạn cài đặt một card mở rộng mà không cần dùng tới nữa, hãy tháo nó ra. Còn nếu không tận dụng hết card màn hình hãy hạ xuống mức RAM tối thiểu. Hoặc vào mục Onboard Device Configuration, Integrated Periphrals trong BIOS để vô hiệu hóa card đồ họa tích hợp, card âm thanh tích hợp, Network adapters hay kênh IDE chưa sử dụng…
7. Giảm thiểu các ứng dụng
Bất kỳ ứng dụng nào được mở cũng tiêu thụ bộ nhớ RAM, nếu không dùng tới nữa bạn nhớ tắt đi ngay nhé. Để lấy lại phần bộ nhớ đó cung cấp cho các ứng dụng khác.
8. Theo dõi máy tính của bạn
Bạn có thể theo dõi xem chương trình nào đang ngốn RAM nhiều nhất bằng cách: Trên Windows 10, nhấn chuột phải vào biểu tượng Start ở góc dưới cùng bên trái, chọn Task Manager.

Cửa sổ Task Manager xuất hiện, chuyển sang thẻ Details bạn sẽ thấy danh sách chương trình đang chạy trong máy, cùng số bộ nhớ tiêu thụ. Kích chuột vào phần Memory để xem thứ tự chiếm dung lượng từ cao đến thấp hoặc ngược lại.

Nếu có chương trình nào không cần thiết, nhấn chuột phải vào, chọn End Process tree để tắt nó đi.

Còn đối với Windows 7 trở xuống nhấn tổ hợp phím Ctrl + Shift + Esc để mở Task Manager. Sau đó, nhấn vào tab View, chọn Select Columns.

Cửa sổ Select Process Page Columns xuất hiện, tích chọn ô Memory – Private Working Set và nhấn OK.

Ngay sau đó, bạn có thể xem ứng dụng nào đang chiếm bao nhiêu dung lượng bộ nhớ, nếu muốn tắt ứng dụng nào chỉ cần nhấn chuột phải vào, chọn End Process hoặc End Process Tree đều được.

9. Xóa file trang khi tắt máy tính

Khi khởi động lại máy tính, file trang của bạn không bị xóa hay thiết lập lại bởi không giống như RAM chúng được lưu trên ổ cứng. Vì thế, khi RAM lưu file trên trang, nó không bị xóa khi bạn tắt máy tính.
Xóa file trang trên ổ cứng sẽ khiến nó biến mất trên RAM và giúp máy tính chạy hiệu quả. Bạn có thể thiết lập tự động xóa file trang khi máy tính đóng để giải phóng RAM. Làm việc này bằng cách mở Registry Editor:
- Gõ Registry Editor vào thanh tìm kiếm trên menu khởi động.
- Click Yes để cho phép Registry Editor thực hiện thay đổi trên thiết bị.
- Ở bên trái, cuộn và chọn HKEY_LOCAL_MACHINE.
- Cuộn để chọn System.
- Chọn CurrentControlSet.
- Tìm và chọn Session Manager.
- Tìm và chọn Memory Management.
- Chọn ClearPageFileAtShutdown.
Hy vọng bài viết trên sẽ giúp cho chiếc máy tính của bạn chạy nhanh hơn, mượt hơn. Ngoài ra, bạn còn có thể sử dụng tới sự trợ giúp của phần mềm Autoruns, để quản lý các chương trình khởi động cùng hệ thống.
Chúc các bạn thực hiện thành công!
Cảm ơn bạn đã theo dõi bài viết Những cách giải phóng RAM giúp tăng tốc máy tính của Neu-edutop.edu.vn nếu thấy bài viết này hữu ích đừng quên để lại bình luận và đánh giá giới thiệu website với mọi người nhé. Chân thành cảm ơn.