Bạn đang xem bài viết Mở tệp đã tải xuống – Cách tìm và mở file đã tải xuống trên máy tính tại Neu-edutop.edu.vn bạn có thể truy cập nhanh thông tin cần thiết tại phần mục lục bài viết phía dưới.
Bạn đang thất lạc tệp tải xuống trên máy tính, mò mãi không thấy file đã tải xuống ở đâu? Đừng quá lo lắng, Neu-edutop.edu.vn chia sẻ với bạn tìm kiếm và mở file đã tải xuống trên máy tính siêu nhanh.

I. Mở tệp đã tải xuống trong thư mục Download
Hệ điều hành Windows có riêng một thư mục Download (Tải xuống) để lưu trữ mọi dữ liệu tải xuống từ mạng Internet. Mặc định, thư mục Download sẽ là vị trí lưu trữ các file tải về nếu người dùng không can thiệp thay đổi chúng. Khi bạn thất lạc file tải xuống trên máy tính, hãy kiểm tra thư mục Download đầu tiên để xem chúng có nằm trong đây hay không.
Bước 1: Bạn mở Start, chọn File Explorer để xem toàn bộ các thư mục có trong máy tính Windows.
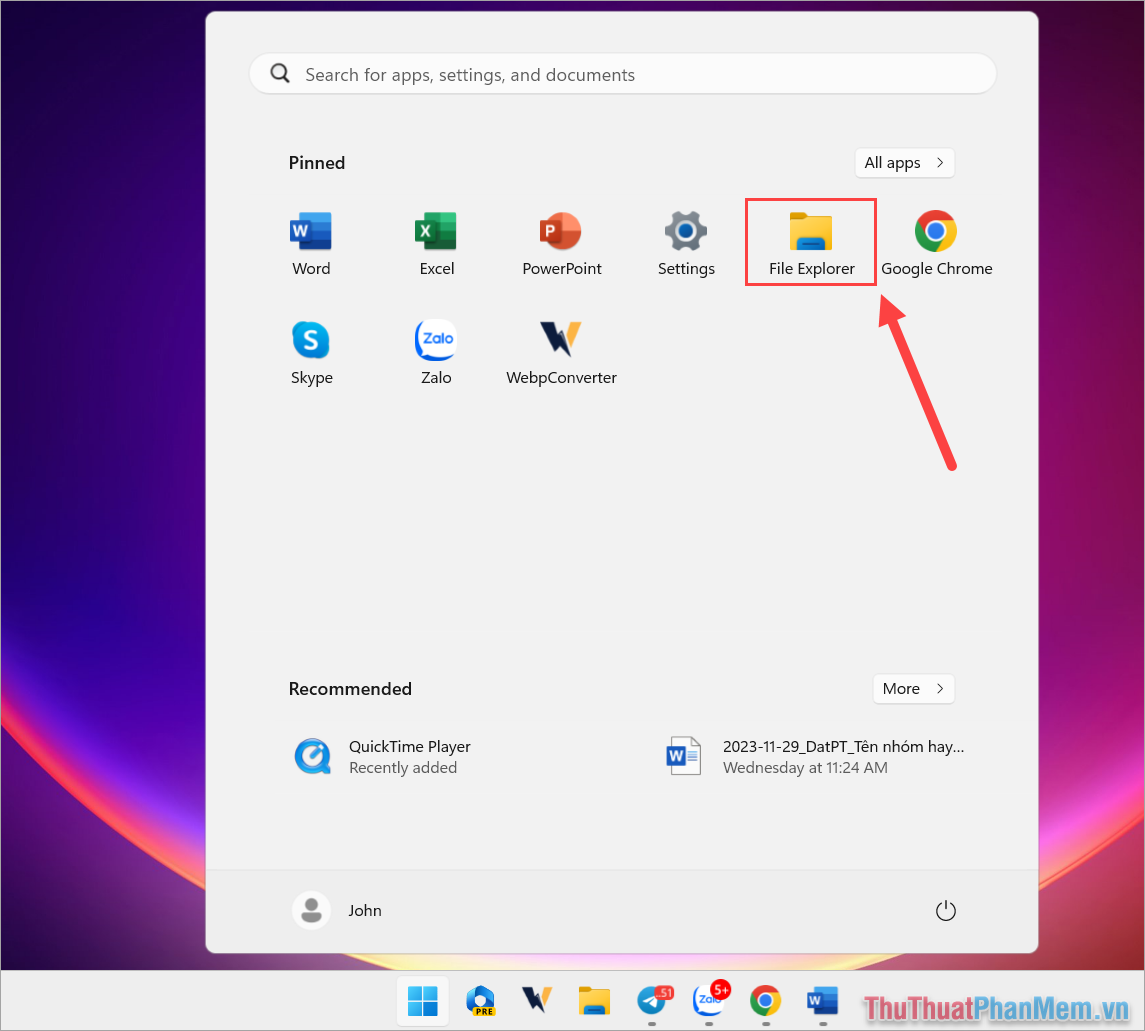
Bước 2: Sau đó, bạn chọn thư mục Downloads để xem toàn bộ các file đã tải xuống trên máy tính Windows.
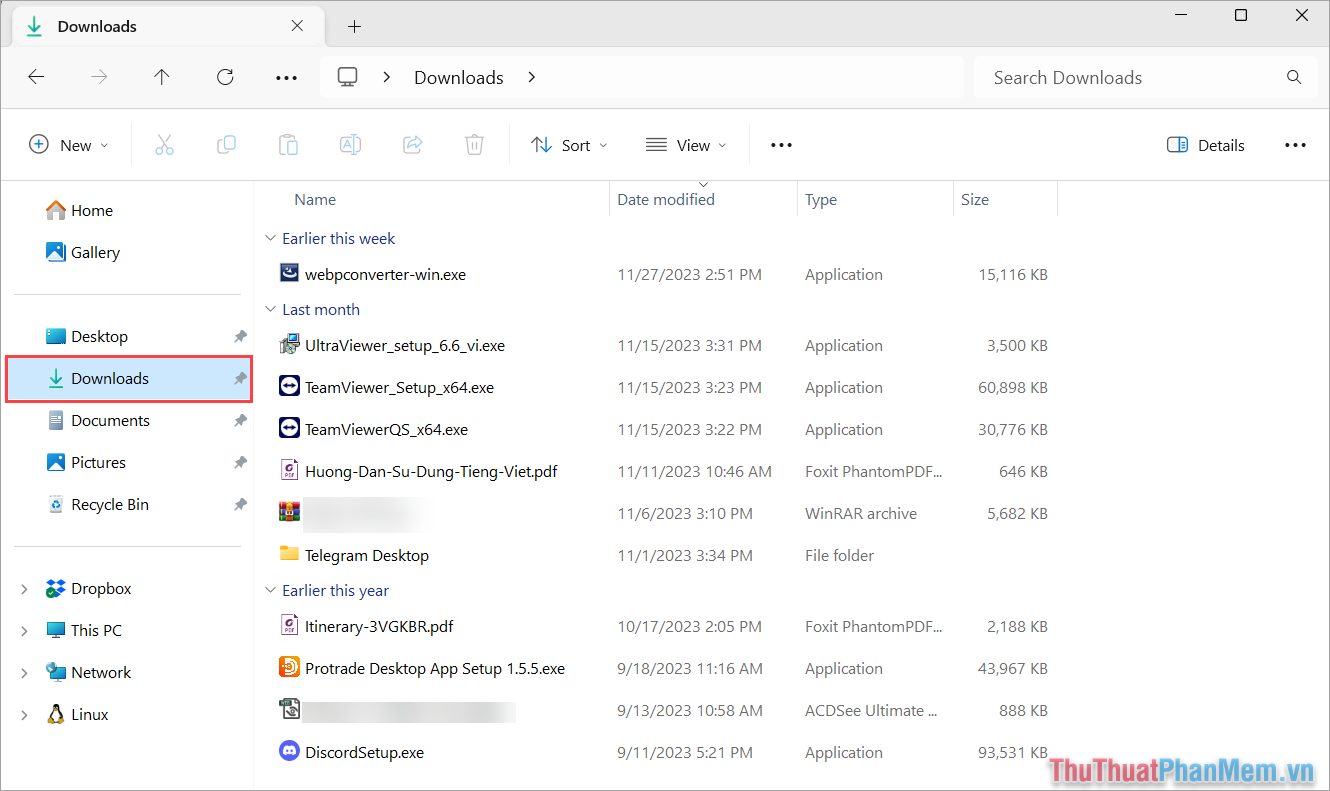
Bước 3: Tuy nhiên, để thuận tiện cho việc tìm kiếm file trên máy tính, bạn Click chuột phải → Sort by → Date modified để sắp xếp file tải về theo ngày.
Như vậy, bạn sẽ nhanh chóng tìm kiếm được file đã tải về trên máy tính Windows dựa theo file mới tải về và file đã tải về từ lâu. Sau khi tìm kiếm được file tải về, bạn chỉ cần Click đúp chuột vào file để mở tệp đã tải xuống.
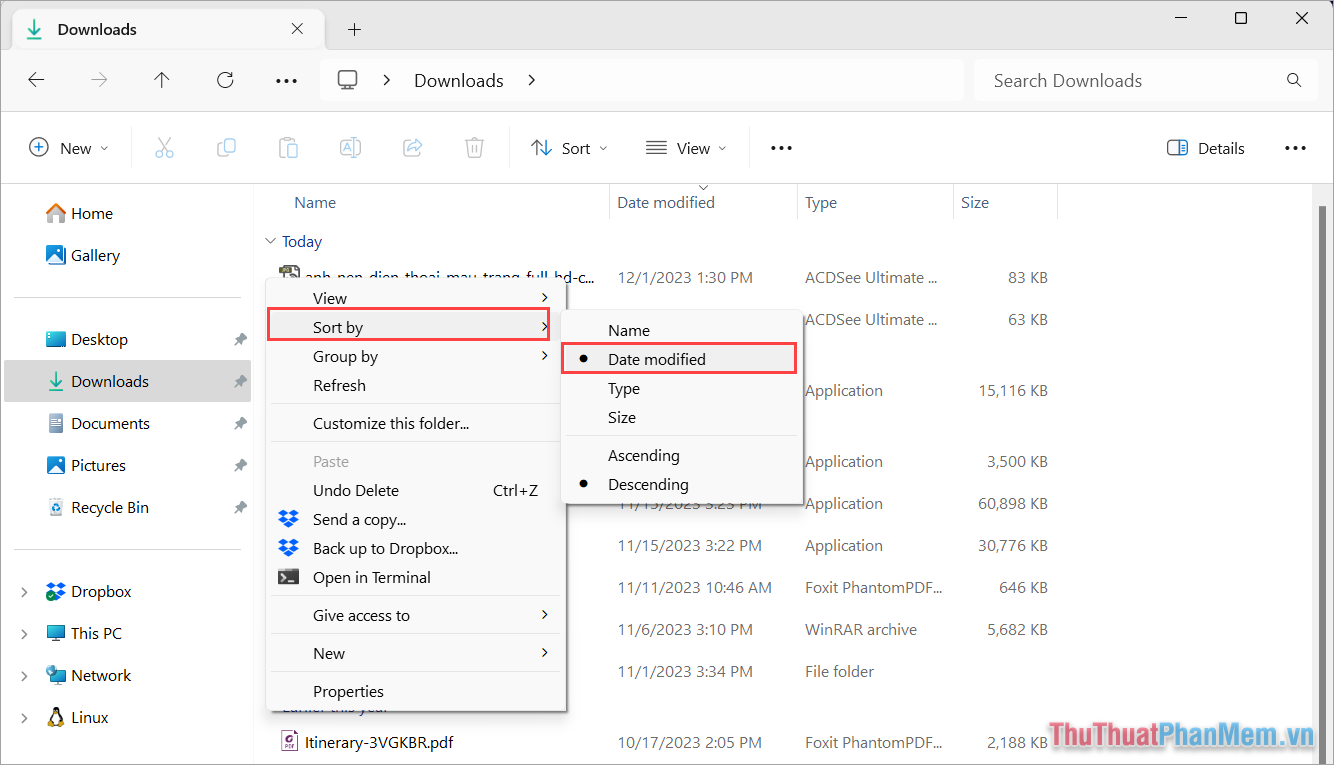
II. Cách tìm file đã tải xuống trên trình duyệt Chrome, Cốc Cốc
Trình duyệt Chrome và Cốc Cốc có giao diện giống nhau, sử dụng chung một lõi Chromium nên cách tìm kiếm tệp đã tải xuống hoàn toàn giống nhau. Bên cạnh đó, trình duyệt Chrome và Cốc Cốc còn có riêng một công cụ quản lý dữ liệu tải về từ trình duyệt.
1. Mở tệp đã tải xuống trực tiếp trên Chrome, Cốc Cốc
Ngay trong giao diện chính của trình duyệt Chrome, Cốc Cốc, bạn sẽ thấy biểu tượng tải xuống và đây cũng chính là công cụ cung cấp dữ liệu tải xuống cho bạn.
Bước 1: Bạn chọn biểu tượng Tải xuống.
Bước 2: Sau đó, bạn chọn file tải xuống cần mở trên máy tính. Lúc này, Chrome, Cốc Cốc sẽ hỗ trợ bạn mở file ngay lập tức bằng phần mềm phù hợp.
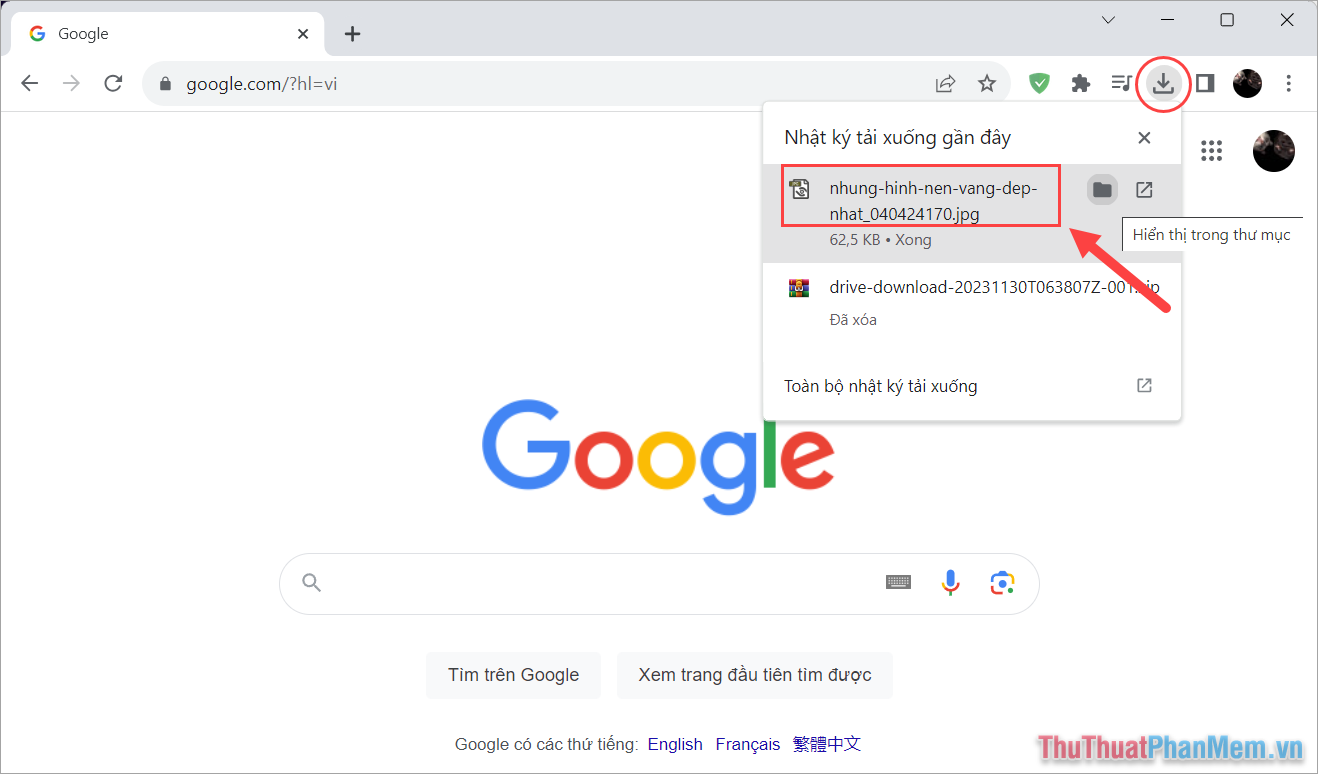
2. Mở danh sách tệp đã tải xuống trên Chrome, Cốc Cốc
Chrome, Cốc Cốc quản lý dữ liệu tải về của người dùng theo danh sách sẵn có, các dữ liệu tải về luôn được thống kê (bao gồm cả file tải về đã bị xóa trên máy tính).
Bước 1: Bạn chọn biểu tượng Tùy chọn → Tệp đã tải xuống (hoặc nhấn tổ hợp Ctrl + J).
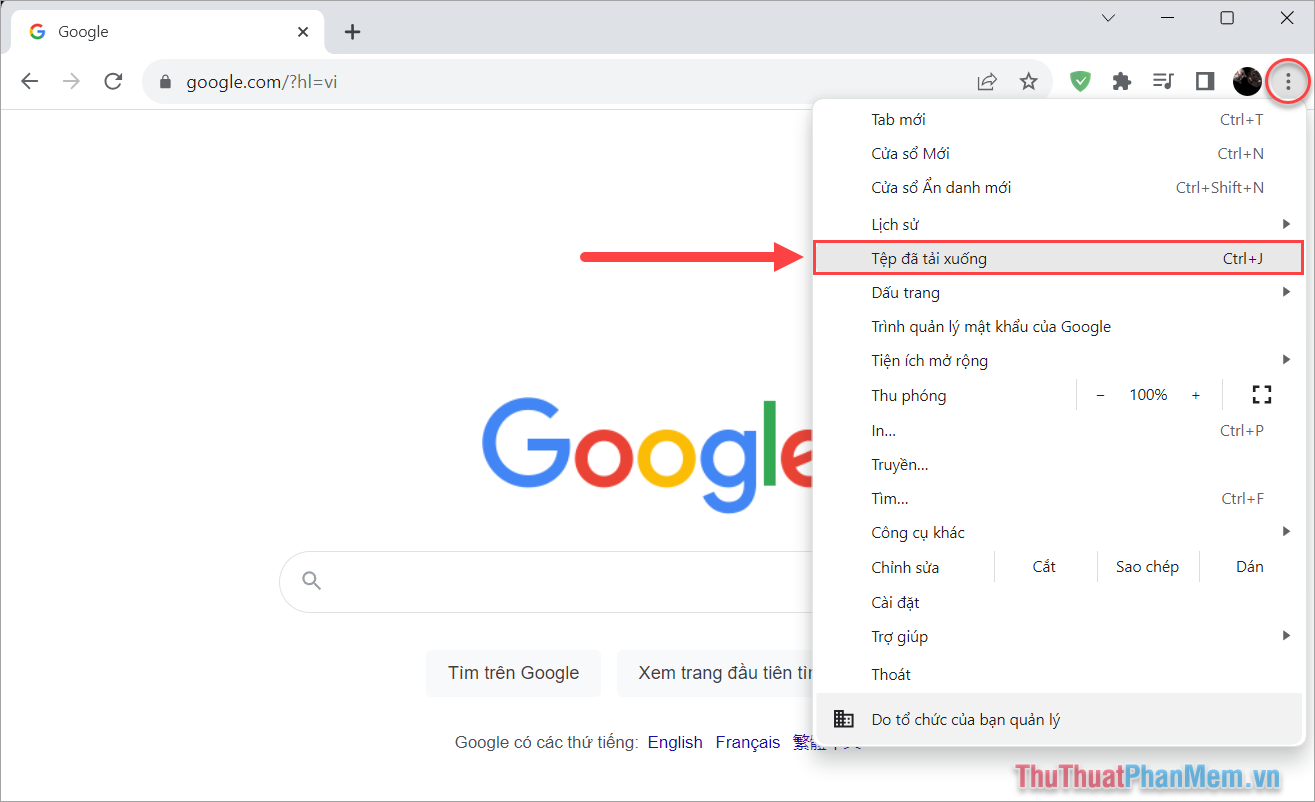
Bước 2: Trong danh sách tệp đã tải xuống của Google Chrome, bạn sẽ thấy thứ tự được sắp xếp theo từng ngày.
Đối với các file tải về bị gạch ngang ở tên và có màu xám thì có nghĩa là tệp tải về trên máy tính đã bị xóa (không thể mở tệp).
Để xem vị trí lưu trữ của tệp sau khi tải về từ Chrome, bạn chọn Hiển thị trong thư mục.
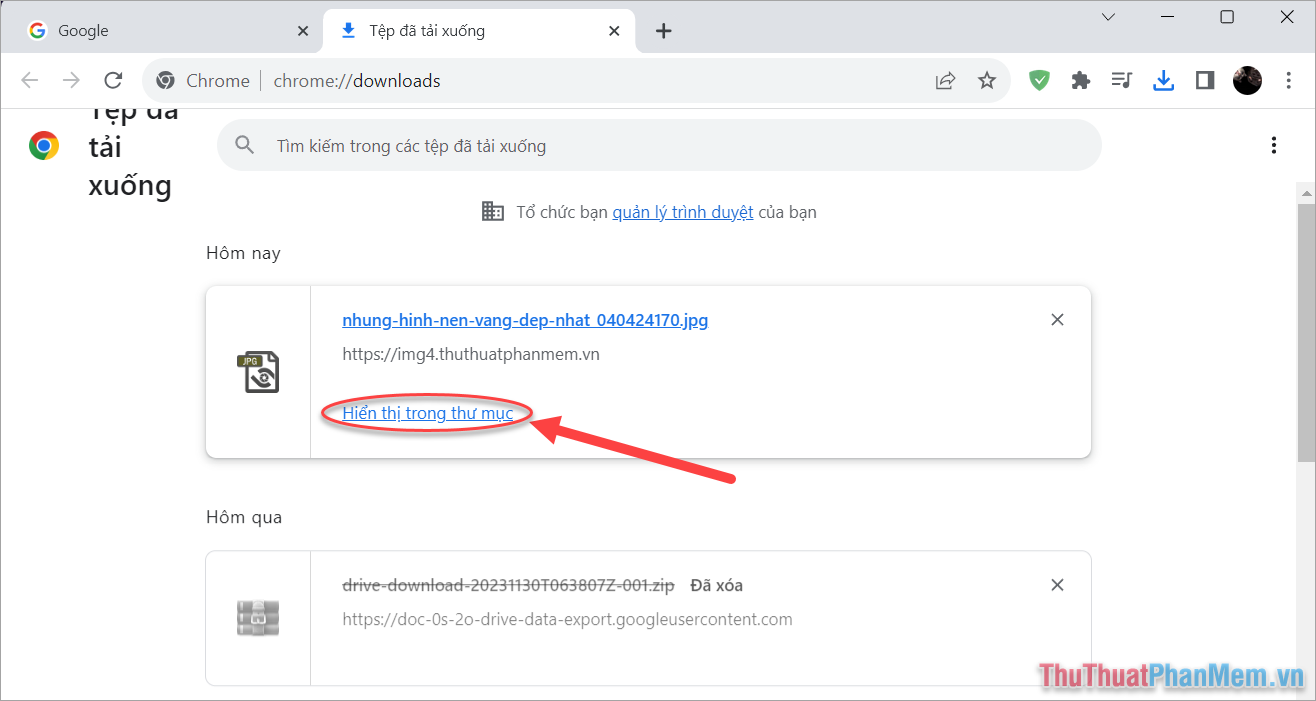
Bước 3: Khi này, hệ thống sẽ mở thư mục lưu trữ tệp trên máy tính Windows. Tại đây bạn có thể sao chép, cắt, xóa file đã tải về máy tính tùy theo nhu cầu riêng.
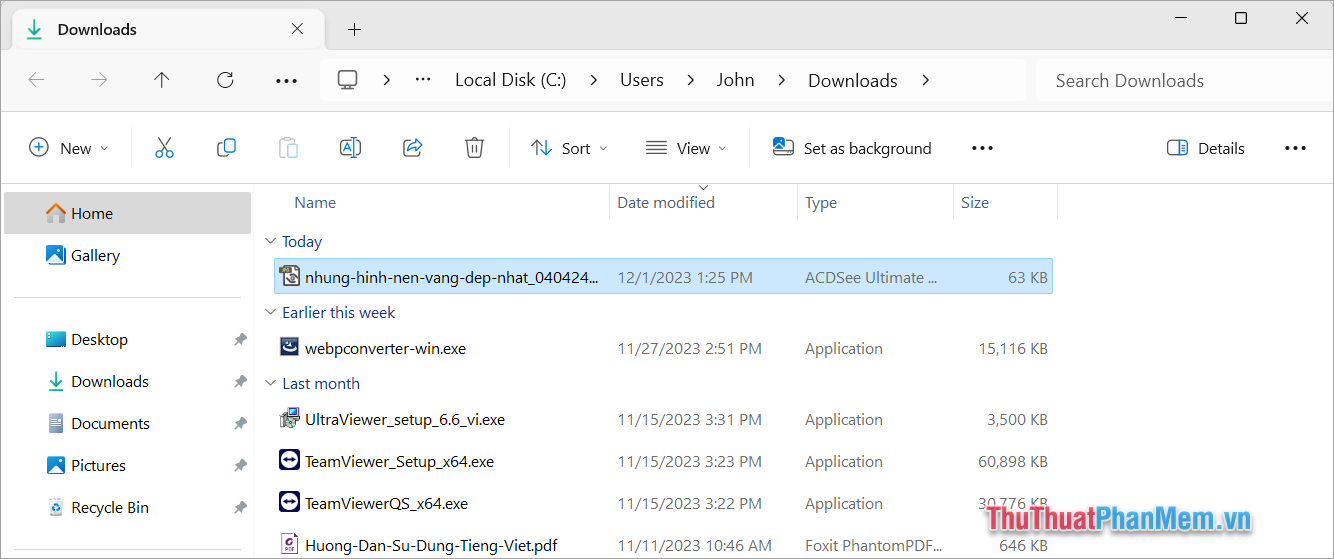
III. Cách mở tệp đã tải xuống trên trình duyệt Microsoft Edge
Microsoft Edge sử dụng chung lõi trình duyệt Chromium giống với các trình duyệt phổ thông khác. Thế nhưng giao diện của Microsoft Edge có phần khác biệt khiến nhiều người không thể tìm kiếm được tệp đã tải xuống trên máy tính.
Bước 1: Bạn mở trình duyệt Microsoft Edge và chọn biểu tượng Tùy chọn → Download (Ctrl + J) để xem danh sách tải về.
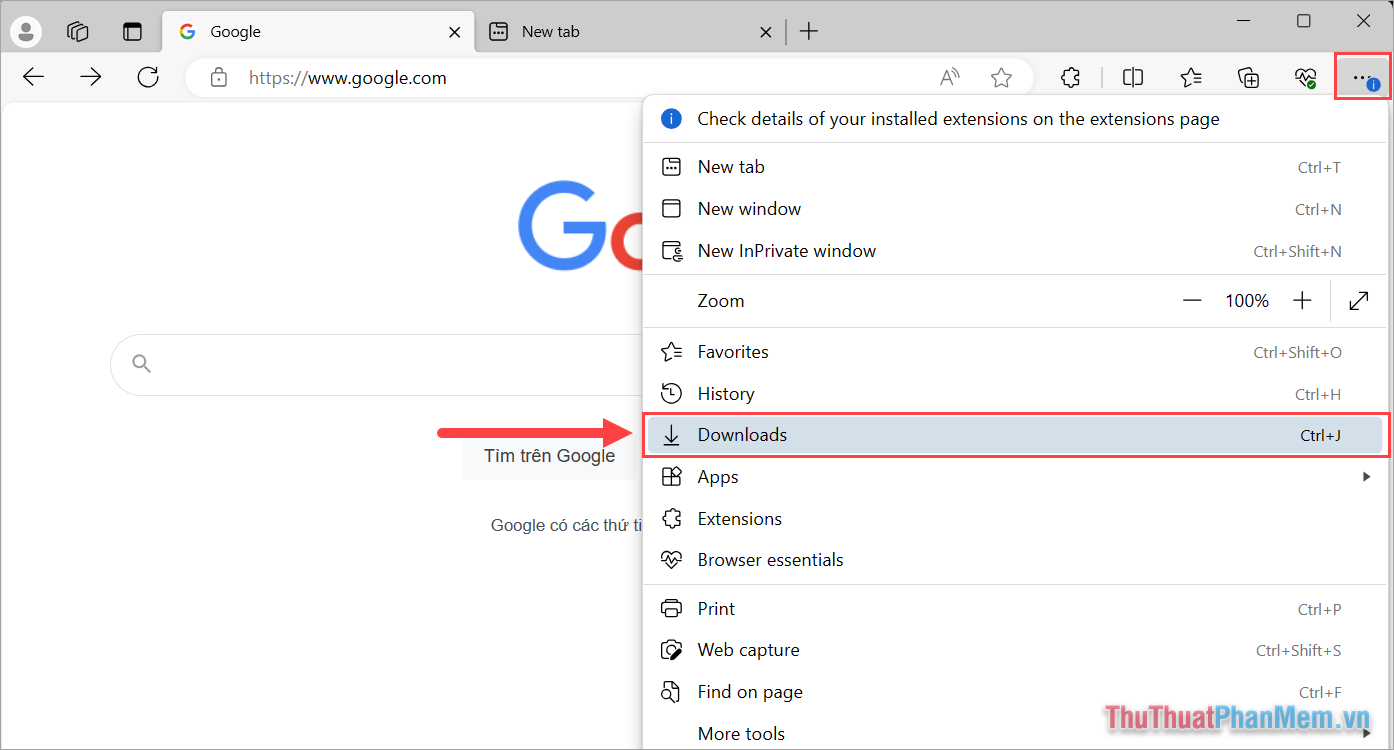
Bước 2: Sau đó, bạn chọn See more để xem thêm danh sách các file đã tải xuống trên máy tính.
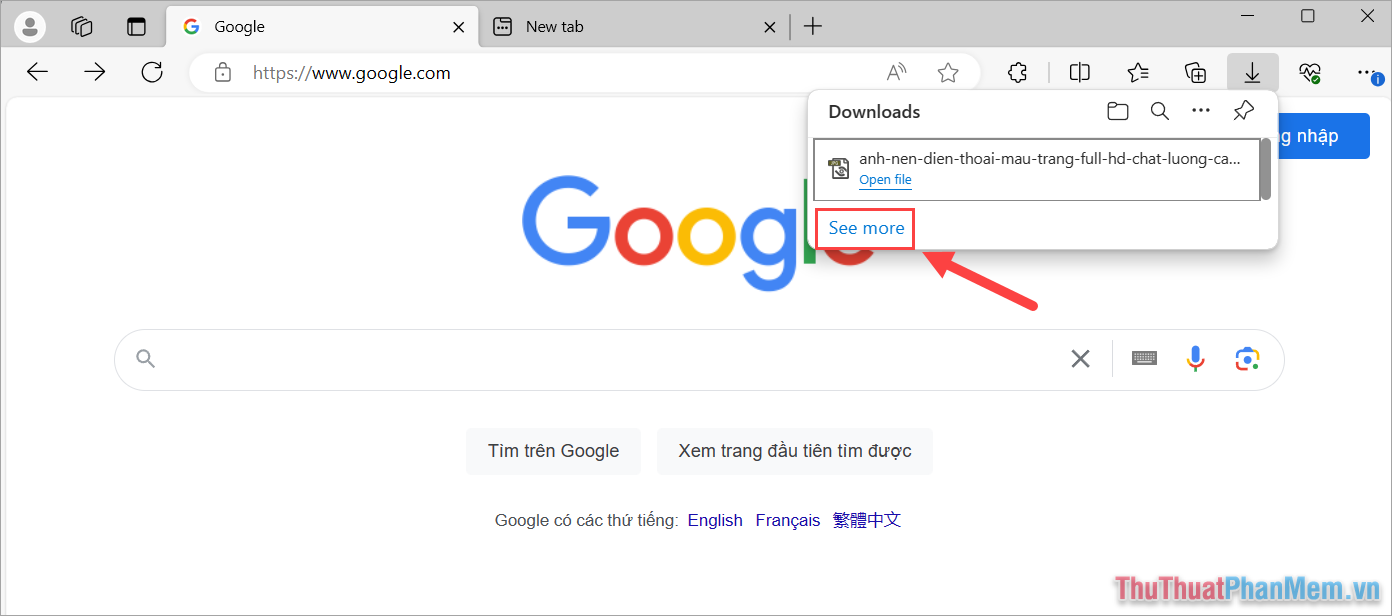
Bước 3: Trong danh sách tệp đã tải về trên máy tính, bạn có thể nhấn chọn trực tiếp để mở tệp đã tải xuống.
Nếu như bạn muốn xem thư mục lưu trữ của các file sau khi tải về, bạn chọn mục Open file.
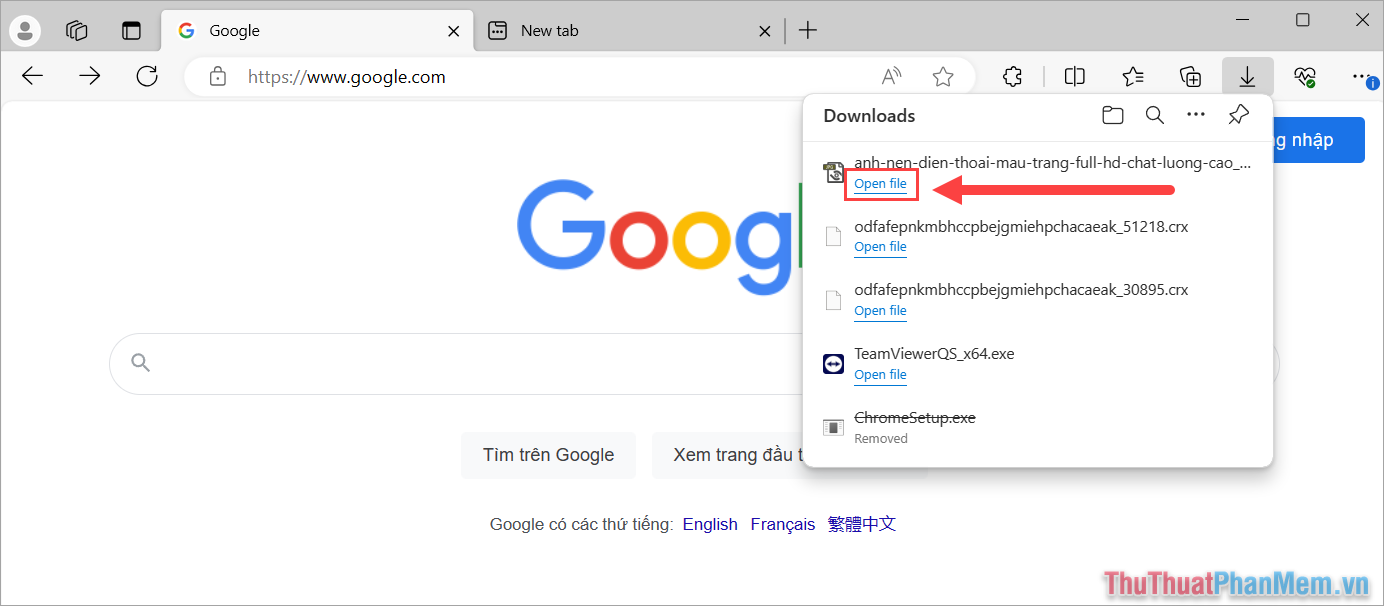
IV. Cách mở tệp đã tải xuống trên trình duyệt FireFox
Trình duyệt FireFox không chỉ có giao diện đẹp mà còn có cả trình quản lý tệp đã tải xuống thông minh với các tính năng hữu ích. Nếu bạn chưa biết cách xem các tệp đã tải về máy tính từ trình duyệt Fire Fox bạn hãy làm như sau:
Bước 1: Bạn mở FireFox, chọn biểu tượng Tùy chọn và chọn Tải xuống (Ctrl + J) để xem danh sách tệp đã tải về.
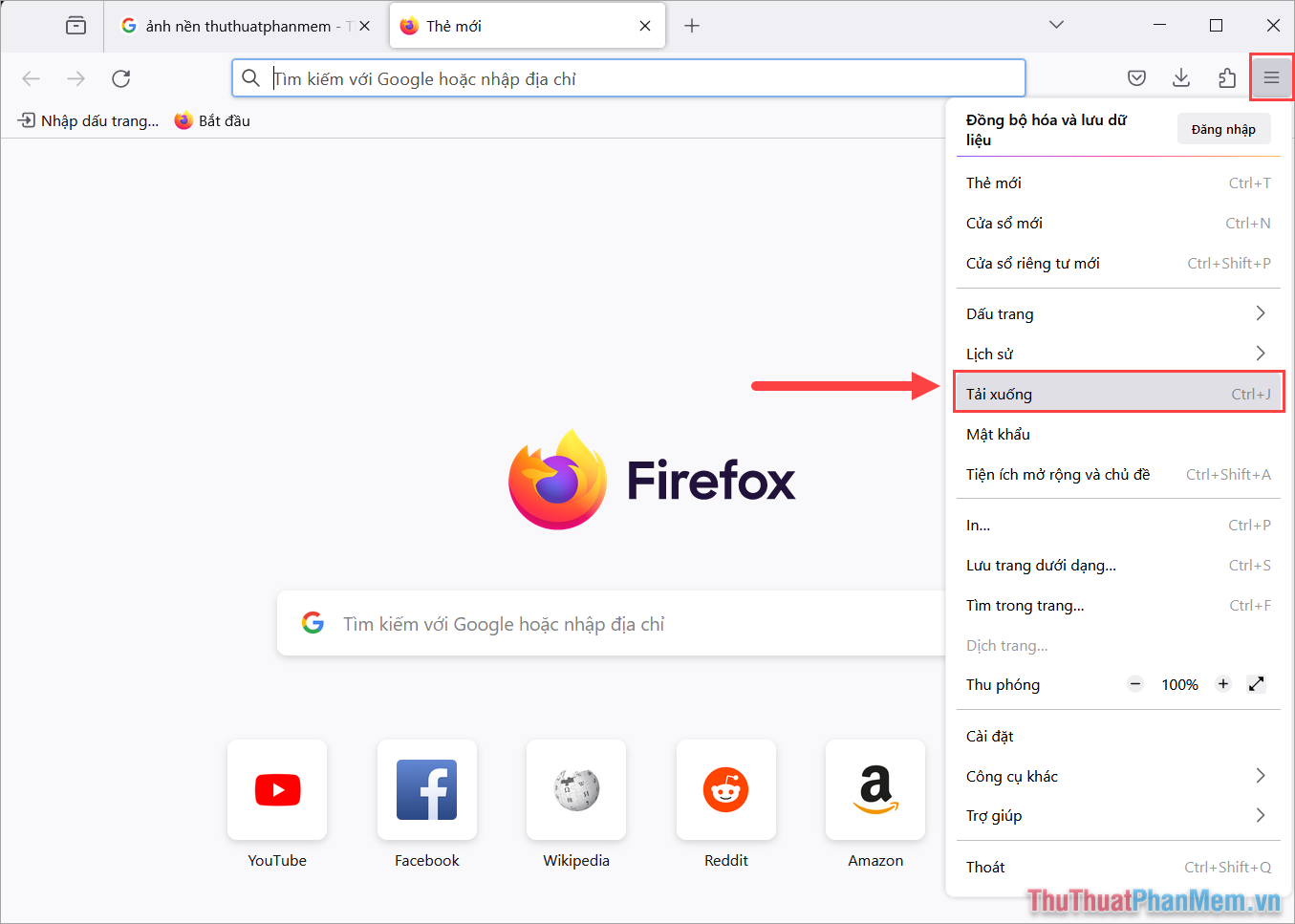
Bước 2: Trong danh sách thư viện tải về, bạn có thể mở trực tiếp các file nhanh chóng. Hoặc bạn cũng có thể chọn biểu tượng Folder để xem thư mục lưu trữ các tệp đã tải xuống.
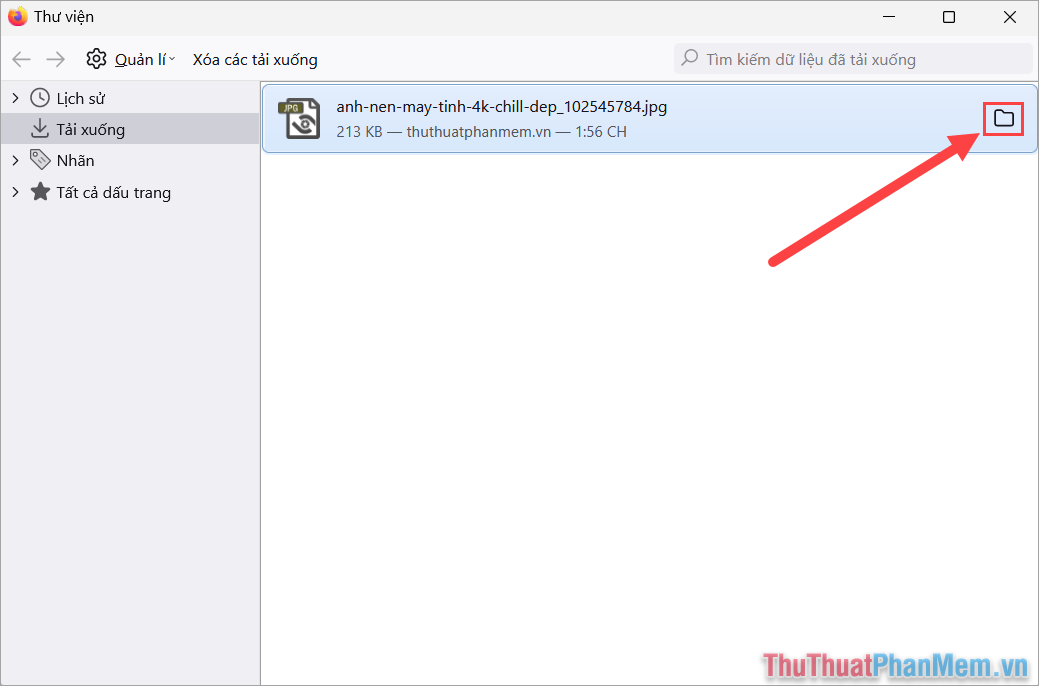
V. Cách thay đổi vị trí lưu tệp tải xuống trên máy tính
Trong quá trình sử dụng trình duyệt để tải dữ liệu, bạn hoàn toàn có thể thay đổi vị trí lưu trữ file tải về để thuận tiện cho việc quản lý tệp tải về. Để thay đổi vị trí lưu tệp đã tải xuống trên máy tính bạn làm như sau:
Bước 1: Bạn mở trình duyệt Google Chrome, chọn biểu tượng Tùy chọn → Cài đặt.
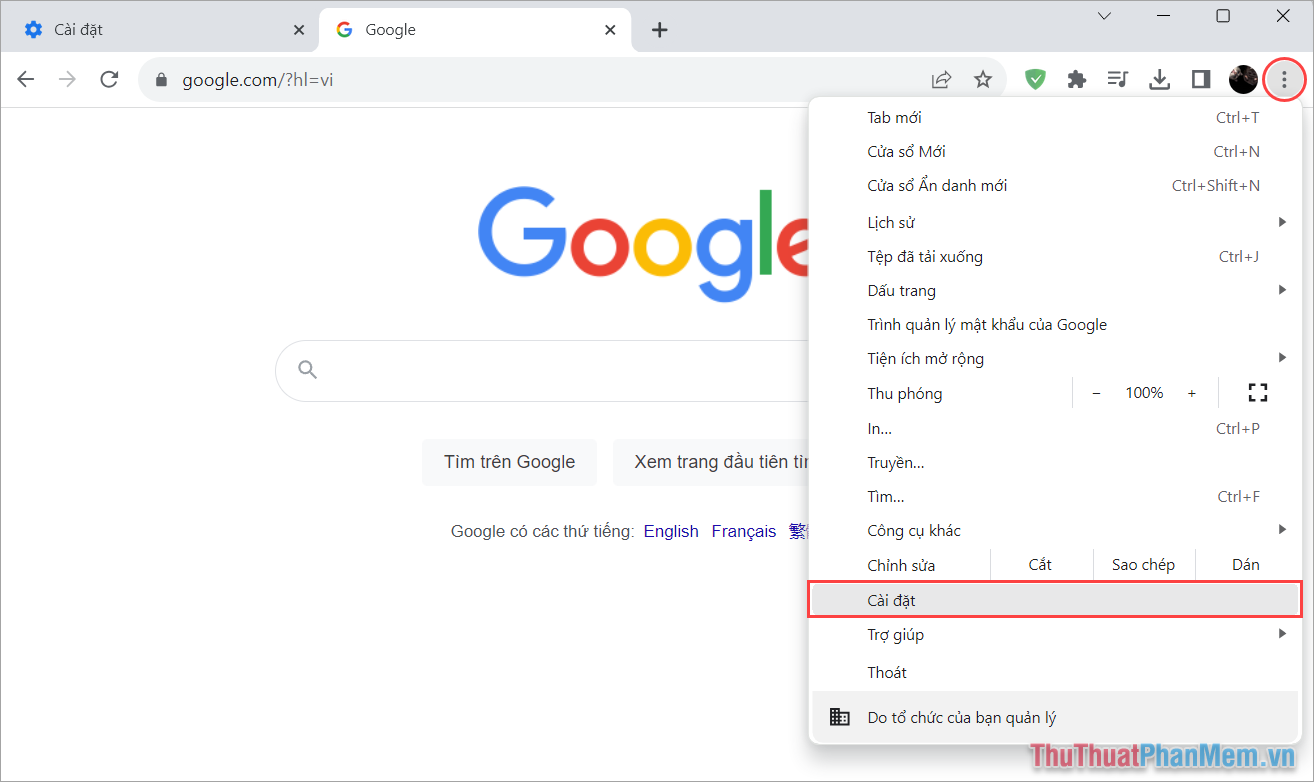
Bước 2: Sau đó, bạn chọn Tệp đã tải xuống và chọn Thay đổi để thay đổi vị trí lưu tệp tải về mặc định.
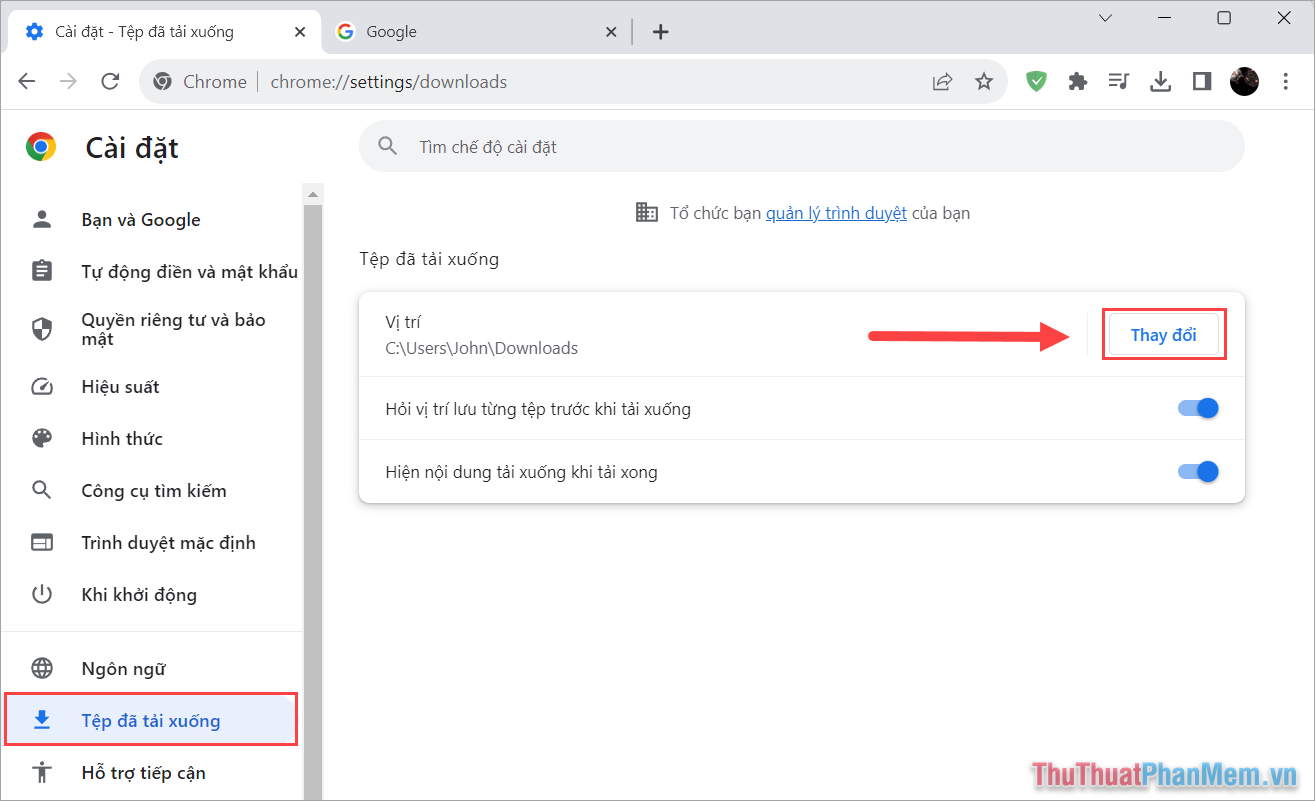
Trong bài viết này, Neu-edutop.edu.vn đã chia sẻ với bạn cách mở tệp tải xuống và tìm kiếm file tải về trên máy tính nhanh chóng. Chúc bạn một ngày vui vẻ!
Cảm ơn bạn đã xem bài viết Mở tệp đã tải xuống – Cách tìm và mở file đã tải xuống trên máy tính tại Neu-edutop.edu.vn bạn có thể bình luận, xem thêm các bài viết liên quan ở phía dưới và mong rằng sẽ giúp ích cho bạn những thông tin thú vị.
Nguồn: https://thuthuatphanmem.vn/mo-tep-da-tai-xuong-cach-tim-va-mo-file-da-tai-xuong-tren-may-tinh/
Từ Khoá Tìm Kiếm Liên Quan:
