Bạn đang xem bài viết Laptop Windows không bắt được Wifi và cách khắc phục tại Neu-edutop.edu.vn bạn có thể truy cập nhanh thông tin cần thiết tại phần mục lục bài viết phía dưới.
Laptop là một trong số những thiết bị quá quen thuộc trong cuộc sống hằng ngày của chúng ta. Các thiết bị Laptop có lợi thế là nhỏ nhẹ và dễ dàng sử dụng, các thiết bị Laptop hiện nay sử dụng công nghệ Wifi để kết nối mạng. Nhưng việc sử dụng Laptop chúng ta thường gặp phải lỗi không bắt được Wifi. Trong bài viết này Thủ thuật phần mềm sẽ hướng dẫn các bạn cách khắc phục Laptop Windows không bắt được Wifi.

1. Khởi động lại kết nối mạng trên máy tính1
Bước 1: Các bạn nhấn tổ hợp Windows + R để mở cửa sổ RUN. Sau đó các bạn nhập ncpa.cpl và nhấn Enter.
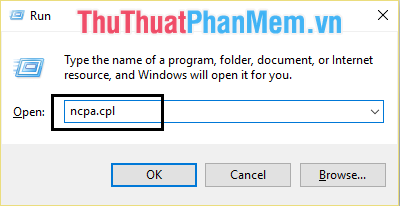
Bước 2: Các bạn Click chuột phải vào Wi-fi và chọn Disable.
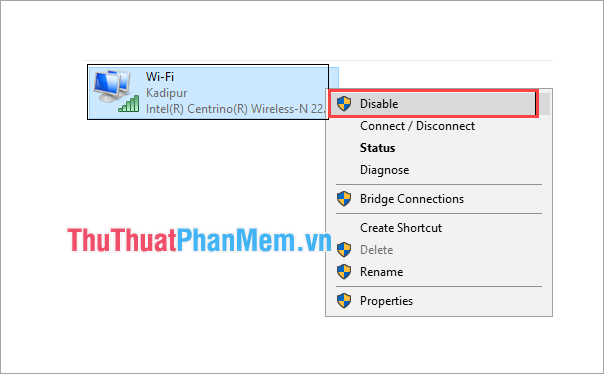
Bước 3: Các bạn nhấn đúp vào Wifi hoặc Click chuột phải chọn Enable để khởi động lại mạng.
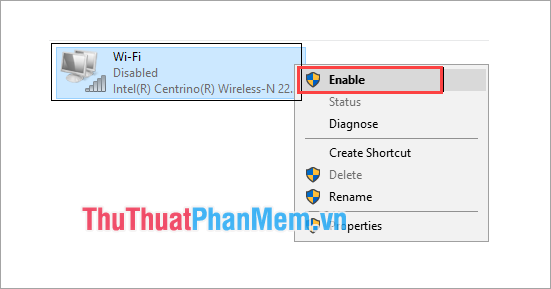
2. Sử dụng trình tự sửa lỗi mạng
Trên Windows hiện nay đã có phần mềm tự động sửa lỗi rất hiệu quả và đơn giản. Các bạn có thể sử dụng trình tự sửa lỗi bằng cách sau:
Bước 1: Các bạn mở Settings trên Windows bằng cách nhấn tổ hợp Windows + I và chọn Update & Security.
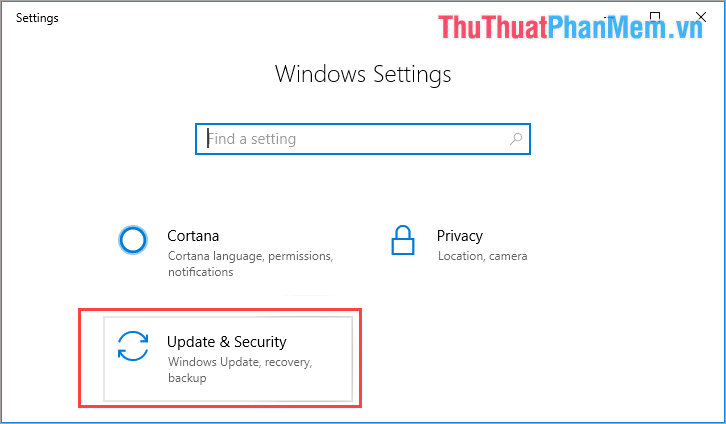
Bước 2: Các bạn chọn thẻ Troubleshoot và chọn Internet Connections. Sau đó các bạn chọn Run the troubleshooter để băt đầu chạy trình tự động sửa lỗi mạng.
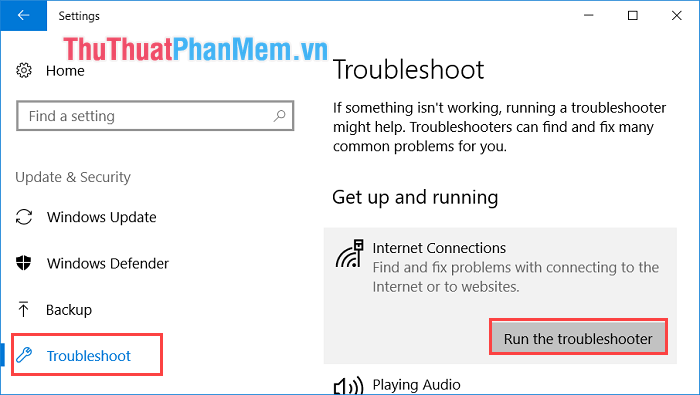
Bước 3: Sau khi chạy xong trình tự động sửa lỗi Internet Connections thì các bạn tiếp tục kéo xuống Network Adapter và nhấn vào Run the troubleshooter để tiếp tục chạy trình sử kết nối mạng.
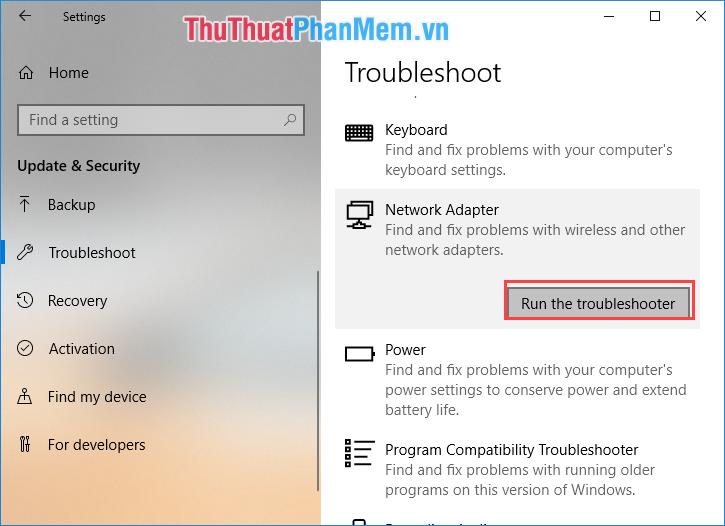
Sau khi chạy xong các bạn tiến hành khởi động lại máy tính của mình để kết nối lại Wifi bình thường.
3. Cài lại Driver mạng Wifi
Đôi khi trong quá trình sử dụng thì các phiên bản Driver bị lỗi thời hoặc gặp các vấn đề khác nên chúng ta chỉ cần cài lại Driver là xong.
Bước 1: Các bạn mở cửa sổ RUN thông qua cửa sổ MenuStart hoặc nhấn tổ hợp Windows + R. Sau đó các bạn nhập lệnh “devmgmt.msc” và nhấn Enter.
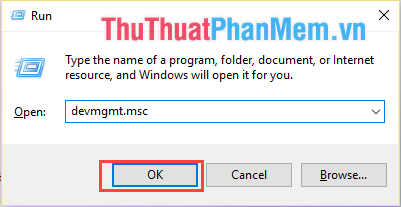
Bước 2: Khi cửa sổ Device Manager xuất hiện các bạn tìm tới Network adapters và tìm đến Driver Wifi của mình.
Cách tìm được Driver Wifi chúng ta sẽ dựa vào tên, tên của Driver Wifi thường có tên là: …Wireless…
Sau đó các bạn Click chuột phải chọn Uninstall để gỡ Driver.
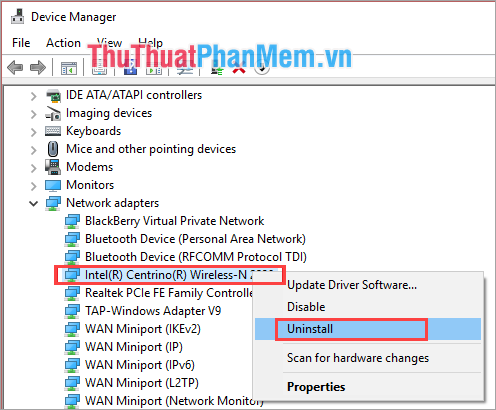
Bước 3: Sau khi gỡ Driver xong, các bạn nhấn vào Update Driver Software… để cập nhật lại Driver.
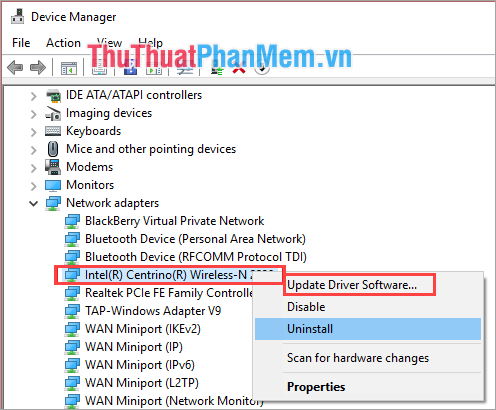
Sau khi cập nhật xong các bạn khởi động lại máy tính để sử dụng.
4. Vô hiệu hóa tính năng Wifi Sense
Wifi Sense trên Windows rất hay nhưng đôi khi nó lại phản tác dụng với người sử dụng. Việc tắt tính năng Wifi Sense cũng không ảnh hường gì nhiều tới quá trình sử dụng.
Bước 1: Các bạn mở Settings trên máy tính của mình bằng cách nhấn tổ hợp Windows + I. Sau đó các bạn chọn Network & Internet.
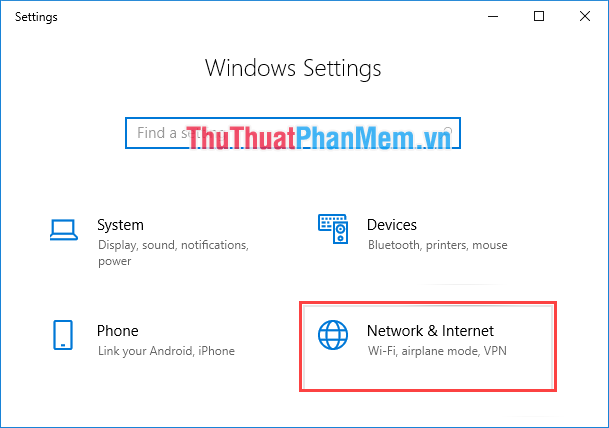
Bước 2: Tiếp theo các bạn chọn Wifi và tắt tính năng Wifi Sense và Hotspot 2.0 đi.
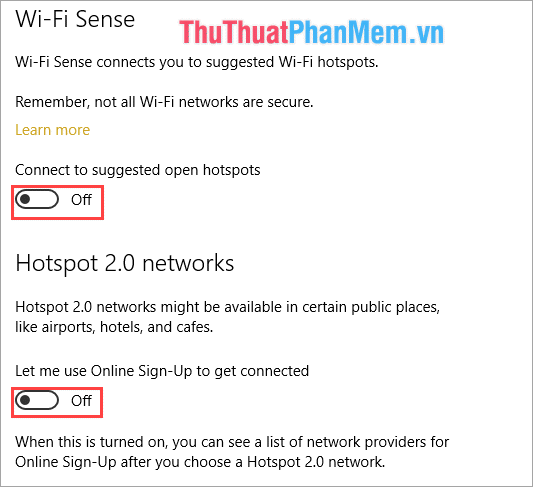
Sau đó các bạn khởi động lại máy tính của mình.
5. Xóa DNS và đặt lại TCP/IP
Bước 1: Các bạn nhập CMD vào MenuStart để xuất hiện Command Prompt và các bạn chọn Run as administrator.
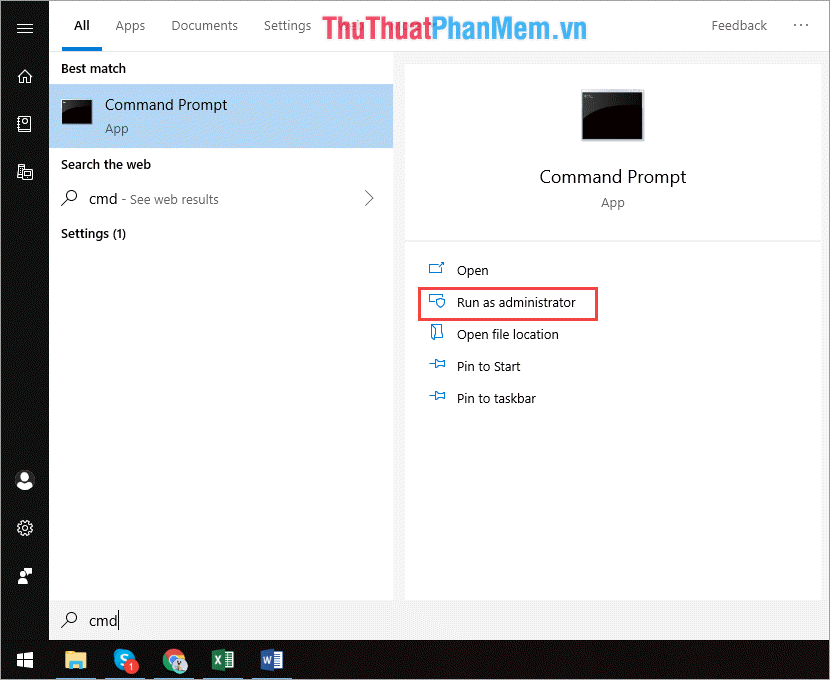
Bước 2: Khi cửa sổ Command Prompt xuất hiện các bạn lần lượt nhập các lệnh sau.
| ipconfig /release |
|
ipconfig /flushdns |
|
ipconfig /renew |
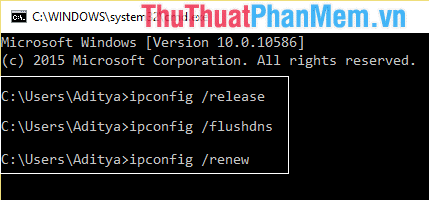
Bước 3: Sau đó các bạn tiếp tục lần lượt nhập những lệnh sau:
| ipconfig /flushdns |
|
nbtstat –r |
|
netsh int ip reset |
|
netsh winsock reset |
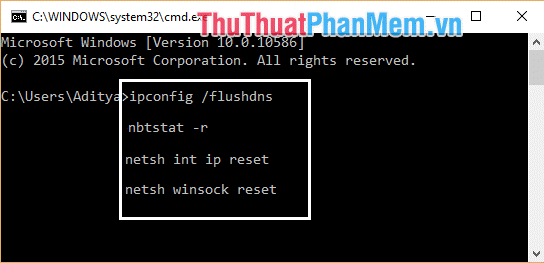
Sau khi nhập các lệnh xong các bạn có thể kết nối lại Wifi của mình để kiểm tra.
6. Cập nhật Driver Wifi
Bước 1: Các bạn mở cửa sổ RUN bằng cách nhấn tổ hợp Windows + R và nhập devmm.msc. Sau đó các bạn nhấn Enter để mở.
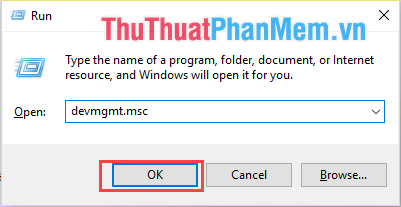
Bước 2: Khi cửa sổ Device Manager xuất hiện các bạn tìm tới Network adapters và tìm đến Driver mạng của mình. Sau đó các bạn Click chuột phải chọn Update Driver Software…
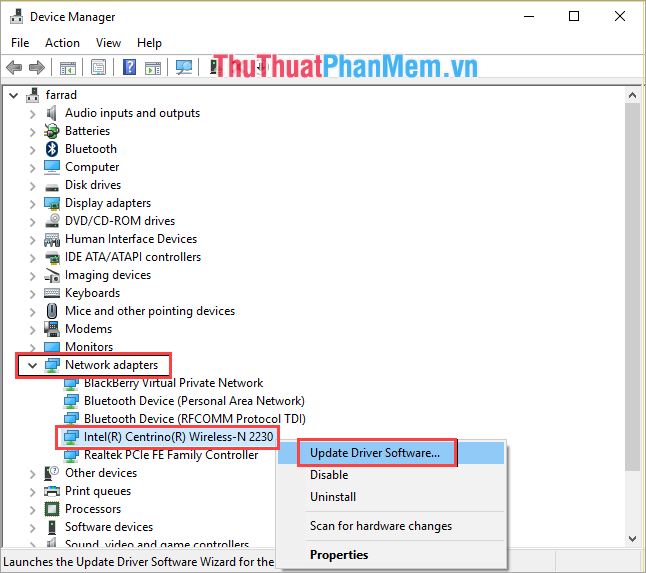
Bước 3: Một cửa sổ cập nhập Driver sẽ xuất hiện và các bạn chọn Search automatically for updated driver software để tự động cập nhật.
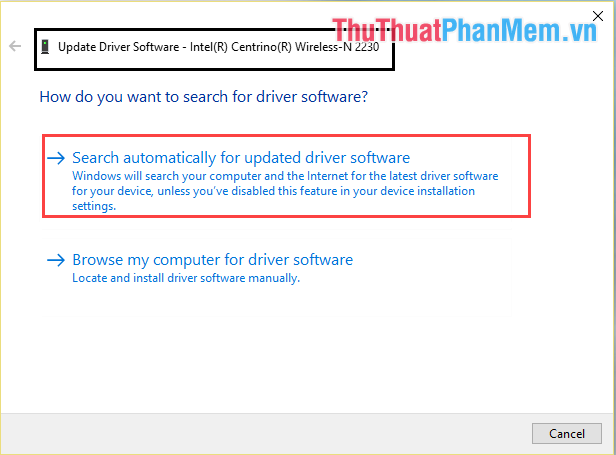
Như vậy trong bài viết này Thủ thuật phần mềm đã giới thiệu các bạn nhiều cách khác nhau để khắc phục lỗi máy tính Windows không kết nối được Wifi. Chúc các bạn thành công!
Cảm ơn bạn đã xem bài viết Laptop Windows không bắt được Wifi và cách khắc phục tại Neu-edutop.edu.vn bạn có thể bình luận, xem thêm các bài viết liên quan ở phía dưới và mong rằng sẽ giúp ích cho bạn những thông tin thú vị.
Nguồn: https://thuthuatphanmem.vn/laptop-windows-khong-bat-duoc-wifi-va-cach-khac-phuc/
Từ Khoá Tìm Kiếm Liên Quan:
