Bạn đang xem bài viết Làm thế nào để xóa tất cả các công thức trong Excel một cách nhanh chóng? tại Neu-edutop.edu.vn bạn có thể truy cập nhanh thông tin cần thiết tại phần mục lục bài viết phía dưới.
Excel là một phần mềm rất mạnh và hữu ích trong việc quản lý, sắp xếp và tính toán dữ liệu. Tuy nhiên, đôi khi chúng ta cần xóa hoặc thay đổi các công thức trong Excel để đáp ứng yêu cầu công việc. Việc xóa từng công thức một trong Excel có thể rất tốn thời gian và gây khó khăn cho các nhà quản lý dữ liệu. Vậy làm thế nào để xóa tất cả các công thức trong Excel một cách nhanh chóng? Chúng ta sẽ cùng tìm hiểu trong bài viết này.
Khi các bạn sử dụng hàm trong Excel để xử lý dữ liệu, đôi khi các bạn muốn xóa tất cả công thức trong Excel để lấy giá trị kết quả của công thức đó hoặc các bạn muốn xóa tất cả các công thức vì có nhiều công thức bị lỗi trên bảng tính Excel. Vậy làm sao để các bạn có thể xóa tất cả công thức và giữ nguyên giá trị kết quả, hay xóa tất cả các công thức và giá trị kết quả đó. Mời các bạn hãy cùng tham khảo bài viết dưới đây.
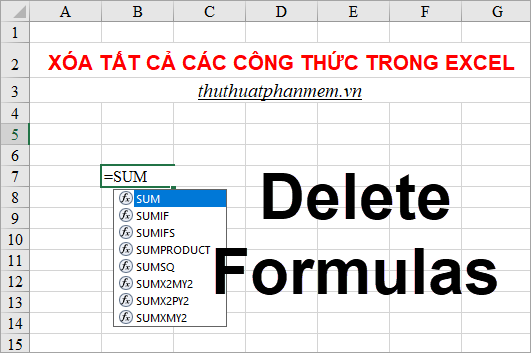
Dưới đây là các cách xóa tất cả các công thức trong Excel nhanh nhất, các bạn hãy cùng thực hiện các cách dưới đây:
Xóa tất cả các công thức giữ nguyên kết quả trong Excel
Bước 1: Nhấn chuột chọn vào phía trên bên trái các ô trong Excel để chọn toàn bộ file Excel hoặc các bạn có thể nhấn tổ hợp phím Ctrl + A.
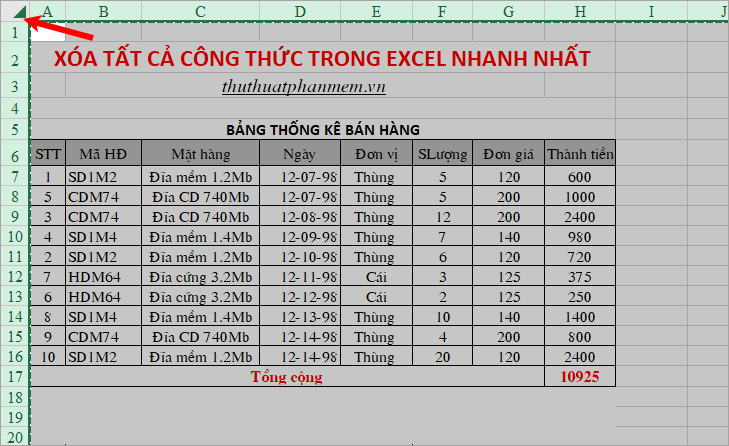
Bước 2: Nhấn chuột phải chọn Sao chép (tổ hợp Ctrl + C).
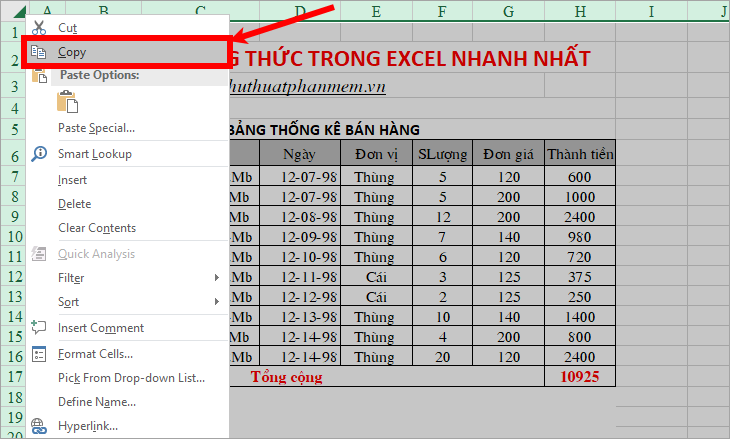
Bước 3: Tiếp theo các bạn nhấn tiếp chuột phải, trong phần Paste Options các bạn chọn biểu tượng Values (V).
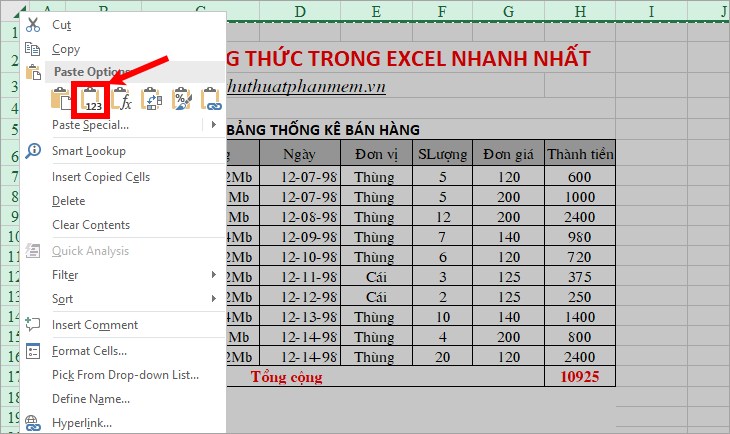
Như vậy các các bạn đã xóa được tất cả công thức mà vẫn giữa nguyên kết quả của công thức đó.
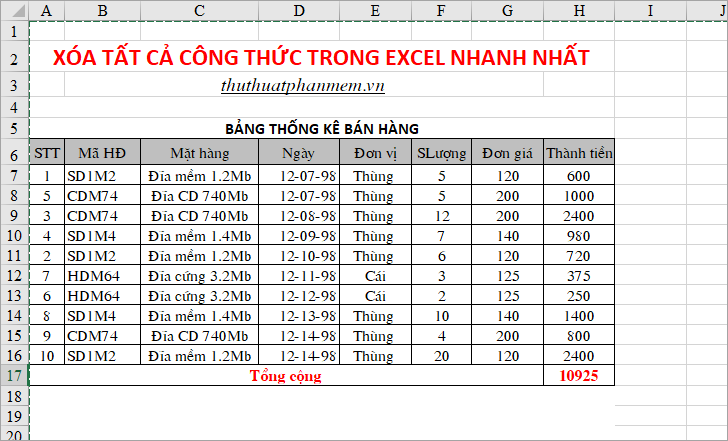
Tìm và xóa tất cả các công thức và kết quả trong Excel
Nếu trong file Excel có chứa nhiều dạng dữ liệu mà các bạn chỉ muốn tìm và xóa tất cả các ô chứa công thức, còn các ô khác thì giữ nguyên thì các bạn thực hiện như sau:
Bước 1: Chọn vùng hoặc chọn tất cả file Excel cần xóa các ô chứa công thức, nhấn chọn tổ hợp Ctrl + G để mở cửa sổ Go To.
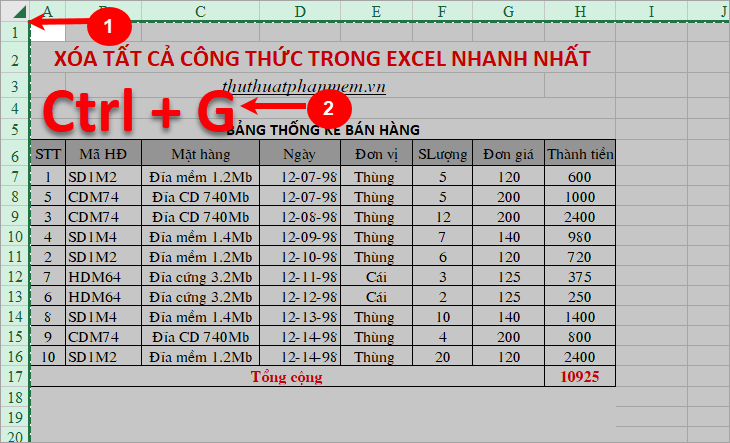
Bước 2: Xuất hiện cửa sổ Go To các bạn chọn Special.
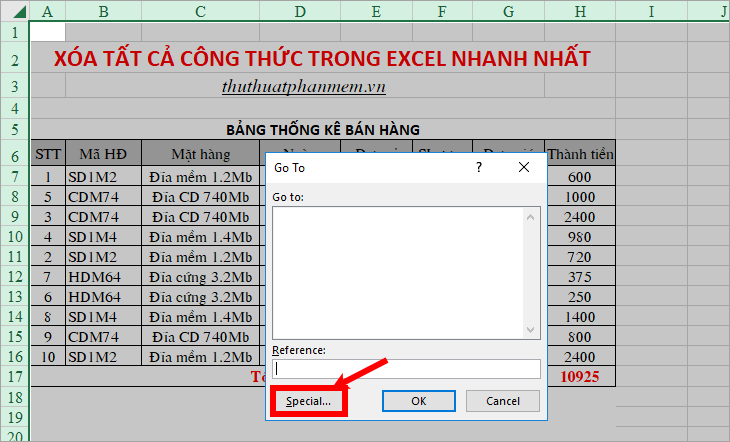
Bước 3: Trên cửa sổ Go To Special các bạn chọn Formulas và chọn OK để Excel tìm đến các ô chứa công thức.
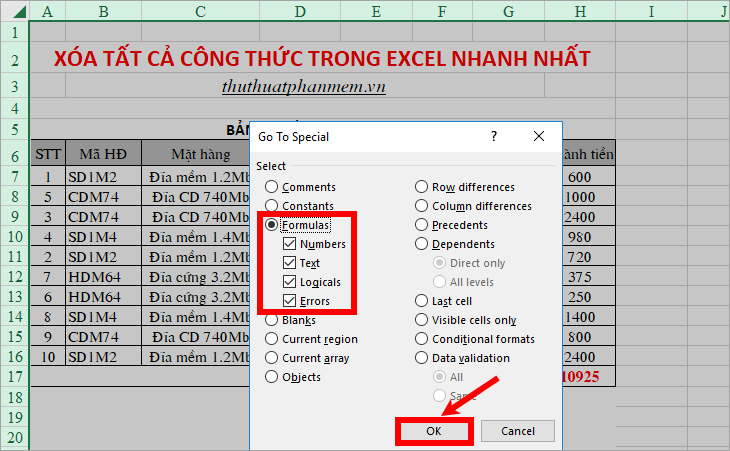
Bước 4: Như vậy những ô chứa công thức sẽ được chọn (bôi đen) còn những ô không chứa công thức sẽ tự động được bỏ chọn. Để xóa tất cả các công thức các bạn chỉ cần chọn phím Delete trên bàn phím là xong.
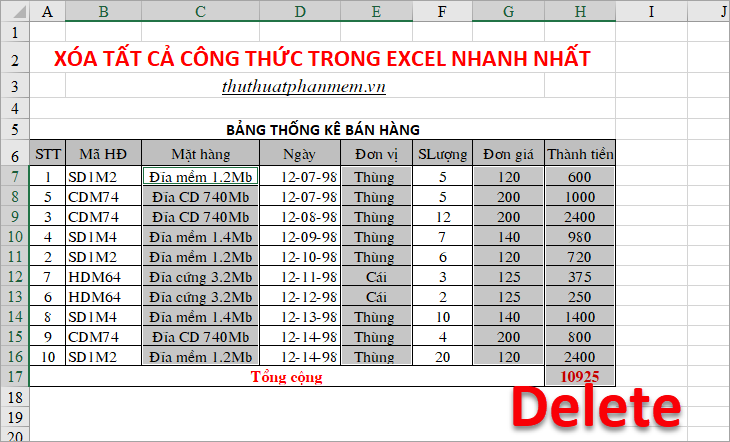
Kết quả các bạn sẽ được như sau:
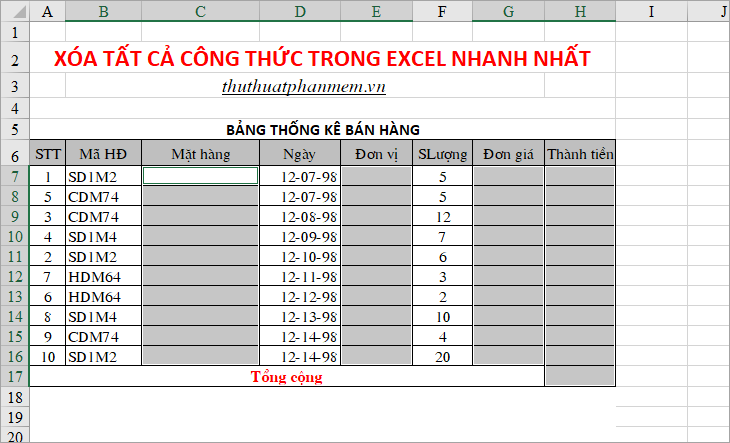
Trên đây là cách xóa tất cả các công thức trong Excel nhanh nhất, các bạn sẽ tiết kiệm tối đa thời gian để xóa tất cả các công thức thay vì chọn từng ô dữ liệu chứa công thức và xóa. Hi vọng bài viết sẽ giúp ích cho các bạn. Chúc các bạn thành công!
Tóm lại, trong Excel, xóa tất cả các công thức không còn là công việc khó khăn nữa. Như đã đề cập, bạn có thể sử dụng các phím tắt hoặc các chức năng tìm kiếm và thay thế để xóa tất cả các công thức một cách nhanh chóng và dễ dàng. Sau khi thực hiện các bước này, bạn có thể yên tâm sử dụng các bảng tính mới của mình mà không phải lo lắng về bất kỳ lỗi công thức nào. Hy vọng những thông tin trên sẽ giúp ích cho bạn trong quá trình làm việc với Excel.
Cảm ơn bạn đã xem bài viết Làm thế nào để xóa tất cả các công thức trong Excel một cách nhanh chóng? tại Neu-edutop.edu.vn bạn có thể bình luận, xem thêm các bài viết liên quan ở phía dưới và mong rằng sẽ giúp ích cho bạn những thông tin thú vị.
Nguồn: https://thuthuatphanmem.vn/cach-xoa-tat-ca-cac-cong-thuc-trong-excel-nhanh-nhat/
Từ Khoá Tìm Kiếm Liên Quan:
1. Xóa tất cả các công thức Excel
2. Cách loại bỏ toàn bộ công thức trong Excel
3. Thao tác xóa công thức nhanh chóng trong Excel
4. Hướng dẫn xóa công thức trong Excel
5. Xóa hết nice trong Excel
6. Cách xóa tất cả các công thức tính toán trong Excel
7. Xóa một loạt các công thức trong Excel
8. Sao chép giá trị và loại bỏ công thức trong Excel
9. Sử dụng định dạng đặc biệt để xóa công thức trong Excel
10. Xóa toàn bộ công thức trong một bảng tính Excel.



