Bạn đang xem bài viết Làm thế nào để undo nhiều lần trong Photoshop tại Neu-edutop.edu.vn bạn có thể truy cập nhanh thông tin cần thiết tại phần mục lục bài viết phía dưới.
Photoshop là một trong những phần mềm biên tập ảnh phổ biến nhất hiện nay. Tuy nhiên, trong quá trình làm việc, chúng ta thường phải thực hiện nhiều lần undo để sửa chữa hoặc điều chỉnh lại ảnh. Điều này dễ dẫn đến việc gây lỗi hoặc mất thời gian khi phải lặp lại từ đầu. Trong bài viết này, chúng tôi sẽ giới thiệu một số kỹ thuật để undo nhiều lần và tiết kiệm thời gian trong Photoshop.
Undo (hoàn tác) là một thao tác cần thiết đối với bất kỳ phần mềm văn phòng nào để bạn có thể dễ dàng sửa lại các lỗi sai trên bản thảo công việc của mình. Theo truyền thống, việc Undo được thực hiện bằng cách nhấn tổ hợp phím Ctrl + Z, và bạn càng nhấn nhiều thì bản thảo của bạn sẽ càng được quay trở lại cho đến tận trang thái ban đầu thì thôi.

Mục lục nội dung
Tuy nhiên, trong Photoshop thao tác này lại có phần khác biệt khi bạn chỉ có thể undo được 1 lần. Nghĩa là khi bạn nhấn Ctrl +Z để trở lại với hành động trước, sau đó bạn thực hiện undo một lần nữa thì hành động sau sẽ quay trở lại. Và cứ thế là một cái vòng luẩn quẩn giữa 2 hành động.
May mắn rằng điều này đã được Adobe khắc phục trong phiên bản Adobe Photoshop CC mới nhất hiện nay. Nhưng nếu như bạn chưa biết cách Undo, Undo nhiều lần trong Photoshop thì hãy cứ tiếp tục đọc bài viết.
Sau đây Neu-edutop.edu.vn sẽ hướng dẫn bạn cách Undo nhiều lần trong cả 2 phiên bản mới và cũ của Photoshop.
Undo nhiều lần trong Photoshop CC
Photoshop CC là phiên bản cập nhật hiện tại của Photoshop với những tính năng mới. Đặc biệt là sao lưu đám mây để bạn có thể kết nối và làm việc mọi lúc mọi nơi, với các phần mềm khác của Adobe. Thao tác Undo trên Photoshop CC rất đơn giản và hiện đại.
Hoàn toàn giống như cách bạn làm trong bất kỳ các phần mềm nào khác:
- Tại giao diện chính của Photoshop bạn tìm đến Edit trên thanh Menu, tiếp theo chọn Undo. Hoặc đơn giản hơn bạn chỉ cần nhấn tổ hợp phím Ctrl + Z (Command + Z đối với Mac).
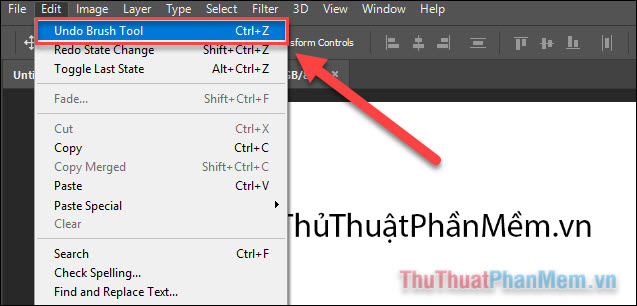
- Photoshop CC cho phép nhiều lần hoàn tác, nên mỗi lần bạn chọn Undo hoặc nhấn Ctrl + Z là có thể trở lại từng bước một trong lịch sửa hành động. Hoặc, để kiểm tra lịch sử hành động, bạn mở Window >> History. Tại đây sẽ xuất hiện những bước bạn đã thực hiện để bạn nhanh chóng quay trở lại bất cứ bước nào.
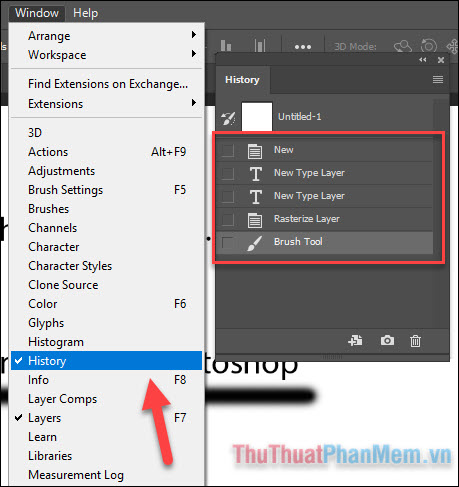
Undo nhiều lần trong các phiên bản Photoshop cũ hơn (CS)
Đối với các phiên bản Photoshop cũ hơn (CS6 trở xuống), bạn vẫn có thể Undo nhiều lần liên tiếp nhưng thao tác lại không giống với CC.
1. Việc Undo vẫn giống như với Photoshop CC khi bạn chọn Edit >> Undo hoặc nhấn tổ hợp Ctrl + Z. Tuy nhiên việc này chỉ thực hiện được 1 lần, nếu bạn làm lần nữa sẽ giống như Redo.
2. Để thực hiện Undo nhiều lần, thao tác sẽ được thay thế là Edit >> Step Backwards. Nó tương đương với tổ hợp “Alt + Ctrl + Z” trên Windows hoặc “Alt + Command + Z” trên Mac. Cứ liên tục làm như vậy cho đến khi bạn quay trở lại với bước chỉnh sửa mình mong muốn.
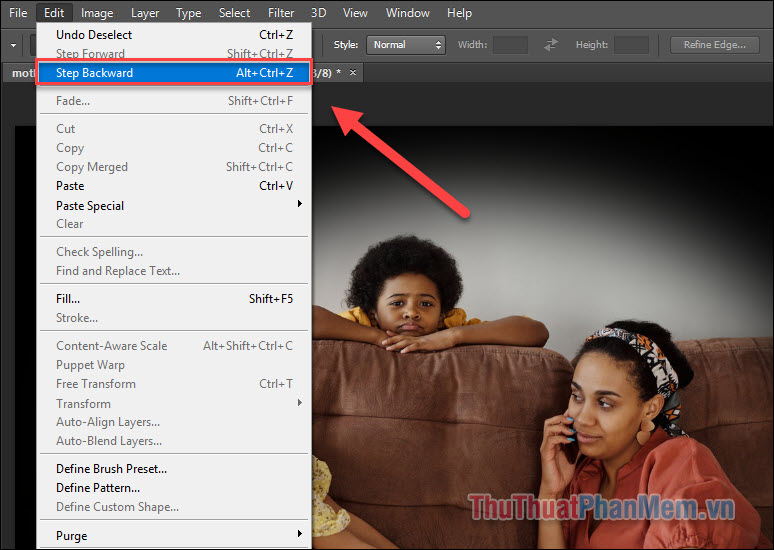
3. Bạn cũng có thể mở Window >> History để xem lịch sử hoạt động.
4. Nếu bạn đã quen thuộc với phím tắt “Ctrl + Z” để undo nhiều lần thì chỉ việc đổi phím tắt từ “Alt + Ctrl + Z” sang là được. Cách làm rất đơn giản như sau:
- Bạn vào Edit >> Keyboard Shortcuts.
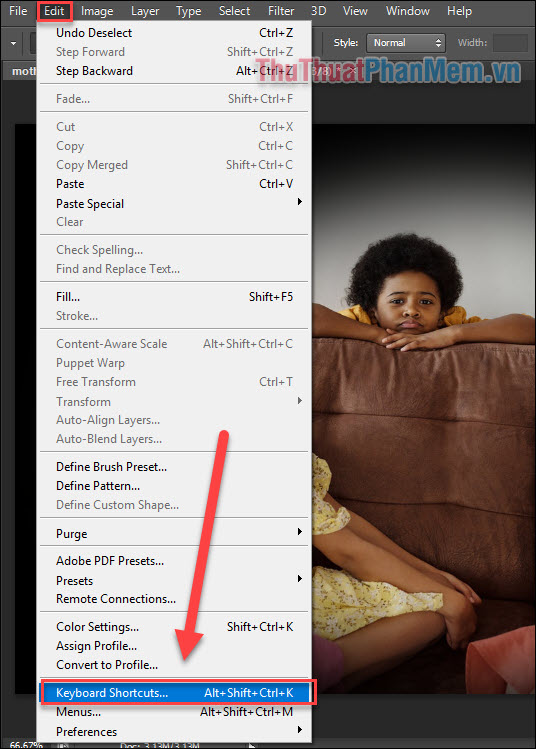
- Xổ xuống ở dòng Edit, bạn sẽ thấy danh sách các phím tắt tương tương ứng với mỗi tính năng.
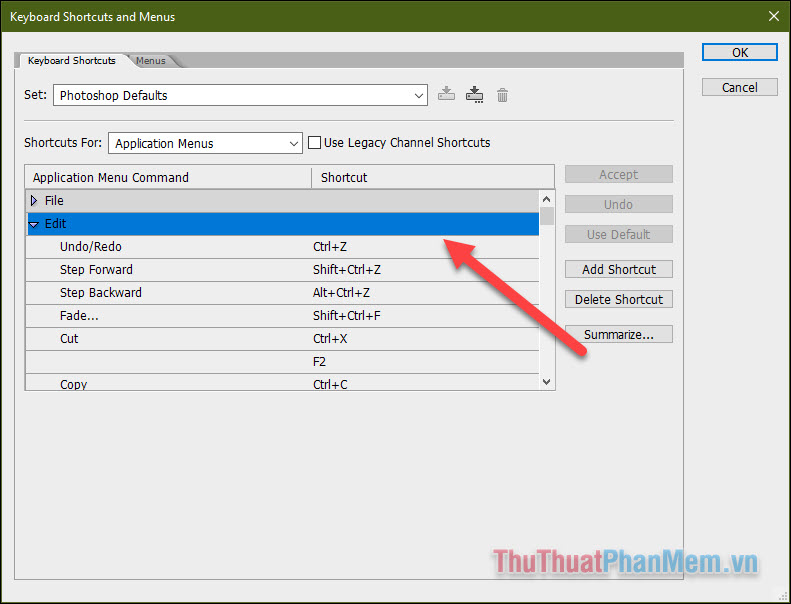
- Thay đổi ở dòng Step Backward thành “Ctrl + Z”, đồng nghĩa với việc ô Undo/Redo sẽ bị bỏ trống hoặc bạn phải thay bằng phím tắt khác. Sau đó Accept để lưu lại, và cuối cùng là OK. Từ đó, bạn có thể sử dụng Ctrl + Z để undo nhiều lần trong Photoshop phiên bản cũ.
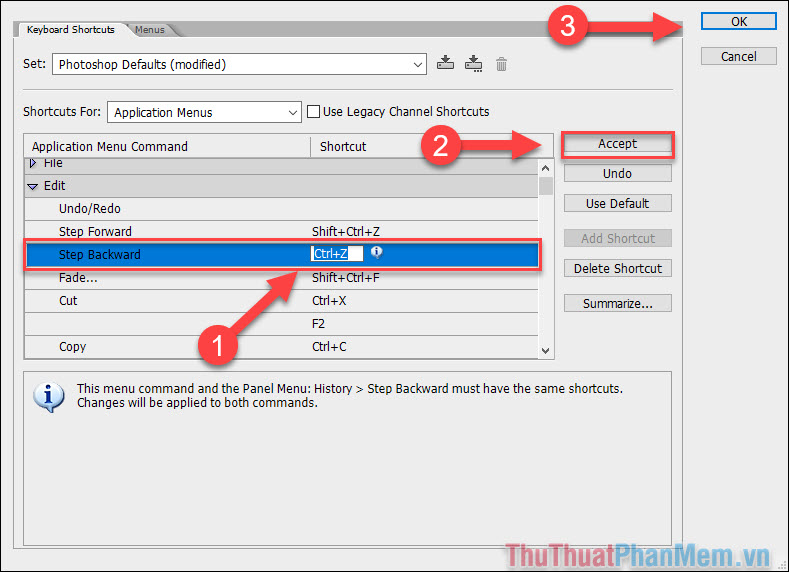
Trên đây là những cách đơn giản nhất để bạn có thể Undo nhiều lần trong Photoshop cả phiên bản cũ và mới. Cảm ơn bạn đã theo dõi bài viết.
Tổng kết lại, việc undo trong Photoshop là một công cụ rất hữu ích và giúp tiết kiệm thời gian trong quá trình chỉnh sửa hình ảnh. Bằng cách dùng các phím tắt hoặc thực hiện theo các bước hướng dẫn trên giao diện của Photoshop, bạn sẽ có thể undo nhiều lần các thao tác đã thực hiện trên hình ảnh của mình. Điều quan trọng là bạn nên sử dụng tính năng này một cách thông minh, vì nếu bạn quá lạm dụng undo thì sẽ làm giảm hiệu suất công việc của mình đồng thời cũng làm giảm hiệu quả thao tác chỉnh sửa hình ảnh. Hãy cẩn thận và khoan dung khi sử dụng tính năng undo trong Photoshop để đạt được kết quả chỉnh sửa hình ảnh tốt nhất.
Cảm ơn bạn đã xem bài viết Làm thế nào để undo nhiều lần trong Photoshop tại Neu-edutop.edu.vn bạn có thể bình luận, xem thêm các bài viết liên quan ở phía dưới và mong rằng sẽ giúp ích cho bạn những thông tin thú vị.
Nguồn: https://thuthuatphanmem.vn/cach-undo-nhieu-lan-trong-photoshop/
Từ Khoá Tìm Kiếm Liên Quan:
1. Photoshop undo multiple times
2. How to undo multiple steps in Photoshop
3. Undoing changes in Photoshop
4. Photoshop history panel
5. Revert layers in Photoshop
6. Photoshop step backward
7. Photoshop undo shortcut
8. Edit undo in Photoshop
9. Photoshop command-z
10. Resetting adjustments in Photoshop.



