Bạn đang xem bài viết Làm thế nào để tua đoạn video nhanh/chậm đơn giản trên máy tính và điện thoại? tại Neu-edutop.edu.vn bạn có thể truy cập nhanh thông tin cần thiết tại phần mục lục bài viết phía dưới.
Trong thời đại công nghệ phát triển ngày càng nhanh, việc sử dụng và chỉnh sửa video trở nên phổ biến và đơn giản hơn bao giờ hết. Với các công cụ đa dạng và tiện ích trên máy tính và điện thoại, chỉnh sửa video đã trở thành một thách thức và thú vị đối với các nhiếp ảnh gia và người dùng thông thường. Trong bài viết này, chúng ta sẽ tìm hiểu cách để tua đoạn video nhanh/chậm đơn giản trên máy tính và điện thoại, giúp bạn có thể tạo ra những video độc đáo, thú vị và chuyên nghiệp hơn.
Mục lục nội dung
Hiệu ứng tua nhanh chậm sẽ làm cho video của bạn thêm phần thú vị và có điểm nhấn hơn rất nhiều. Nếu như bạn vẫn chưa biết phải làm thế nào để tua video nhanh hoặc chậm, hãy đọc ngay bài viết dưới đây!

1. Sử dụng phần mềm OpenShot Video Editor trên máy tính
OpenShot là một trình chỉnh sửa video hoàn toàn miễn phí và mã nguồn mở. Điều đó có nghĩa là bạn không phải trả tiền để sử dụng, không có quảng cáo và watermark đóng vào video.
Phần mềm này cung cấp cho bạn bộ công cụ cơ bản nhất để chỉnh sửa video, trong đó bao gồm cả làm chậm và tua nhanh video.
Bước 1: Tải về và cài đặt phần mềm OpenShot Video Editor. Thao tác cài đặt rất đơn giản, bạn chỉ cần chọn I Accept the agreement, sau đó bấm Next ở các bước tiếp theo là được.
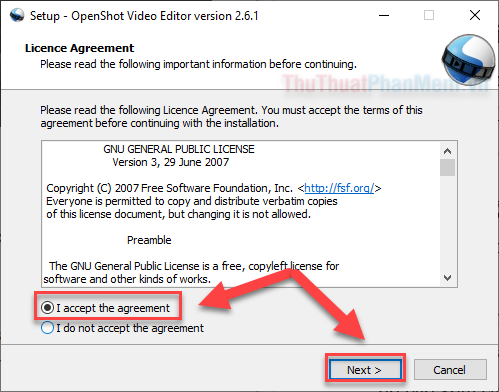
Bước 2: Mở ứng dụng OpenShot. Bạn bấm vào Dấu cộng để thêm video vào phần mềm.
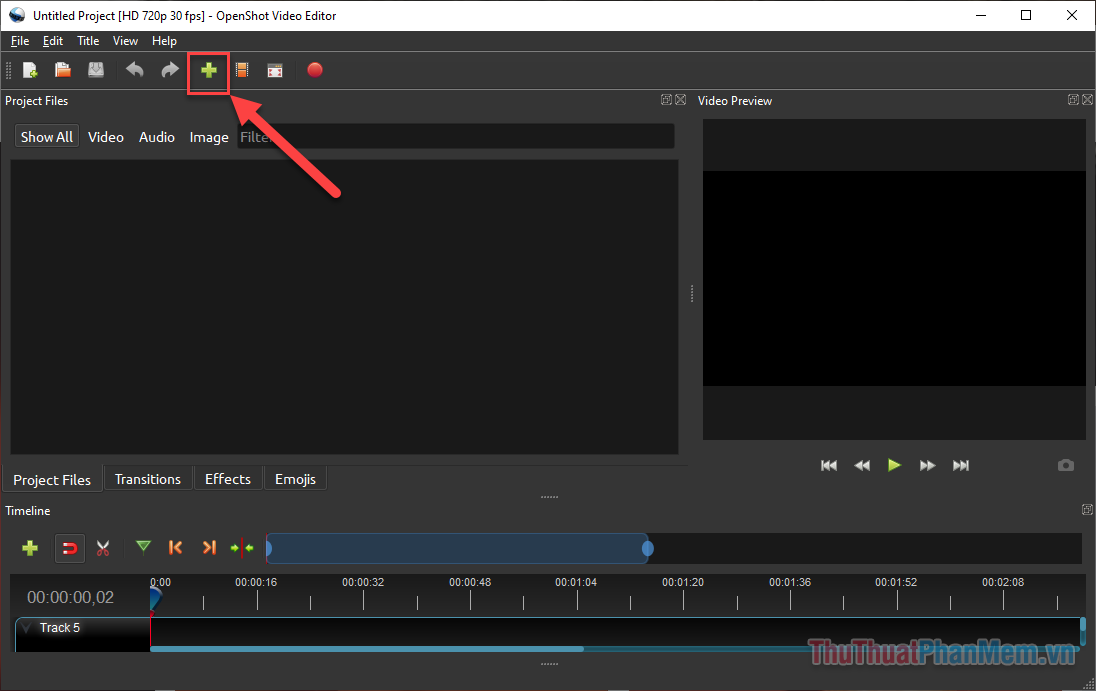
Chọn video bạn muốn chỉnh sửa >> Open.
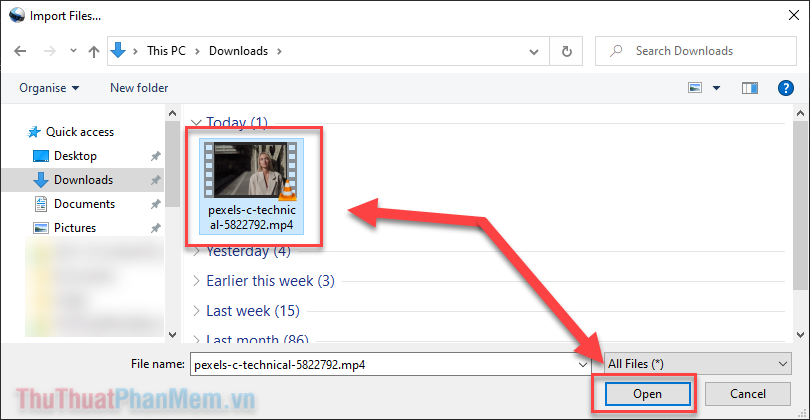
Bước 3: Bạn kéo video từ phần Project Files xuống phần Track 1 bên dưới.
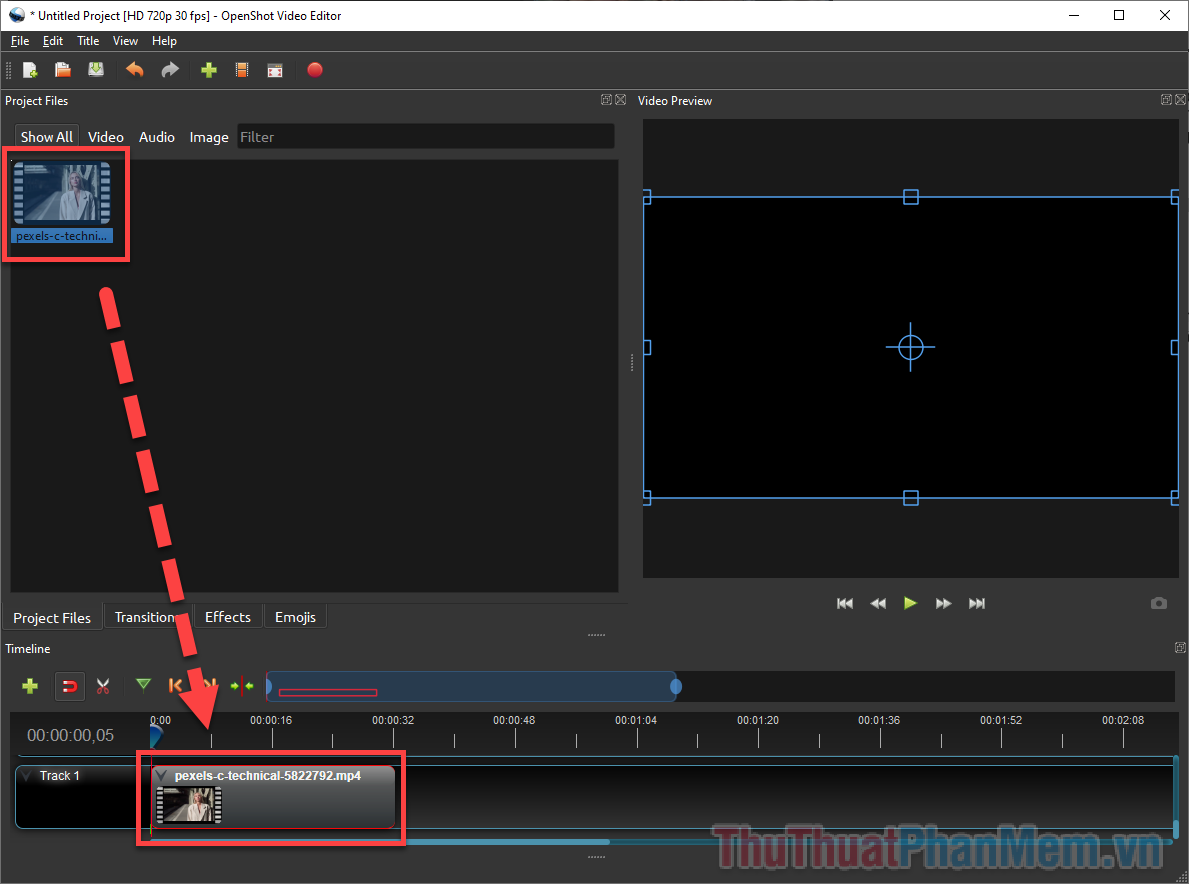
Bước 4: Click chuột phải vào video ở Track 1, chọn Time. Ở đây bạn sẽ gặp một số lựa chọn gồm:
- Normal: Tốc độ bình thường
- Fast: Tốc độ nhanh hơn
- Slow: Tốc độ chậm hơn
- Freeze: Dừng hình
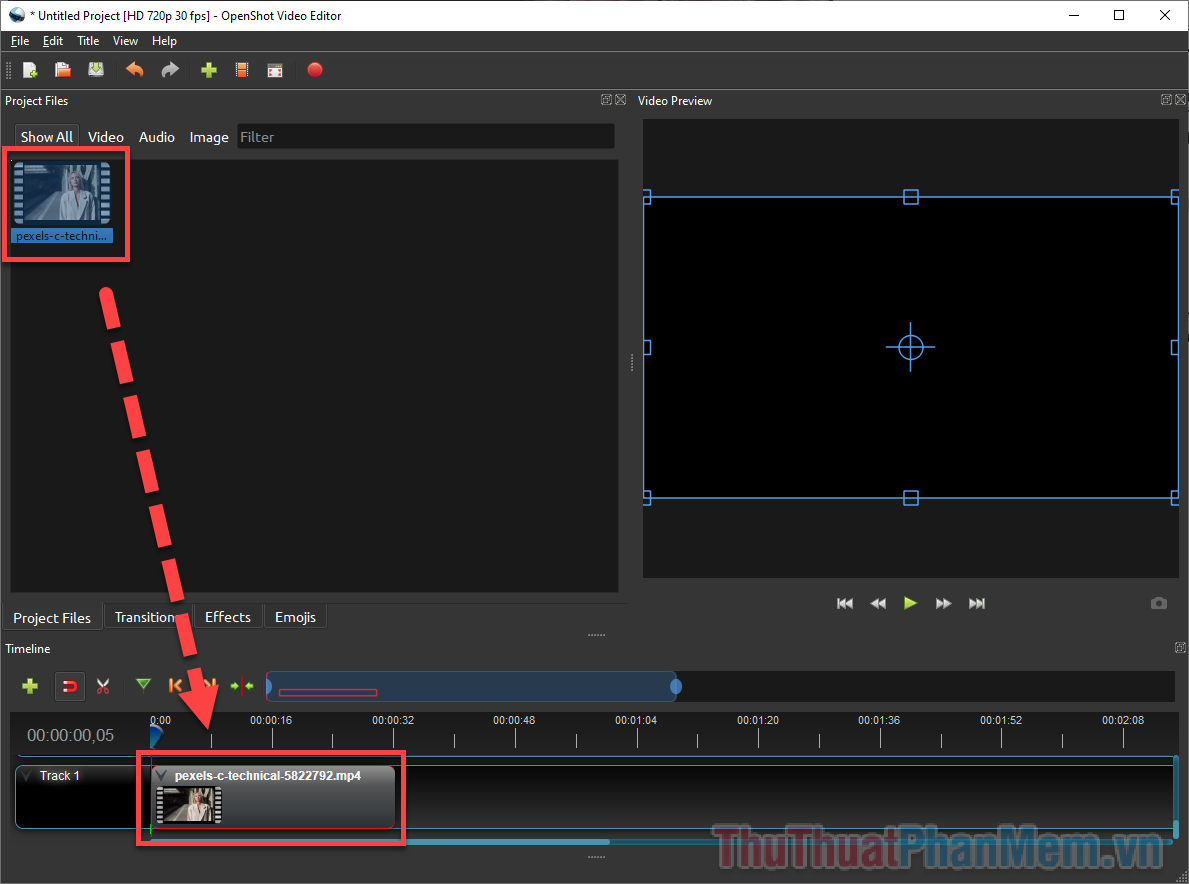
Bước 5: Sau khi bạn bạn chọn Fast hoặc Slow, bạn sẽ phải tiếp tục chọn giữa Forward (tiến tới) và Backward (ngược lại).
- Forward: Làm chậm/nhanh với tiến độ tiếp tục của hình ảnh
- Backward: Tua ngược lại hình ảnh từ cuối về đầu tiên
Cuối cùng là chọn tốc độ làm chậm/tua nhanh từ x2 đến x16 tùy thuộc vào mong muốn của bạn.
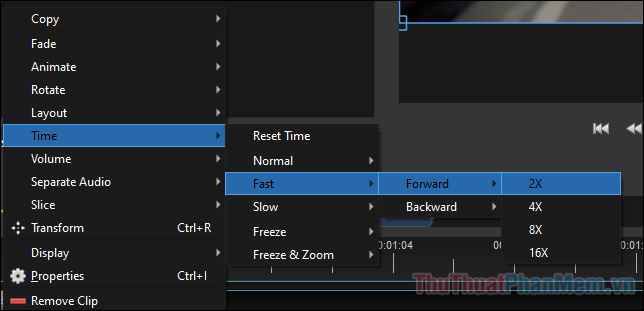
Bước 6: Bấm Phát trong mục Video Preview để xem trước cách video của bạn sẽ được chạy như thế nào.
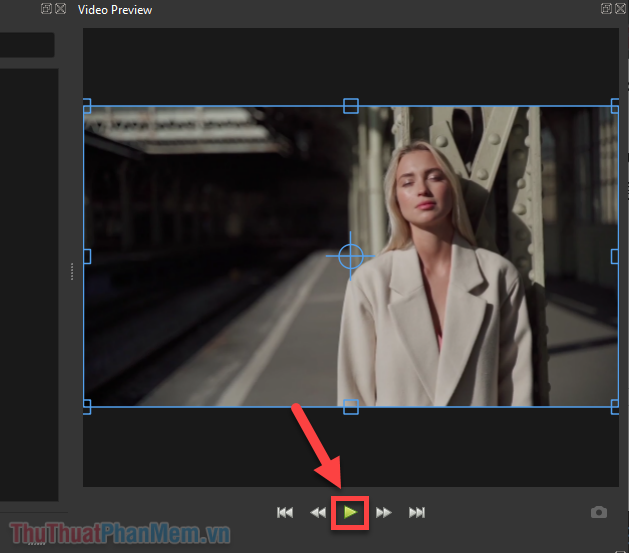
Bước 7: Để xuất file video, bạn bấm File >> Export Project >> Export Video.
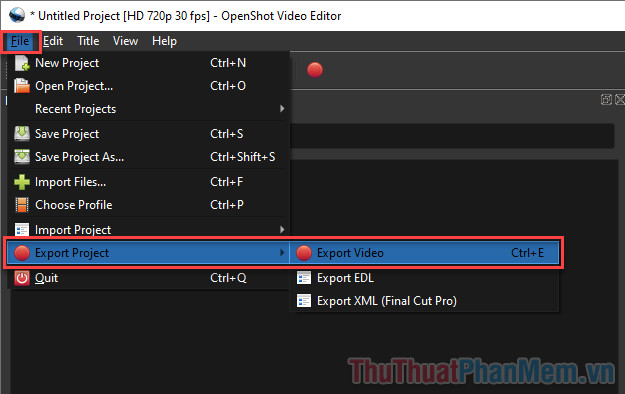
Bước 8: Nhập các thông tin xuất video bao gồm:
- File Name: Tên video
- Folder Path: Thư mục lưu video
- Target: Định dạng file (thường là MP4)
- Video Profile: Độ phân giải video
- Quality: Chất lượng video
Cuối cùng là bấm Export để xuất file.
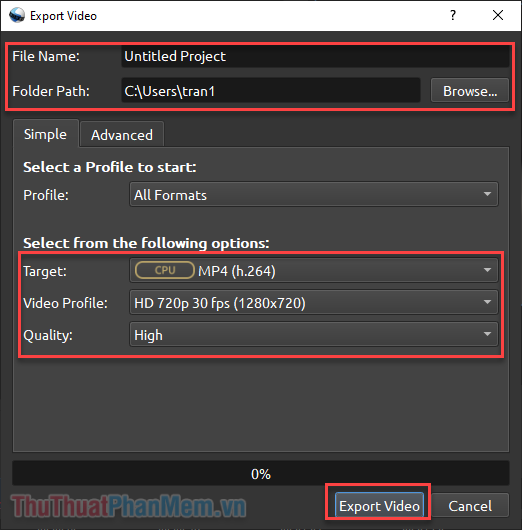
2. Sử dụng trang chỉnh sửa video online VEED
Nếu bạn không thích việc cài đặt phần mềm xuống máy tính, hãy sử dụng phương pháp tiện lợi hơn bằng công cụ chỉnh sửa video online – VEED.
Công cụ VEED cũng hỗ trợ bạn tua nhanh hoặc làm chậm video, nhưng nó cũng có giới hạn. Kích thước tối đa để bạn tải lên là 50MB, giới hạn thời lượng video trong 10 phút, chất lượng xuất chỉ ở 720p và cảnh phim của bạn sẽ có watermark.
Bước 1: Truy cập trang web VEED và bấm Upload Your Video để tải lên video của bạn.
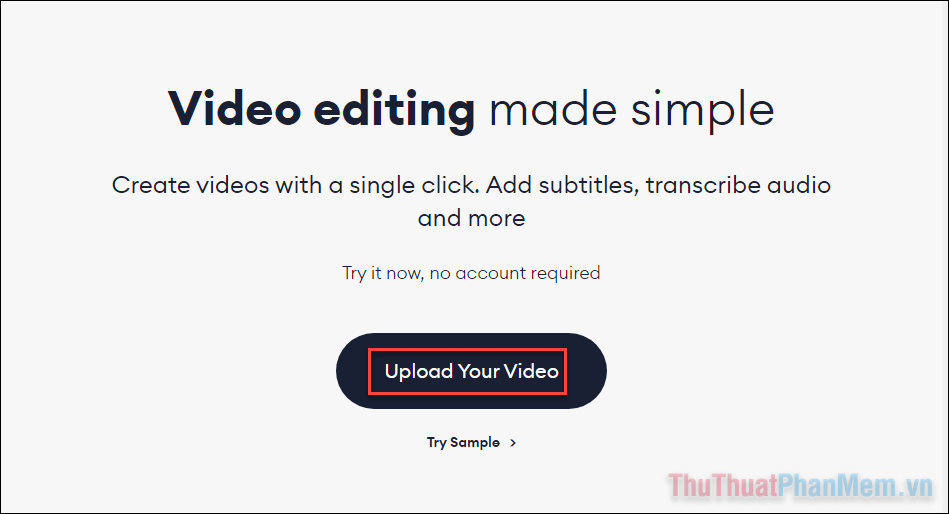
Bước 2: Khi đang ở trong màn hình chỉnh sửa, hãy bấm chọn video của bạn ở thanh ngang dưới cùng.
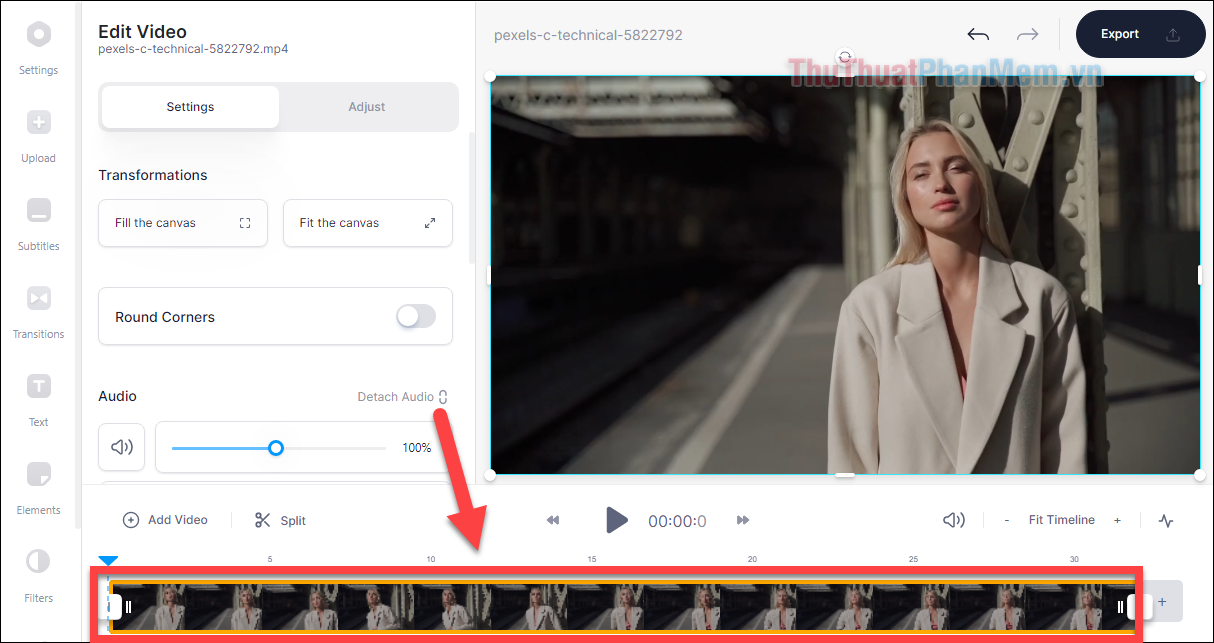
Bước 3: Bấm Settings ở góc trên cùng bên trái.
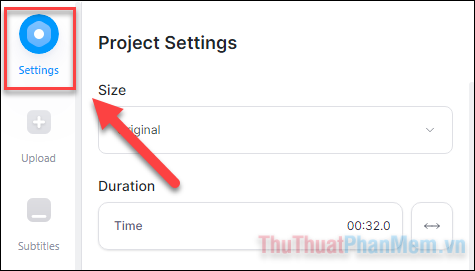
Bước 4: Bạn giữ chuột vào thanh Time, sau đó kéo sang Phải để làm chậm hoặc Trái để tăng nhanh. Khi thời lượng của video tăng lên hoặc giảm đi, có nghĩa là tốc độ đã thay đổi.
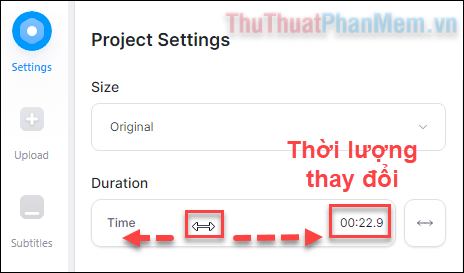
Bước 5: Hãy bấm vào nút Phát để biết video của bạn đã được chỉnh sửa như thế nào.
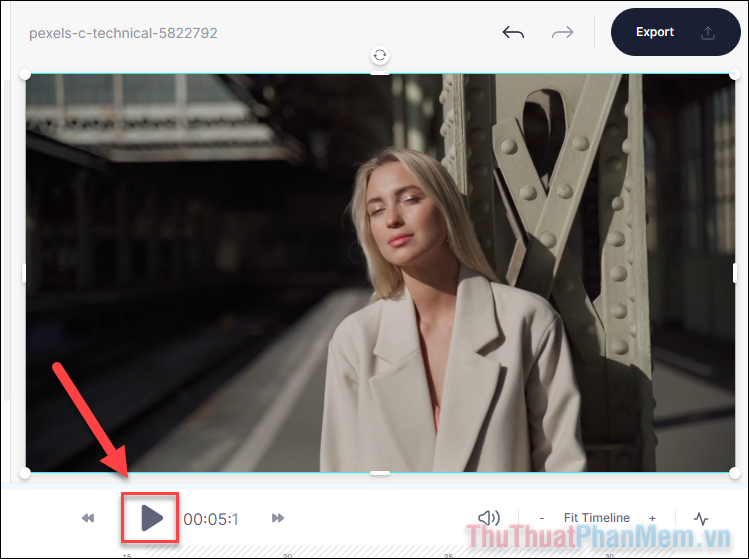
Bước 6: Nếu đã ưng ý, chọn Export để xuất file video.
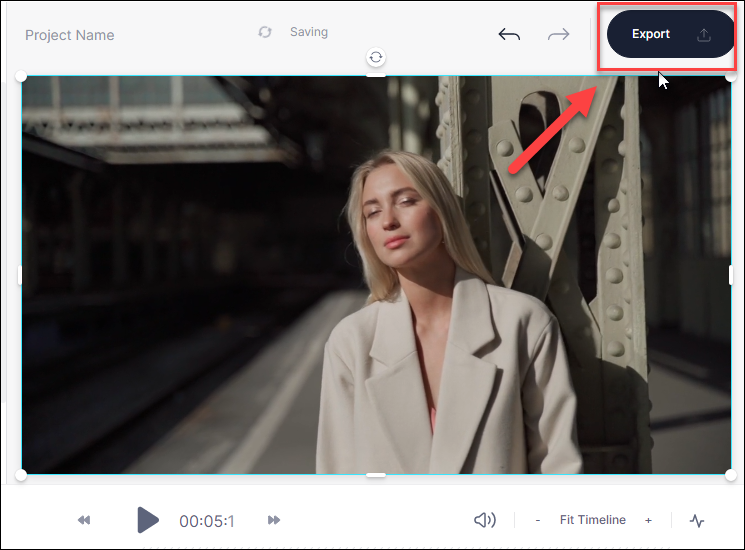
Bước 7: Bấm Export Video và bạn sẽ được đưa đến trang tải xuống khi video được xử lý xong.
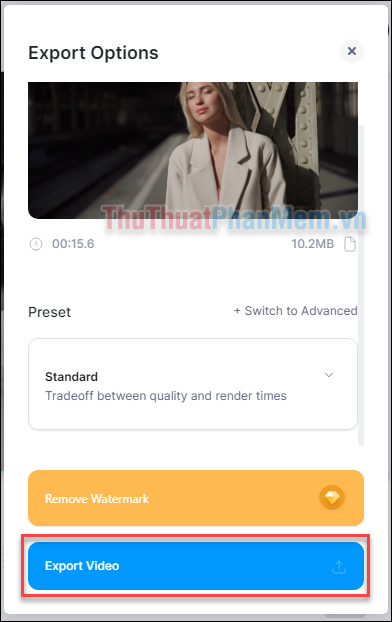
Bước 8: Bấm Download MP4 để tải video xuống máy tính.
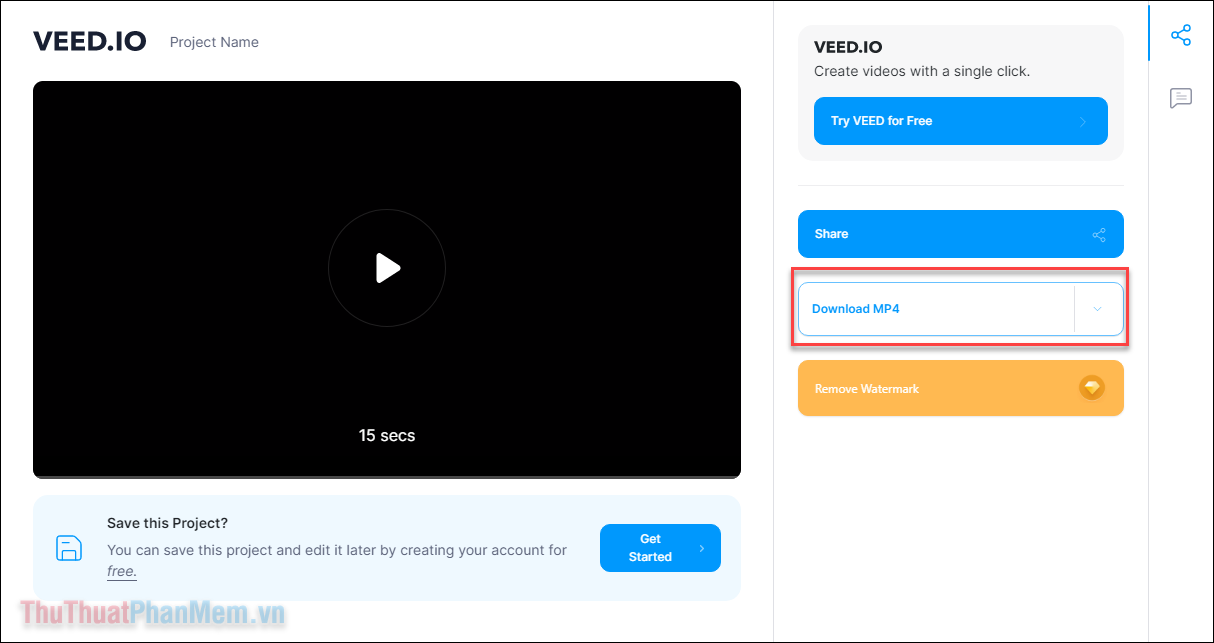
3. Sử dụng ứng dụng Videoleap trên điện thoại
Videoleap là một ứng dụng chỉnh sửa video phổ biến trên điện thoại với nhiều tính năng hữu ích. Trong đó, tính năng thay đổi tốc độ video là hoàn toàn miễn phí và rất dễ sử dụng.
Bước 1: Bạn tải ứng dụng Videoleap cho Android | iOS và mở ứng dụng.
Bước 2: Ở màn hình chính của ứng dụng, bạn bấm vào Dấu cộng. Sau đó chọn video bạn muốn chỉnh sửa >> Add to Project.
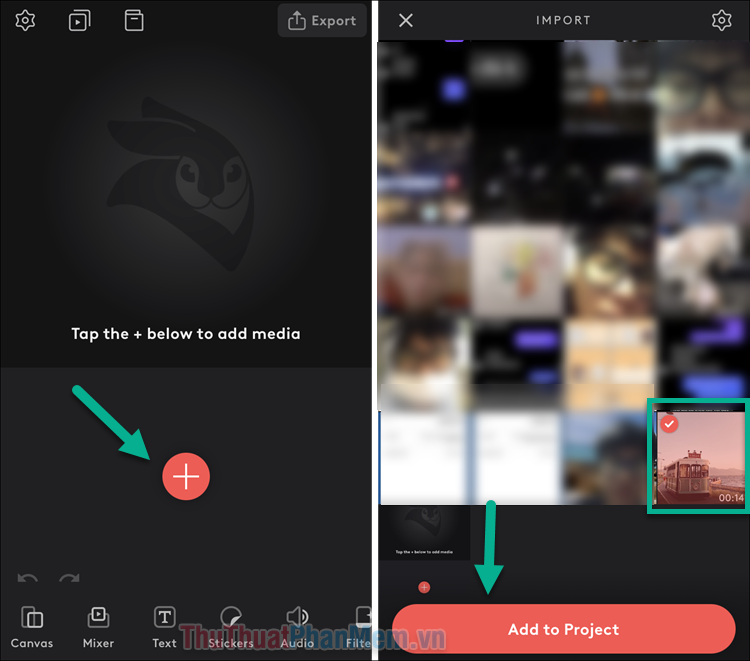
Bước 3: Bấm chọn vào đoạn video xuất hiện ở thanh ngang. Tiếp theo, bạn trượt thanh công cụ dưới cùng sang trái để tìm đến Speed.
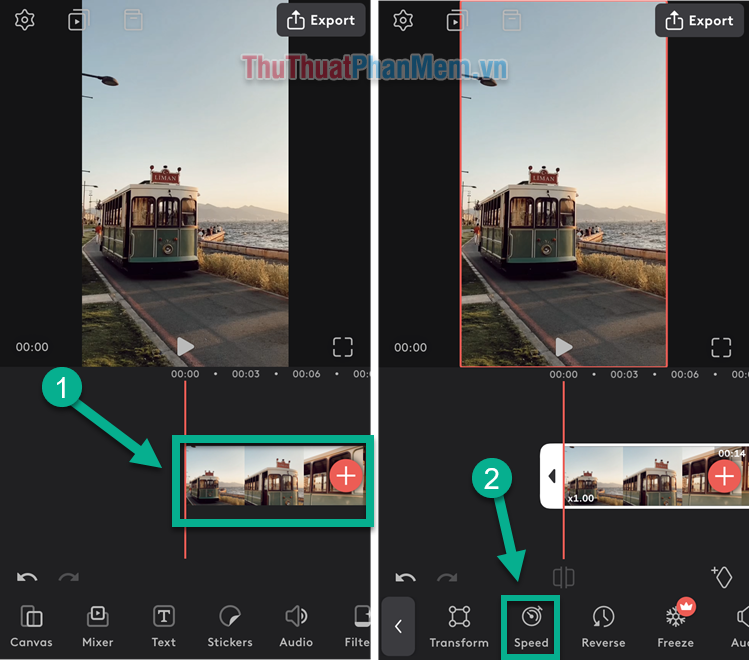
Bước 4: Để tăng tốc video, bạn kéo và giữ thanh trượt sang phải, mức độ tăng từ x1.01 đến x5.00.
Để làm chậm video, bạn kéo và giữ thanh trượt sang trái, mức độ làm chậm từ x0,99 đến x0,12.
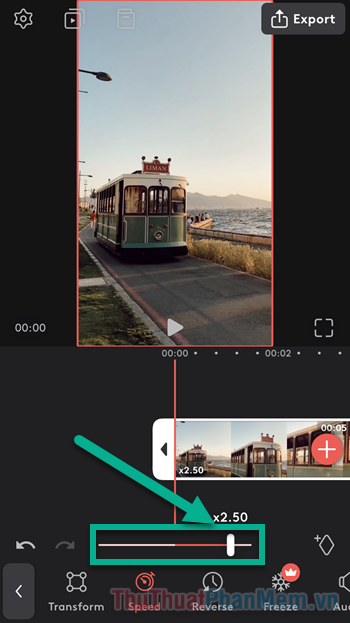
Bước 5: Bạn bấm Phát điểm kiểm tra xem tốc độ đã ưng ý hay chưa. Nếu đã vừa ý, nhấn Export ở góc trên bên phải.
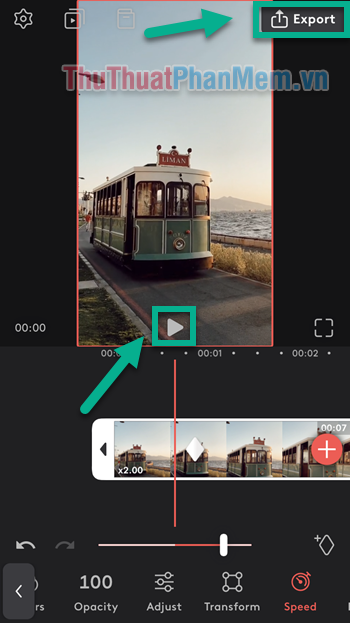
Bước 6: Chọn chất lượng video mà bạn mong muốn gồm Resolution (Độ phân giải) và Frames per Second (Khung hình trên giây). Sau cùng là nhấn Save để lưu video mới vào máy.
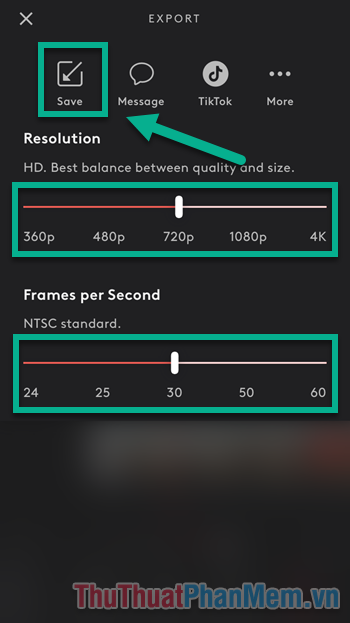
Lời kết
Nếu bạn đã từng tự hỏi làm cách nào để tăng tốc hoặc làm chậm video, hi vọng bài viết đã giúp bạn tìm được giải pháp. Như bạn thấy, tua nhanh chậm video không phải là một kỹ thuật chỉnh sửa quá phức tạp.
Tóm lại, việc tua đoạn video nhanh/chậm là điều rất hữu ích nếu bạn muốn tạo ra những video độc đáo hay muốn tăng sự thu hút của video của mình. Với các phần mềm và ứng dụng đa dạng như vừa được giới thiệu, bạn có thể dễ dàng làm được điều này ngay trên máy tính hoặc điện thoại của mình chỉ với vài thao tác đơn giản. Chúc các bạn thành công và tạo ra những video ấn tượng, độc đáo nhất!
Cảm ơn bạn đã xem bài viết Làm thế nào để tua đoạn video nhanh/chậm đơn giản trên máy tính và điện thoại? tại Neu-edutop.edu.vn bạn có thể bình luận, xem thêm các bài viết liên quan ở phía dưới và mong rằng sẽ giúp ích cho bạn những thông tin thú vị.
Nguồn: https://thuthuatphanmem.vn/cach-tua-video-nhanh-cham-cuc-don-gian-tren-pc-va-dien-thoai/
Từ Khoá Tìm Kiếm Liên Quan:
1. Tua đoạn video
2. Chỉnh tốc độ video
3. Rèn luyện kỹ năng tua video
4. Sử dụng phần mềm tua video
5. Hướng dẫn tua video trên máy tính
6. Làm thế nào để tua video chậm
7. Tăng tốc độ video
8. Các cách chỉnh sửa video đơn giản
9. Làm thế nào để chỉnh màu video đồng thời tua video?
10. Hướng dẫn tự tua video ở nhà.



