Bạn đang xem bài viết Làm thế nào để tìm Product Key trên Windows 10 tại Neu-edutop.edu.vn bạn có thể truy cập nhanh thông tin cần thiết tại phần mục lục bài viết phía dưới.
Khi sử dụng hệ điều hành Windows 10, nhiều người dùng thường xuyên gặp phải tình trạng không biết cách tìm Product Key của máy tính của mình. Đây là thông tin quan trọng để kích hoạt hệ điều hành Windows 10 và cũng có thể được yêu cầu khi cài đặt các phần mềm mới. Vậy làm thế nào để tìm Product Key trên Windows 10? Chúng ta hãy cùng tìm hiểu trong bài viết này.
Mục lục nội dung
Key bản quyền trên Windows 10 bị ẩn vì lý do bảo mật nên bạn không thể nhìn thấy key bản quyền trên Windows 10 trong các mục cài đặt hay kích hoạt. Nếu bạn tò mò và muốn kiểm tra key Windows 10 chuẩn xác nhất thì bạn hãy làm theo hướng dẫn sau đây.
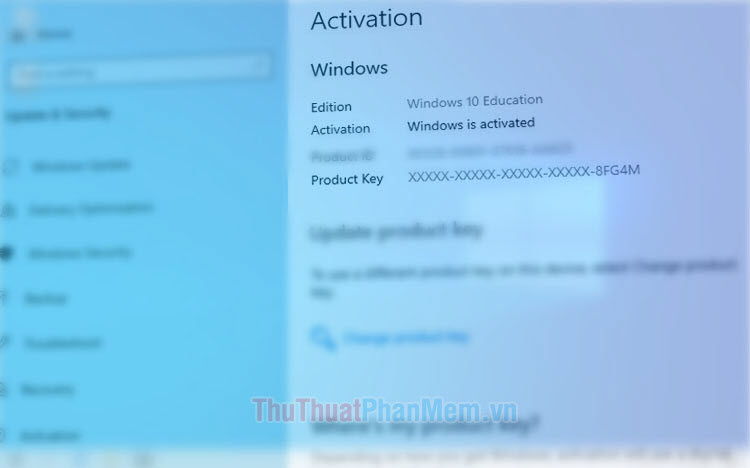
Cách 1. Dùng tool WinProdKeyFinder
Bước 1: Bạn tải về tool xem Product key từ GitHub tại https://github.com/mrpeardotnet/WinProdKeyFinder/releases
Bạn click vào file .zip để tải về.
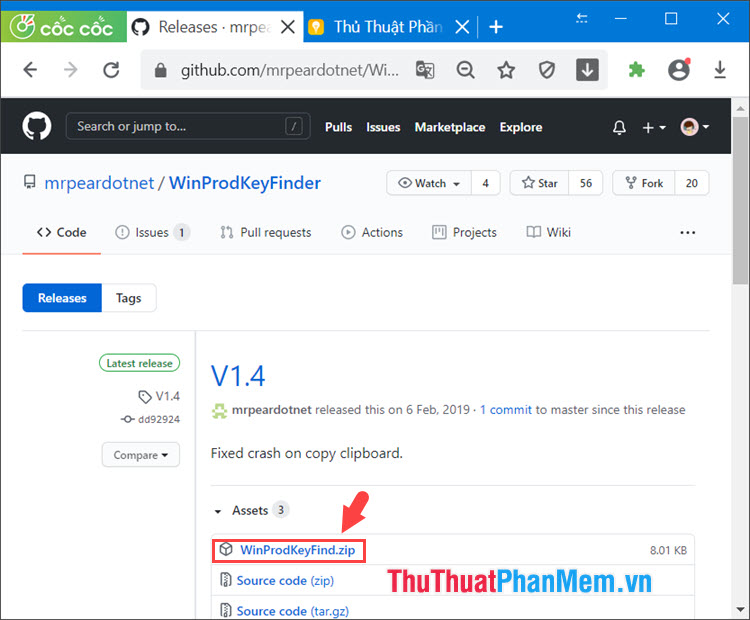
Bước 2: Bạn giải nén và click vào thư mục (1)=> mở ứng dụng WinProdKeyFind (2).
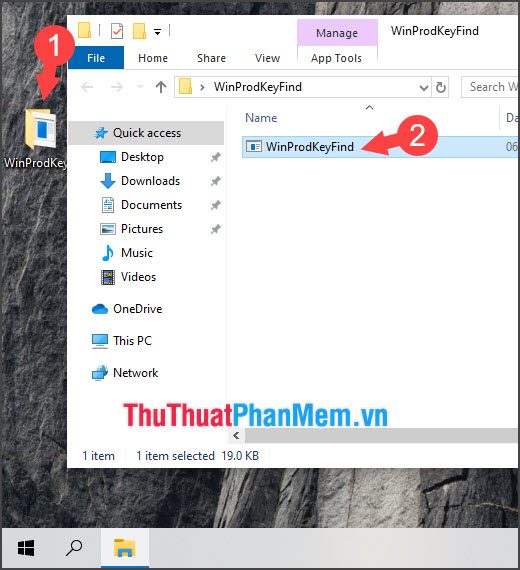
Sau đó thì mã bản quyền trên máy tính của bạn sẽ hiển thị lên.
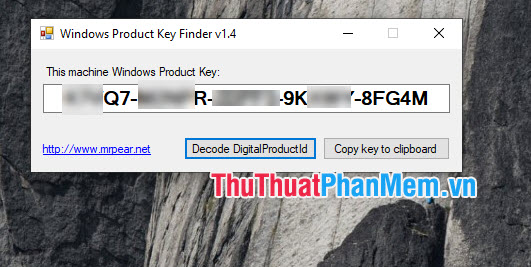
Cách 2. Sử dụng Command Prompt
Bước 1: Bạn vào Search (1) => tìm cmd (2) => Run as administrator (3).
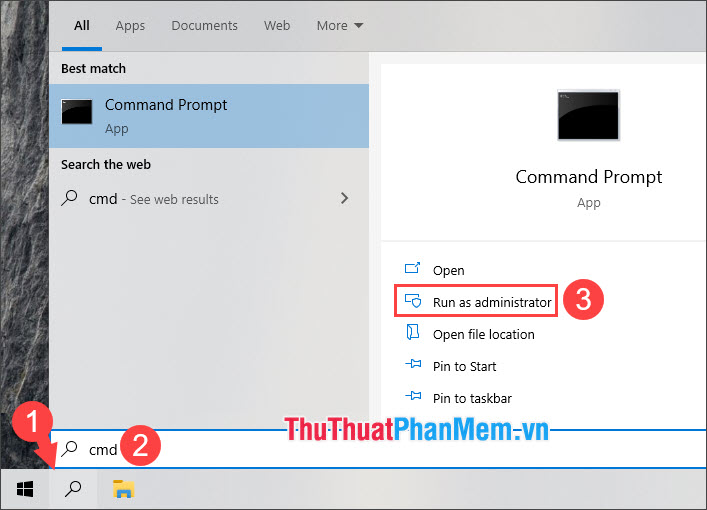
Bước 2: Bạn nhập lệnh sau và ấn Enter.
wmic path softwarelicensingservice get OA3xOriginalProductKey
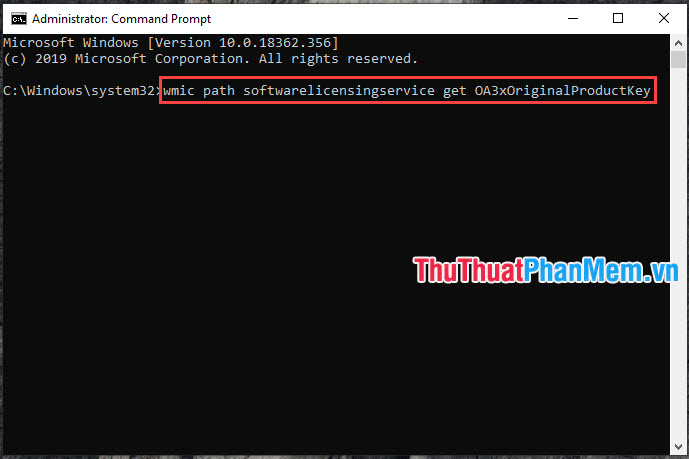
Sau đó thì mã key bản quyền Windows của bạn sẽ hiển thị ở phần bên dưới lệnh.
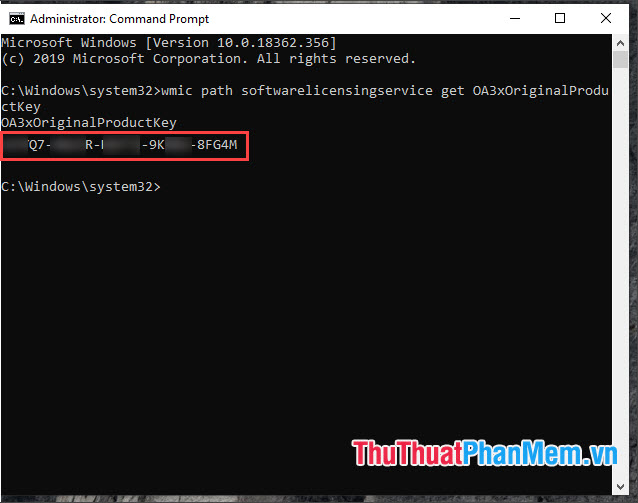
Cách 3. Sử dụng mã VBS để xem key
Bước 1: Bạn click chuột phải vào Desktop => chọn New (1) => Text Document (2).
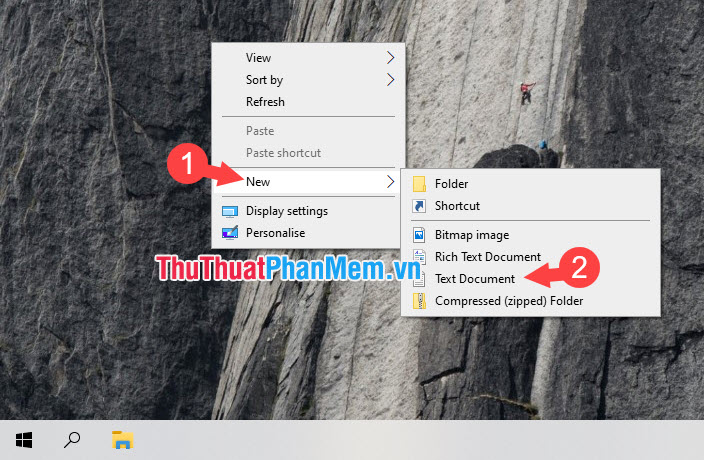
Bước 2: Bạn chép đoạn mã sau vào Notepad.
Set WshShell = CreateObject("WScript.Shell")
MsgBox ConvertToKey(WshShell.RegRead("HKLMSOFTWAREMicrosoftWindows NTCurrentVersionDigitalProductId"))
Function ConvertToKey(Key)
Const KeyOffset = 52
i = 28
Chars = "BCDFGHJKMPQRTVWXY2346789"
Do
Cur = 0
x = 14
Do
Cur = Cur * 256
Cur = Key(x + KeyOffset) + Cur
Key(x + KeyOffset) = (Cur 24) And 255
Cur = Cur Mod 24
x = x -1
Loop While x >= 0
i = i -1
KeyOutput = Mid(Chars, Cur + 1, 1) & KeyOutput
If (((29 - i) Mod 6) = 0) And (i <> -1) Then
i = i -1
KeyOutput = "-" & KeyOutput
End If
Loop While i >= 0
ConvertToKey = KeyOutput
End FunctionTiếp theo, bạn click vào File (1) => Save As (2).
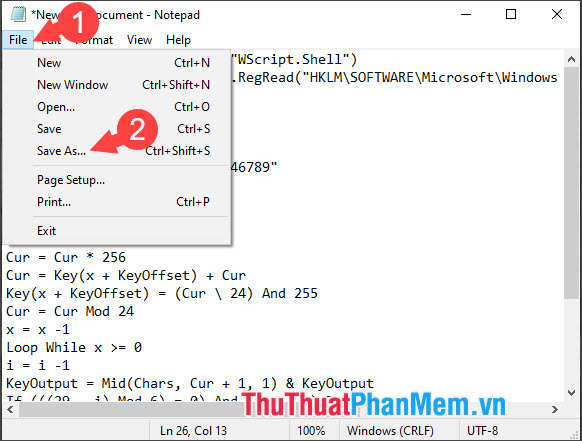
Bước 3: Chọn nơi lưu file (1) => thiết lập All files (2)=> đặt tên file với phần mở rộng .vbs (3) => Save (4).
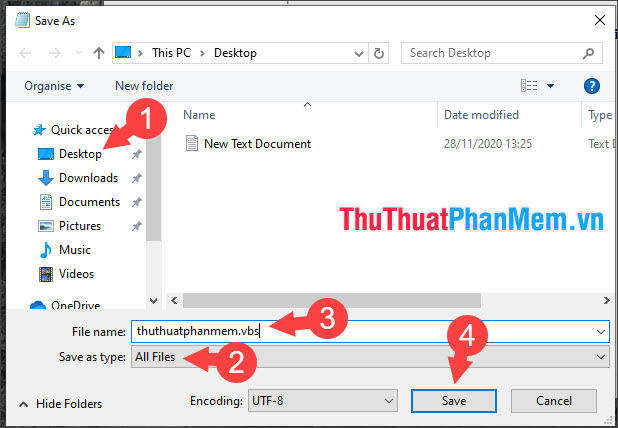
Bước 4: Bạn mở file vừa tạo và thông tin về mã Product key sẽ hiển thị trong popup.
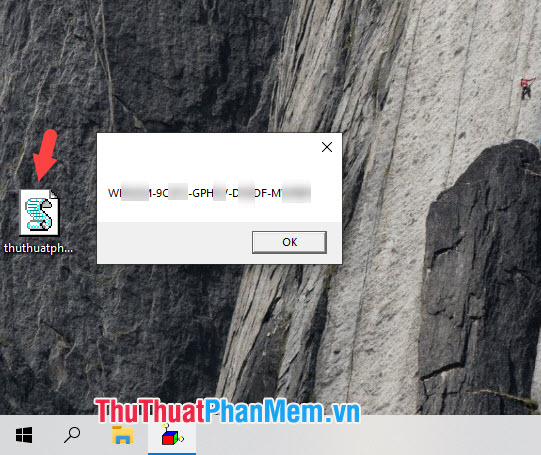
Cách 4. Sử dụng lệnh thực thi trong Windows Power Shell
Bước 1: Bạn click chuột phải vào Desktop => New (1) => Text Document (2).
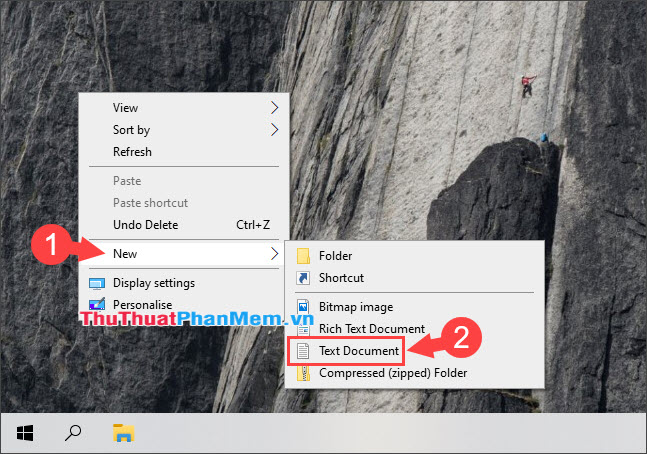
Bước 2: Bạn dán lệnh sau vào Notepad.
function Get-WindowsKey {
## function to retrieve the Windows Product Key from any PC
## by Jakob Bindslet (jakob@bindslet.dk)
param ($targets = ".")
$hklm = 2147483650
$regPath = "SoftwareMicrosoftWindows NTCurrentVersion"
$regValue = "DigitalProductId"
Foreach ($target in $targets) {
$productKey = $null
$win32os = $null
$wmi = [WMIClass]"\$targetrootdefault:stdRegProv"
$data = $wmi.GetBinaryValue($hklm,$regPath,$regValue)
$binArray = ($data.uValue)[52..66]
$charsArray = "B","C","D","F","G","H","J","K","M","P","Q","R","T","V","W","X","Y","2","3","4","6","7","8","9"
## decrypt base24 encoded binary data
For ($i = 24; $i -ge 0; $i--) {
$k = 0
For ($j = 14; $j -ge 0; $j--) {
$k = $k * 256 -bxor $binArray[$j]
$binArray[$j] = [math]::truncate($k / 24)
$k = $k % 24
}
$productKey = $charsArray[$k] + $productKey
If (($i % 5 -eq 0) -and ($i -ne 0)) {
$productKey = "-" + $productKey
}
}
$win32os = Get-WmiObject Win32_OperatingSystem -computer $target
$obj = New-Object Object
$obj | Add-Member Noteproperty Computer -value $target
$obj | Add-Member Noteproperty Caption -value $win32os.Caption
$obj | Add-Member Noteproperty CSDVersion -value $win32os.CSDVersion
$obj | Add-Member Noteproperty OSArch -value $win32os.OSArchitecture
$obj | Add-Member Noteproperty BuildNumber -value $win32os.BuildNumber
$obj | Add-Member Noteproperty RegisteredTo -value $win32os.RegisteredUser
$obj | Add-Member Noteproperty ProductID -value $win32os.SerialNumber
$obj | Add-Member Noteproperty ProductKey -value $productkey
$obj
}
}Tiếp theo, bạn vào File (1) => Save As… (2).
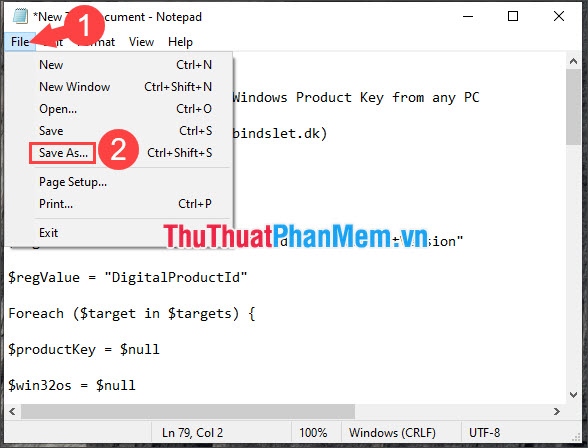
Bước 3: Bạn chọn nơi lưu file (1) => chọn All Files (2) => đặt tên với phần mở rộng .ps1 (3) => Save (4).
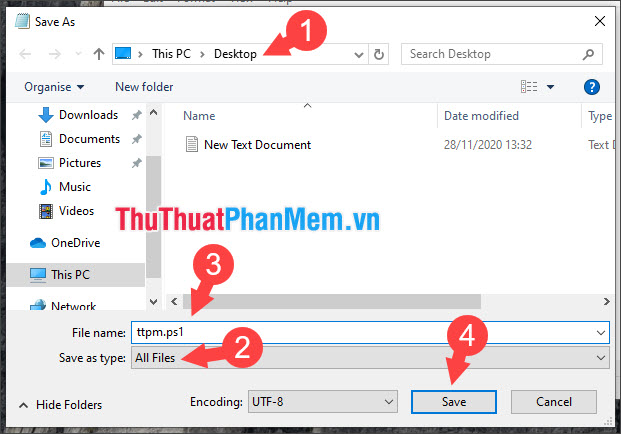
Bước 4: Bạn click vào Search (1) => tìm kiếm từ khoá powers (2) => Run as administrator (3).
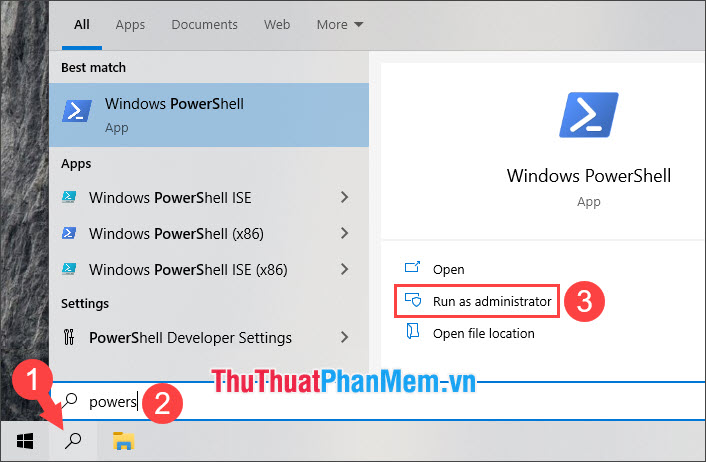
Bước 5: Bạn thực hiện lệnh sau và Enter.
Set-ExecutionPolicy RemoteSigned
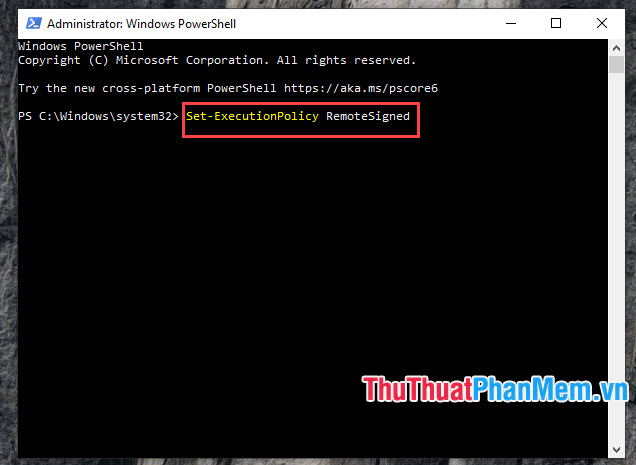
Ấn Y để đồng ý thay đổi thiết lập.
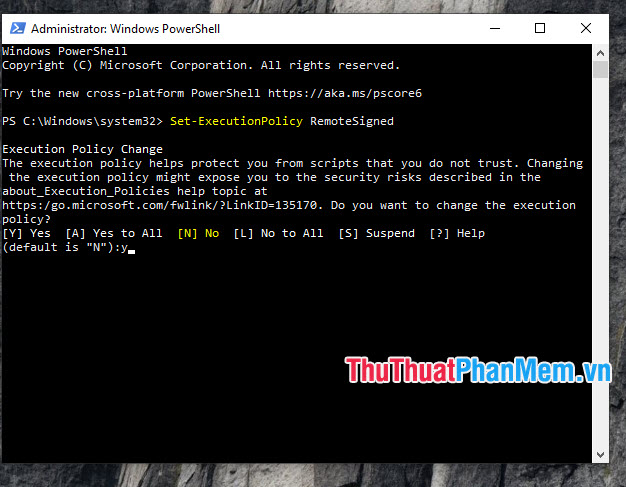
Bước 6: Bạn click chuột phải vào file PowerShell (1) vừa tạo ở Bước 2,3 => Properties (2).
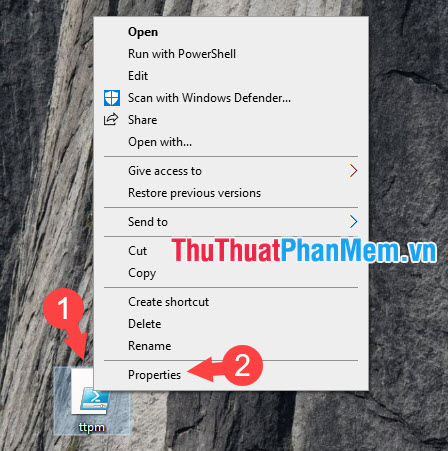
Tiếp theo, bạn ghi nhớ đường dẫn (3) và tên file (4) để chèn vào lệnh tiếp theo trong PowerShell.
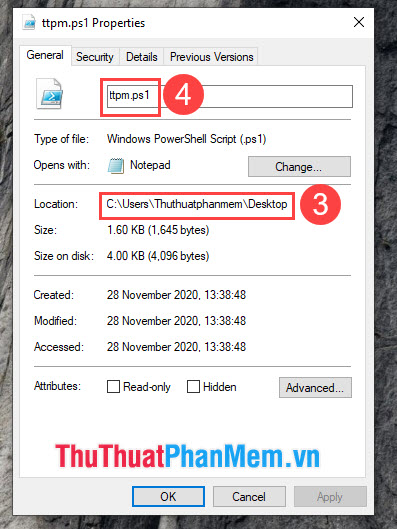
Bước 7: Bạn quay lại PowerShell và thực hiện lệnh sau.
Import-Module <đường dẫn file>; Get-WindowsKey
Với <đường dẫn file> là đường dẫn tới file mà bạn lấy ở Bước 6.
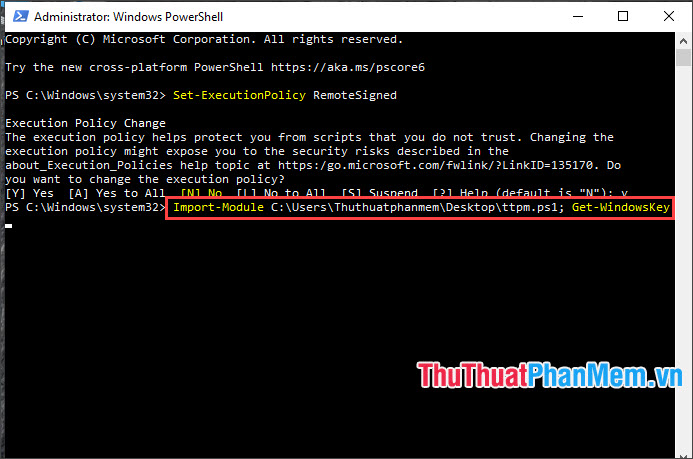
Bước 8: Sau khi thực hiện lệnh xong thì bạn có thể xem ProductKey hiển thị bên dưới.
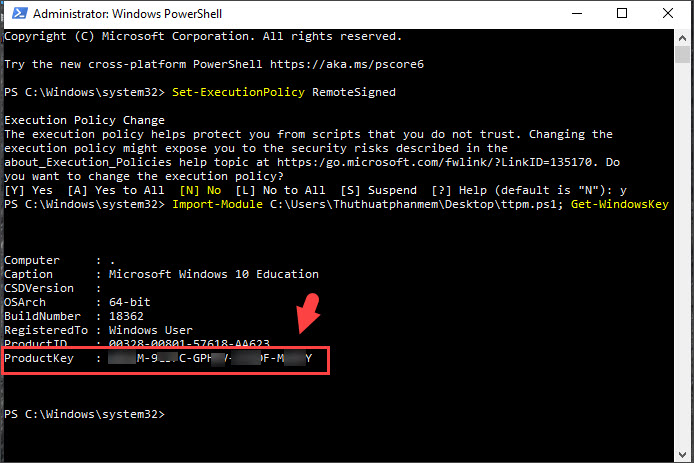
Với hướng dẫn trong bài viết thì bạn có thể kiểm tra key trên Windows 10 dễ dàng. Bạn có thể thực hiện những cách trên bài viết cho các phiên bản Windows cũ hơn như Windows 8.1/7/Vista.
Như vậy, tìm Product Key trên Windows 10 không phải là điều khó khăn khi bạn biết phương pháp và công cụ thích hợp. Tuy nhiên, hãy lưu ý rằng việc sử dụng phần mềm không rõ nguồn gốc có thể gây nguy hiểm cho máy tính của bạn. Vì vậy, hãy lựa chọn các công cụ uy tín và đáng tin cậy để bảo vệ thông tin và tính an toàn cho hệ thống của mình. Với những thông tin hữu ích và kinh nghiệm trên đây, hy vọng bạn sẽ tìm được Product Key của mình một cách dễ dàng và nhanh chóng.
Cảm ơn bạn đã xem bài viết Làm thế nào để tìm Product Key trên Windows 10 tại Neu-edutop.edu.vn bạn có thể bình luận, xem thêm các bài viết liên quan ở phía dưới và mong rằng sẽ giúp ích cho bạn những thông tin thú vị.
Nguồn: https://thuthuatphanmem.vn/cach-xem-product-key-tren-windows-10/
Từ Khoá Tìm Kiếm Liên Quan:
1. Product Key Windows 10
2. Tìm kiếm Product Key trên Windows 10
3. Hướng dẫn tìm Product Key Windows 10
4. Khôi phục Product Key trên Windows 10
5. Xem Product Key trong Registry của Windows 10
6. Tìm Product Key với PowerShell trên Windows 10
7. Sử dụng phần mềm để tìm Product Key trên Windows 10
8. Nâng cấp Windows 10 và tìm Product Key
9. Chuyển đổi từ Windows 7/8 sang Windows 10 và tìm Product Key
10. Hỗ trợ Microsoft để tìm lại Product Key trên Windows 10.



