Bạn đang xem bài viết Làm thế nào để tạo trang bìa ấn tượng trong Word tại Neu-edutop.edu.vn bạn có thể truy cập nhanh thông tin cần thiết tại phần mục lục bài viết phía dưới.
Trang bìa là phần quan trọng nhất của bất kỳ tài liệu văn bản nào. Nó là thứ đầu tiên mà người đọc sẽ tìm thấy và đó cũng là cơ hội để bạn để tạo ấn tượng đầu tiên. Vì vậy, tạo trang bìa ấn tượng sẽ giúp độc giả quan tâm hơn đến nội dung của tài liệu. Trong Word, chúng ta có nhiều cách để tạo trang bìa ấn tượng. Bài viết này sẽ giúp bạn hiểu rõ hơn về cách làm cũng như cung cấp một số lời khuyên hữu ích để tạo trang bìa hoàn hảo.
Sử dụng Word để soạn thảo văn bản thì việc làm quan trọng và cần thiết đó chính là tạo trang bìa đẹp và phù hợp với nội dung tài liệu Word. Trang bìa đẹp sẽ giúp tài liệu của bạn đẹp hơn, ấn tượng hơn từ cái nhìn đầu tiên. Hiện nay, trên mạng chia sẻ rất nhiều mẫu trang bìa đẹp, nhưng nhiều bạn muốn tự mình thiết kế và tạo nên các trang bìa đẹp cho từng tài liệu của mình. Vậy các bạn có thể theo dõi bài viết hướng dẫn cách tạo trang bìa đẹp dưới đây.

Bài viết hướng dẫn cách tạo trang bìa đẹp trong Word, mời các bạn cùng tham khảo.
Cách 1: Sử dụng các mẫu bìa có sẵn của Word
Microsoft Word cung cấp cho các bạn rất nhiều mẫu bìa, các bạn có thể lựa chọn một mẫu bìa phù hợp với nội dung trong tài liệu Word. Các bạn thực hiện như sau:
Bước 1: Chọn mẫu bìa
Nếu các bạn muốn chèn mẫu bìa vào trang đầu tiên thì các bạn chỉ việc chọn Insert -> Cover Page -> nhấn chuột trái vào mẫu bìa.
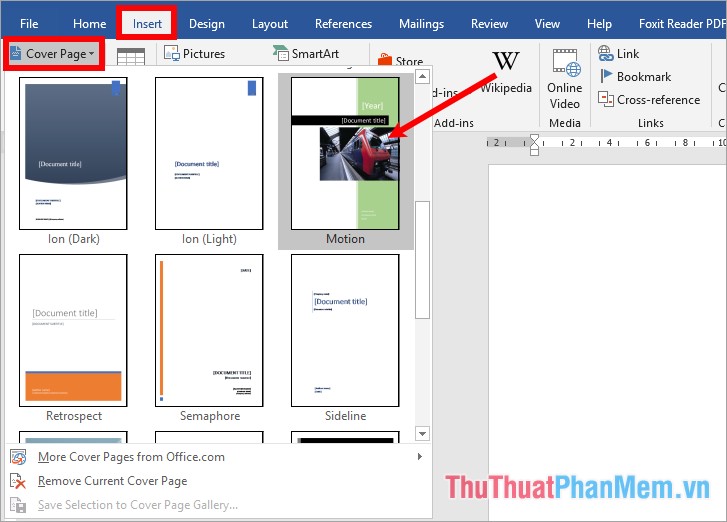
Nếu các bạn muốn chèn mẫu bìa vào vị trí khác thì các bạn chọn Insert -> Cover Page -> nhấn chuột phải vào mẫu bìa bạn chọn. Tại đây các bạn có các lựa chọn vị trí chèn:
- Insert at Beginning of Document: chèn vào đầu tài liệu.
- Insert at Current Document Position: chèn tại vị trí hiện tại của tài liệu.
- Insert at Beginning of Section: chèn vào đầu của Section.
- Insert at End of Section: chèn vào cuối Section.
- Insert at End of Document: chèn vào cuối tài liệu.
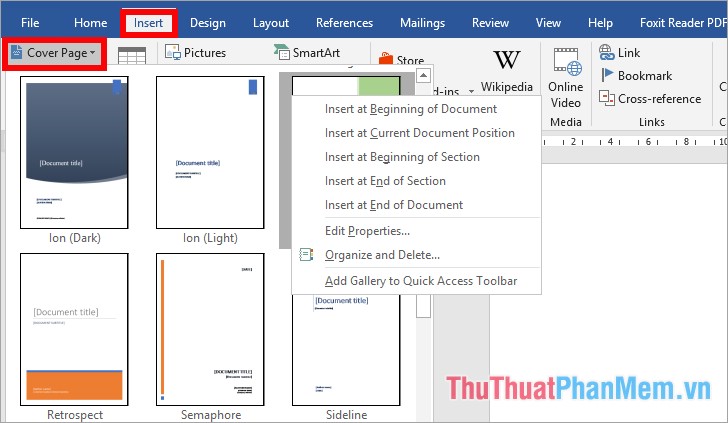
Bước 2: Chỉnh sửa nội dung mẫu bìa
Sau khi đã chèn xong mẫu bìa vào tài liệu Word, các bạn chỉ cần chỉnh sửa các title trong mẫu bìa để phù hợp với nội dung tài liệu. Như vậy bạn đã có một trang bìa đẹp cho tài liệu Word của mình.
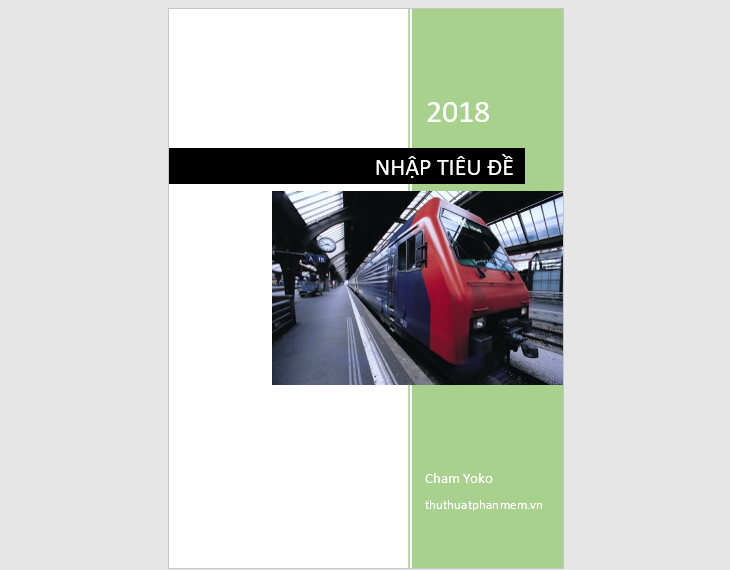
Cách 2: Tự tạo trang bìa đẹp bằng các công cụ trong Word
Các bạn cũng có thể tự tạo trang bìa đẹp cho các bài luận văn, báo cáo đồ án, báo cáo thực tập, các bài tiểu luận…
Đầu tiên các bạn cần căn lề chuẩn cho tài liệu của mình, quy định căn lề chuẩn khổ A4:
- Căn lề trên (lề trên cách mép trên): 20mm – 25mm (2cm – 2,5cm).
- Căn lề dưới (lề dưới cách mép dưới): 20mm – 25mm (2cm – 2,5cm).
- Căn lề trái (lề trái cách mép trái): 30mm – 35mm (3cm – 3,5cm).
- Căn lề phải (lề phải cách mép phải): 15mm – 20mm (1,5cm – 2cm).
Các bạn có thể tham khảo bài viết hướng dẫn căn lề chi tiết tại đây https://thuthuatphanmem.vn/cach-can-le-chuan-trong-word/
Sau khi đã chọn khổ A4 và căn lề chuẩn cho tài liệu Word của mình thì các bạn bắt đầu thực hiện các bước tạo trang bìa đẹp:
Bước 1: Tạo khung viền cho trang bìa
Các bạn đặt con trỏ chuột tại trang trắng đầu tiên của tài liệu, tiếp theo chọn thẻ Design -> Page Borders.
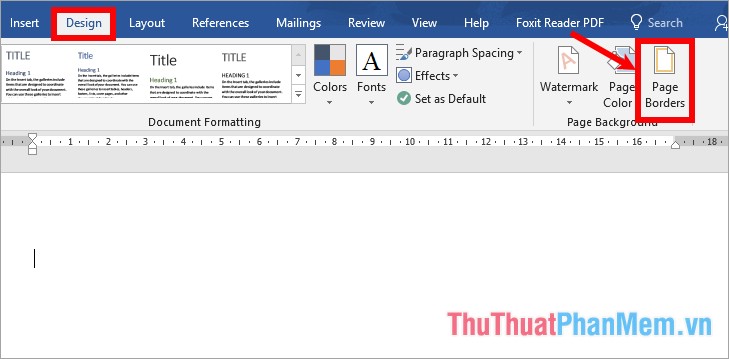
Xuất hiện hộp thoại Borders and Shading, các bạn chọn khung viền nghệ thuật trong phần Art, trong phần Apply to các bạn chọn This section – First page only (chỉ thêm khung viền cho trang đầu tiên).
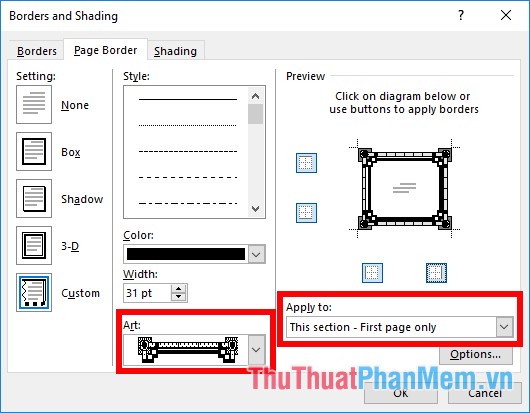
Tiếp theo các bạn chọn Options, trong hộp thoại Border and Shading Options các bạn chọn Measure from là Text, và bỏ đánh dấu trong các ô vuông dưới phần Options để trang bìa được canh vào sát lề trang in. Nhấn OK -> OK để đóng hai hộp thoại lại.
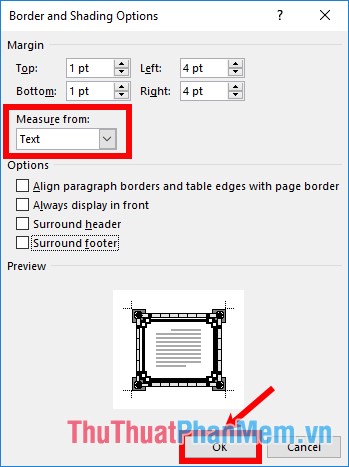
Khung bìa sau khi các bạn thêm xong:
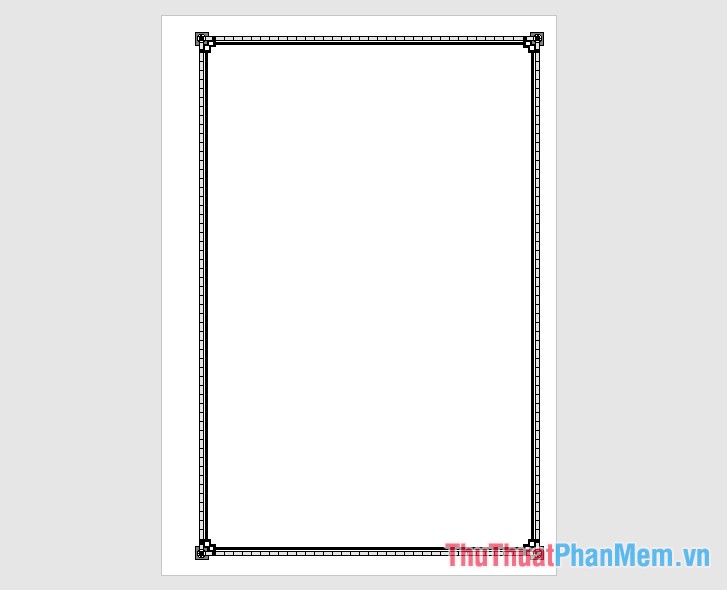
Bước 2: Thêm thông tin cho trang bìa
Các bạn có thể thêm Text Box hoặc nhập trực tiếp nội dung cho trang bìa, sau đó căn chỉnh vị trí, kiểu đậm thường, kích cỡ chữ cho phù hợp, các bạn có thể tham khảo mẫu dưới đây:
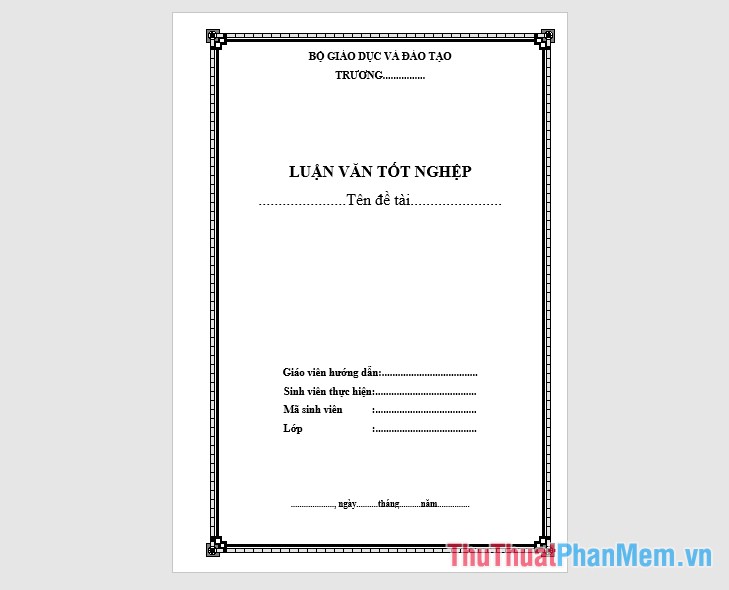
Bước 3: Chèn hình ảnh phù hợp
Để trang bìa của bạn đẹp và ấn tượng hơn thì các bạn có thể lựa chọn các hình ảnh, clip art phù hợp với nội dung bài luận văn, báo cáo. Ví dụ các bạn có thể chèn các hình ảnh về sách bút, nếu nội dung về công nghệ thông tin các bạn có thể lấy các hình ảnh về máy tính, …
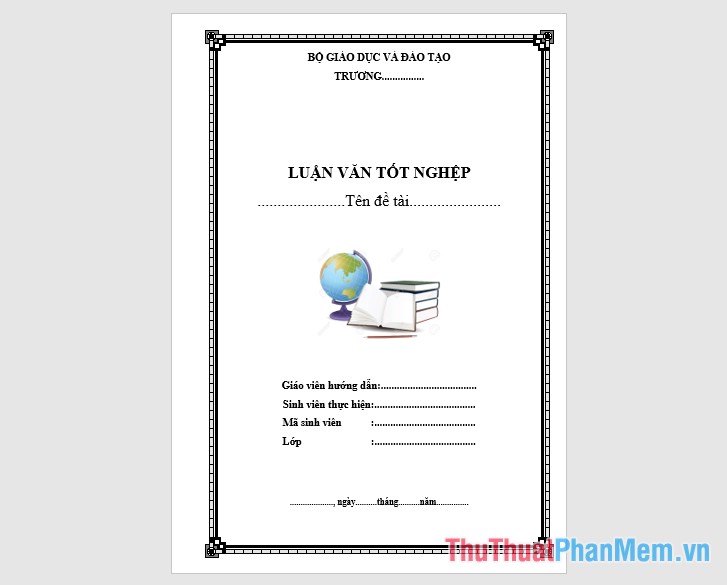
Bước 4: Chèn các ký hiệu đặc biệt
Chọn Insert -> Symbol -> More Symbols.
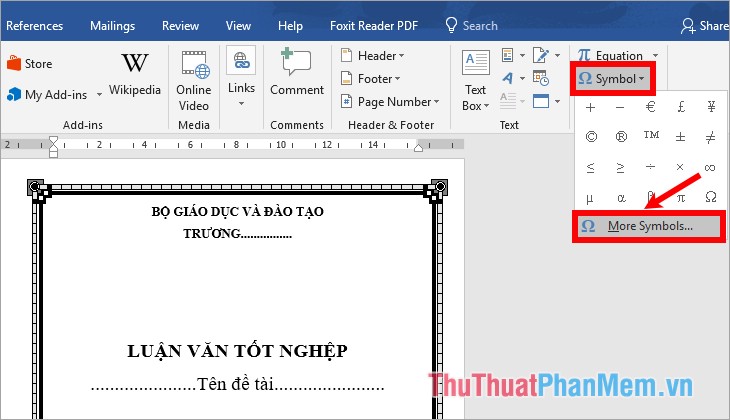
Trong hộp thoại Symbol các bạn chọn Wingdings (hoặc Wingdings 2, Wingdings 3) trong phần Font, các bạn có thể lựa chọn nhiều biểu tượng trang trí và chọn Insert để chèn vào trang bìa.
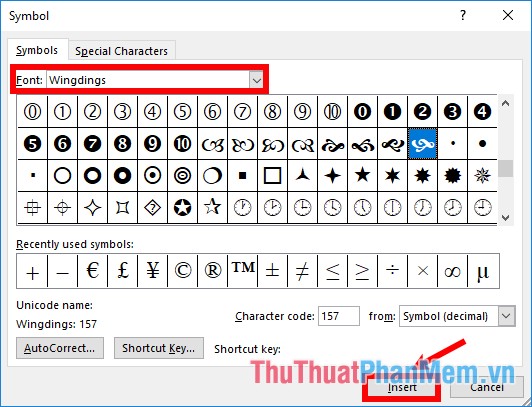
Sau khi đã chỉnh sửa xong các bạn đã có một trang bìa đẹp:
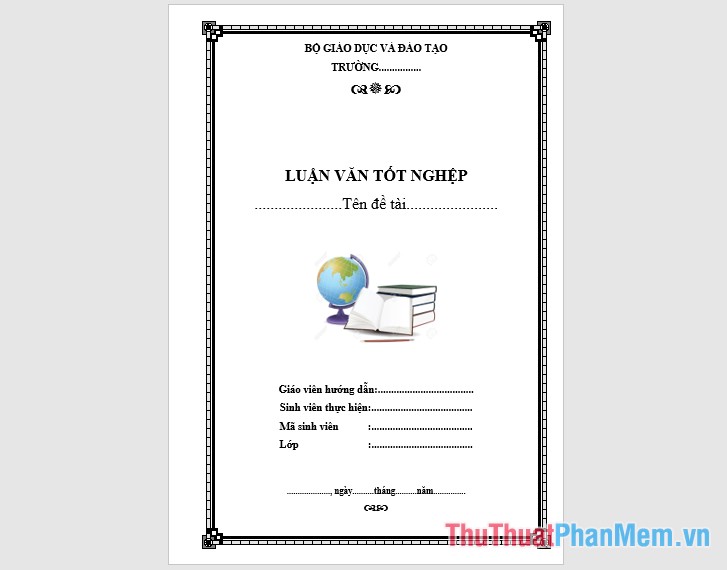
Như vậy chỉ với những bước đơn giản, các bạn đã có thể tạo được những trang bìa đẹp trong Word. Chúc các bạn thành công!
Tổng kết lại, để tạo được trang bìa ấn tượng trong Word, chúng ta cần tập trung vào việc sử dụng công cụ định dạng và thiết kế để tạo ra một bố cục thu hút và tối ưu hóa hình ảnh để tạo sự chuyên nghiệp và tạo niềm tin cho độc giả. Đồng thời, nên lưu ý về tiêu đề, biểu tượng và phông chữ sẽ giúp cho trang bìa trở nên nổi bật và dễ nhớ hơn. Hãy áp dụng những kỹ năng và kiến thức vừa được chúng tôi chia sẻ để tạo đc trang bìa ấn tượng, gây ấn tượng với người đọc của bạn.
Cảm ơn bạn đã xem bài viết Làm thế nào để tạo trang bìa ấn tượng trong Word tại Neu-edutop.edu.vn bạn có thể bình luận, xem thêm các bài viết liên quan ở phía dưới và mong rằng sẽ giúp ích cho bạn những thông tin thú vị.
Nguồn: https://thuthuatphanmem.vn/cach-tao-trang-bia-dep-trong-word/
Từ Khoá Tìm Kiếm Liên Quan:
1. Trang bìa
2. Thiết kế trang bìa
3. Tạo trang bìa
4. Word trang bìa
5. Trang bìa đẹp
6. Ứng dụng tạo trang bìa
7. Trang bìa Word
8. Trang bìa giấy
9. Trang bìa màu
10. Làm đẹp trang bìa Word



