Bạn đang xem bài viết Làm thế nào để tạo Combo Box trong Excel tại Neu-edutop.edu.vn bạn có thể truy cập nhanh thông tin cần thiết tại phần mục lục bài viết phía dưới.
Excel là một trong những công cụ văn phòng thông dụng và được sử dụng rộng rãi trong các công ty, doanh nghiệp, ngân hàng, trường học và cả cá nhân. Để tăng năng suất trong công việc, rất nhiều người đã học cách tạo các công cụ giúp tiết kiệm thời gian và tối ưu hóa quy trình làm việc. Trong đó, Combo Box là một công cụ hữu ích khi muốn hiển thị danh sách giá trị lựa chọn cho người dùng. Phương pháp tạo Combo Box trong Excel rất đơn giản và được giới thiệu trong bài viết này.
Khi bạn soạn thảo hoặc làm tài liệu bằng Excel mà cần tạo một danh sách lựa chọn thì Combo Box sẽ là một giải pháp cứu cánh cho bạn lúc này. Hãy cùng Neu-edutop.edu.vn.vn tìm hiểu xem làm cách nào để tạo được combo box cho ô Excel của bạn nhé.

Combo Box trong Excel là một chức năng nằm trong ribbon Developer của Excel nhưng ribbon này trong cài đặt mặc định của Excel sẽ không hiển thị ở bên ngoài cho người dùng thấy. Vì thế các bạn cần phải hiển thị ribbon Developer trước.
Đầu tiên các bạn mở ribbon File trên thanh công cụ.
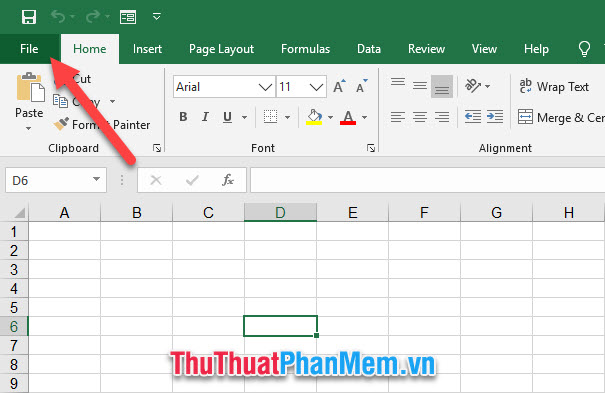
Trong danh sách File vừa hiển thị, các bạn chọn Options trong danh sách tùy chọn.
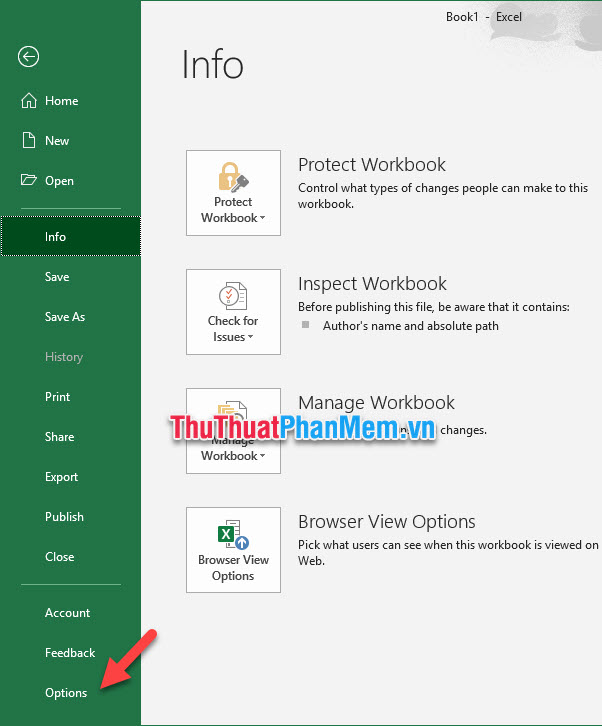
Ngay lập tức các bạn sẽ thấy được ô cửa sổ chức năng Excel Options.
Các bạn chuyển sang tab Customize Ribbon trong ô cửa sổ này.
Tiếp đó các bạn nhìn sang cột Customize the Ribbon rồi tìm dòng chữ Developer, tích dấu v ở trước dòng đó.
Xong xuôi các bạn click vào OK để xác nhận cài đặt hiển thị ribbon Developer.
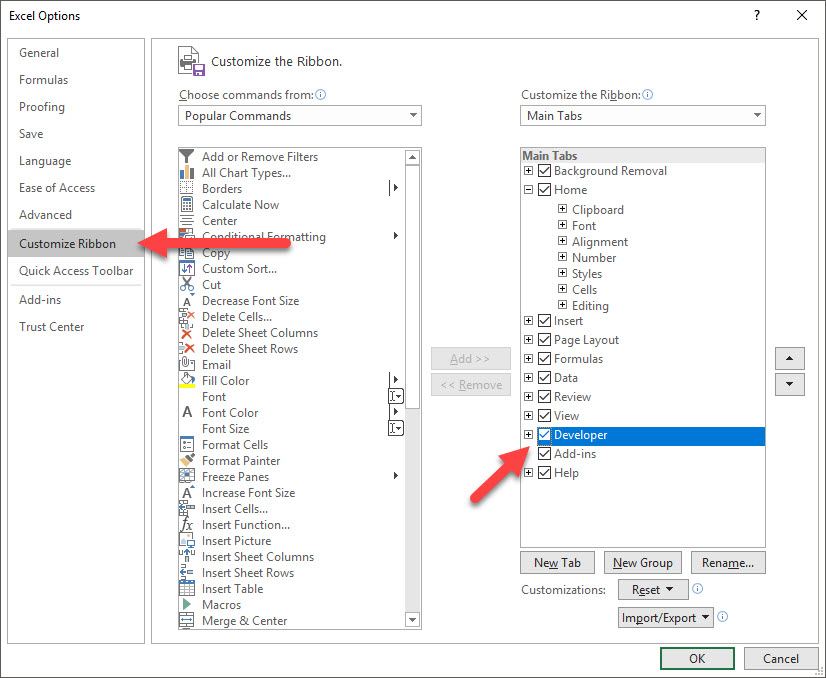
Hiện giờ các bạn thoát ra ngoài màn hình chính sẽ thấy ribbon Developer nằm ở ngay cạnh ribbon View trên thanh công cụ.
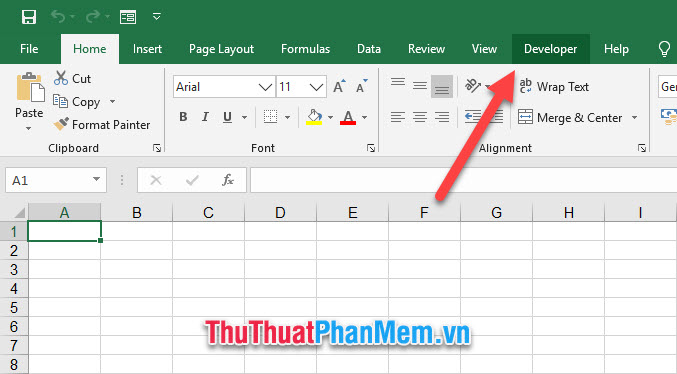
Bây giờ để chèn combo box vào trong trang tính của mình, các bạn mở ribbon Developer ra rồi click vào biểu tượng Insert nằm trong nhóm Controls và chọn biểu tượng Combo Box trong danh sách Form Controls.
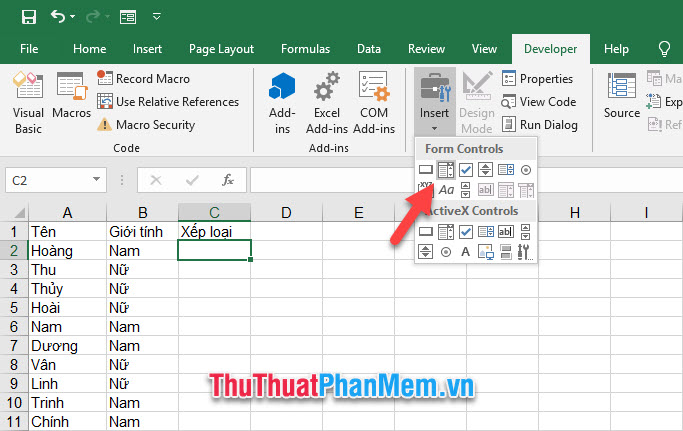
Dùng chuột để kéo ra một kích cỡ box phù hợp tại vị trí mà bạn muốn.
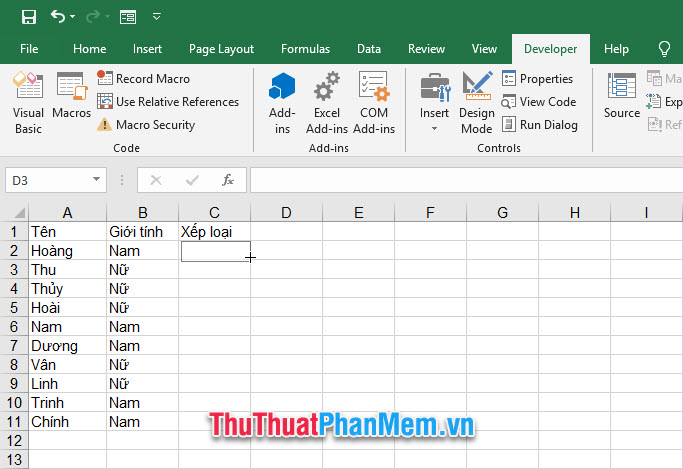
Sau khi bảng Combo Box hình thành, các bạn click chuột phải vào bàng và chọn Format Control trong danh sách hiển thị.
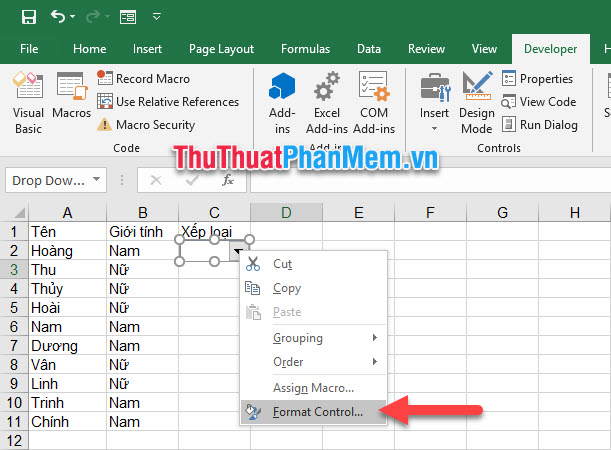
Ô cửa sổ chức năng Format Control được bật mở, các bạn mở tab Control rồi click vào biểu tượng mũi tên chỉ lên của dòng Input range.
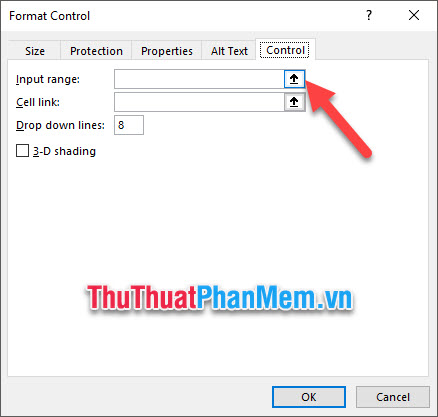
Bằng cách này các bạn có thể chọn được danh sách muốn hiển thị trong Combo Box. Danh sách này phải nằm sẵn trong bảng dữ liệu Excel của bạn. Bạn kéo bôi đen mảng dữ liệu đó rồi bấm Enter.
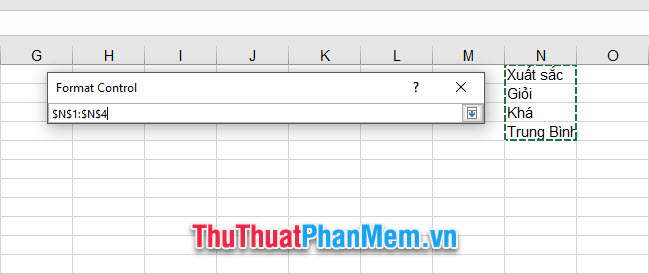
Sau khi chọn xong danh sách của Combo Box, bạn tiếp tục chọn số lượng dòng sẽ được thả xuống khi sử dụng Combo Box.
Các bạn có thể đặt dấu tích trước 3-D shading để Combo Box của mình trông có chiều sâu như đang chìm xuống trang giấy hơn.
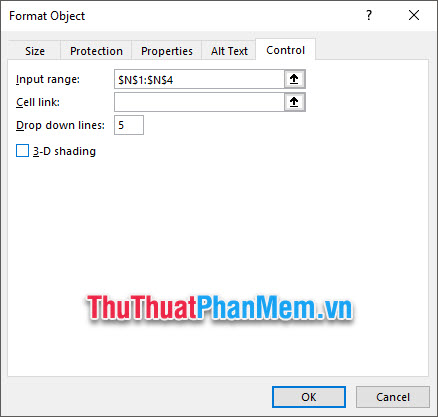
Bạn chuyển sang tab Properties để làm thêm vài cài đặt liên quan tới Object positioning (Định vị đối tượng).
Khi các bạn chọn Move but don’t size with cells, các bạn có thể di chuyển Combo Box của mình nhưng không thể thay đổi dài rộng của box.
Don’t move or size with cells, các bạn không thể thực hiện việc thay đổi kích cỡ hay di chuyển box.
Cuối cùng các bạn bấm OK để xác nhận cài đặt.
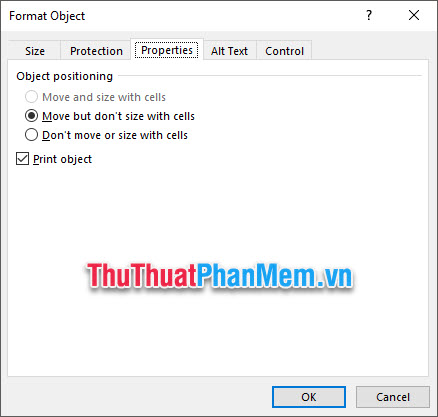
Hiện giờ các bạn đã có một Combo Box để lựa chọn danh sách tại vị trí mình đã chọn rồi.
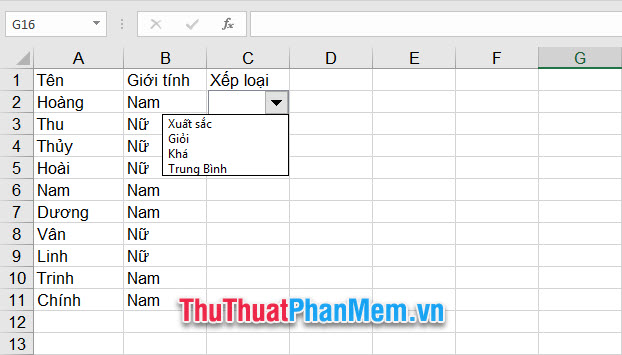
Để đỡ mất thời gian tạo lại Combo Box tương tự, các bạn có thể lựa chọn cách copy và paste nó vào những dòng còn lại.
Click chuột phải vào Combo Box và chọn Copy trong danh sách.
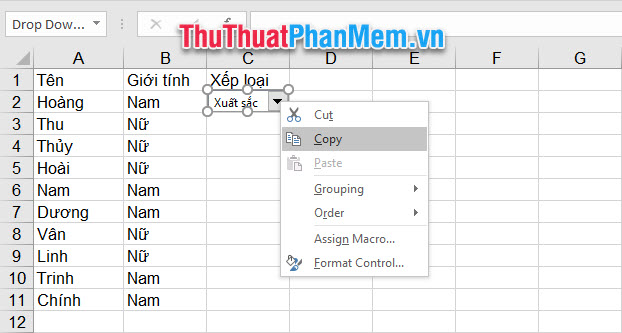
Click chuột phải vào ô muốn chèn và chọn Paste hoặc click vào ô muốn chèn và bấm tổ hợp phím Ctrl V.
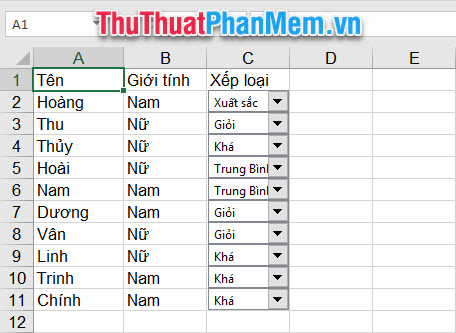
Cảm ơn các bạn đã đọc và theo dõi bài viết của Neu-edutop.edu.vn.vn chúng tôi về cách tạo combo box trong Excel. Chúc các bạn có thể thực hiện thành công thủ thuật này.
Trong Excel, việc tạo Combo Box rất đơn giản và dễ dàng thực hiện. Khi tận dụng tính năng này, người dùng có thể tùy chỉnh cách mà dữ liệu được hiển thị và sửa đổi trực tiếp trong các tài liệu. Combo Box cũng giúp giảm thiểu lỗi khi nhập dữ liệu, giúp người dùng dễ dàng chọn các giá trị khác nhau trong một danh sách được chọn trước. Điều quan trọng là người dùng nên làm quen với các tính năng và các tùy chọn của combo box để sử dụng chúng hiệu quả nhất. Với sự hỗ trợ của Combo Box, người dùng có thể tăng hiệu quả và độ chính xác khi làm việc với dữ liệu trong Excel.
Cảm ơn bạn đã xem bài viết Làm thế nào để tạo Combo Box trong Excel tại Neu-edutop.edu.vn bạn có thể bình luận, xem thêm các bài viết liên quan ở phía dưới và mong rằng sẽ giúp ích cho bạn những thông tin thú vị.
Nguồn: https://thuthuatphanmem.vn/cach-tao-combo-box-trong-excel/
Từ Khoá Tìm Kiếm Liên Quan:
1. Combo Box
2. Excel Combo Box
3. How to create Combo Box in Excel
4. Drop-down Box in Excel
5. Excel Data Validation
6. Excel Form Control
7. Data Entry in Excel
8. Excel List Box
9. Input Box in Excel
10. Create a Dynamic Drop-down List in Excel.



