Bạn đang xem bài viết Làm thế nào để khôi phục lại tập tin AutoCAD chưa được lưu? tại Neu-edutop.edu.vn bạn có thể truy cập nhanh thông tin cần thiết tại phần mục lục bài viết phía dưới.
AutoCAD là một trong những phần mềm thiết kế đồ họa 2D và 3D phổ biến nhất trong lĩnh vực kiến trúc và kỹ thuật. Tuy nhiên, trong quá trình làm việc, sự cố xảy ra là điều không tránh khỏi. Trong trường hợp tập tin AutoCAD chưa được lưu lại mà có sự cố xảy ra, sẽ rất đau đầu và làm mất thời gian cho người dùng. Vậy làm thế nào để khôi phục lại tập tin AutoCAD chưa được lưu? Cùng tìm hiểu trong bài viết này.
Mục lục nội dung
Nếu bạn quên chưa lưu file AutoCAD và đột ngột mất điện thì bạn cũng đừng lo lắng vì AutoCAD có tính năng tự động lưu và backup lại file. Trong bài viết sau, chúng ta hãy cùng tìm hiểu về cách khôi phục lại file Cad chưa lưu đơn giản, nhanh chóng.

1. Lấy file Cad bằng Drawing Recovery Manager
Bước 1: Bạn click chọn biểu tượng Cad (1) => Drawing Utilities (2) => Open the Drawing Recovery Manager (3).
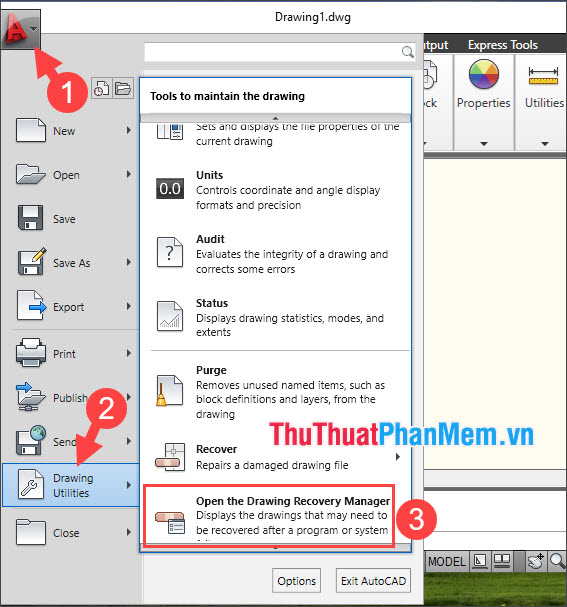
Bước 2: Bạn click vào dấu + để mở rộng thư mục (1) => click chuột phải vào file .dwg (2) => Open (2).
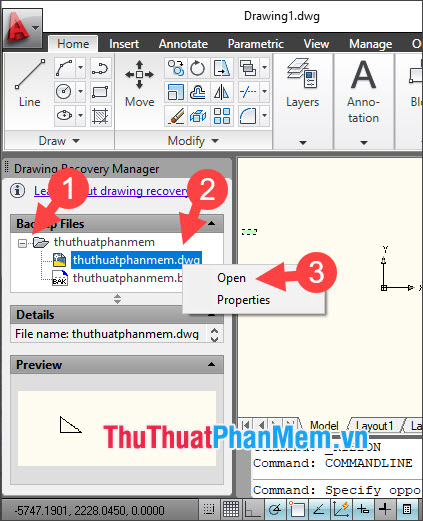
Sau khi thực hiện xong và mở file chưa lưu thì bạn có thể lưu lại với lệnh Ctrl + S.
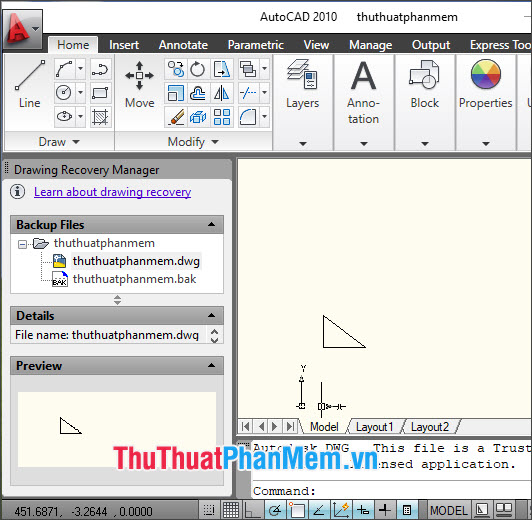
2. Lấy file Cad trong thư mục Temp
AutoCAD sẽ tự động lưu file trong một khoảng thời gian nhất định, bạn có thể lấy file tự động lưu trong thư mục cài đặt trên hệ điều hành. Cách thực hiện như sau:
Bước 1: Bạn xác định vị trí lưu file Cad tạm thời bằng cách click vào biểu tượng Cad (1) => Options (2).
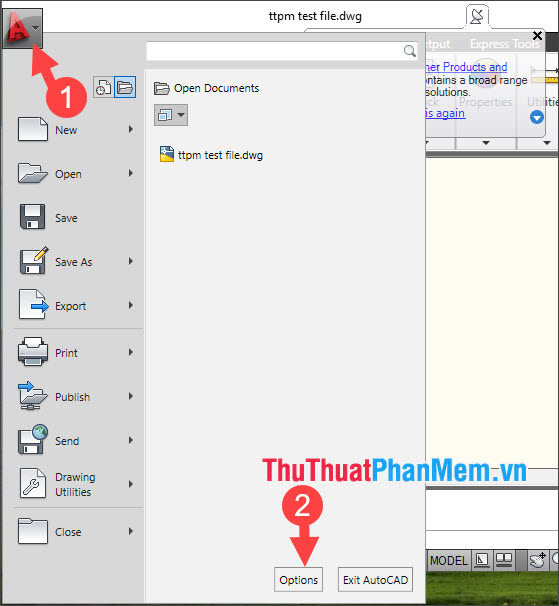
Bước 2: Bạn click vào mục Files (1) => Temporary Drawing File Location (2) và bạn sẽ thấy địa chỉ thư mục lưu file Cad tạm thời tại đây.
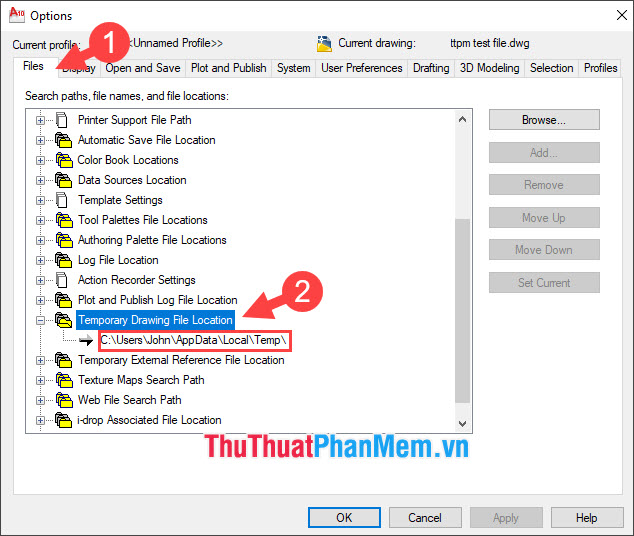
Bước 3: Bạn mở thư mục theo đường dẫn trên (1) và tìm hai file lưu trữ với tên bạn đặt (2).
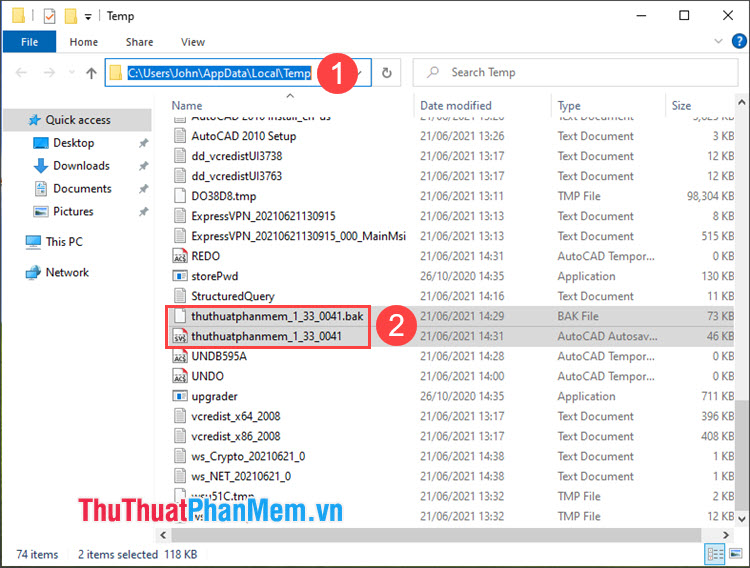
Bước 4: Bạn tiến hành copy 2 file trên bằng cách click chuột phải (1) => Copy (2).
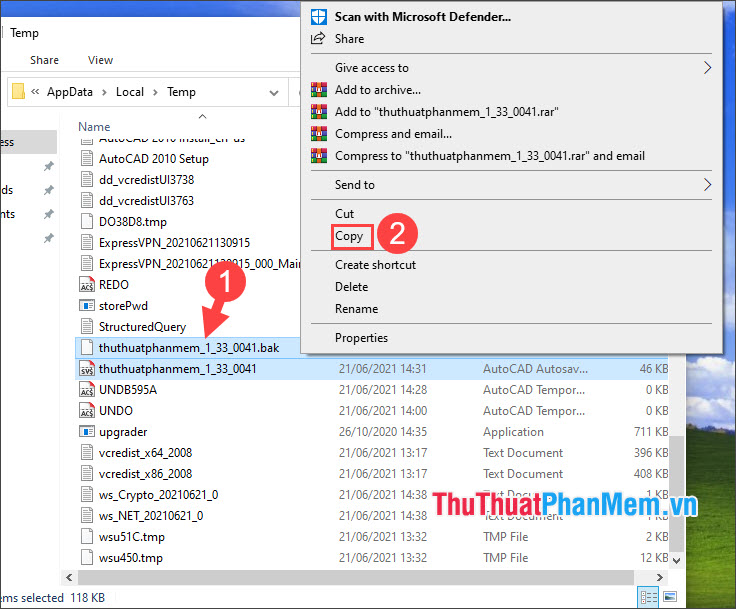
Bước 5: Sau khi copy sang thư mục mới thì bạn hãy tiến hành đổi đuôi file bằng cách click chuột phải vào file có đuôi .sv$ (1)=> Rename (2).
Lưu ý: Nếu bạn không nhìn thấy đuôi file mở rộng thì nguyên nhân là do máy tính của bạn chưa bật tính năng hiện thị phần mở rộng của file. Hướng dẫn cách hiển thị đuôi file được cung cấp trong bài viết dưới đây.
Hiển thị phần mở rộng của file (đuôi file) trong Windows
Cách hiển thị phần mở rộng của file (đuôi file) trong Windows 10
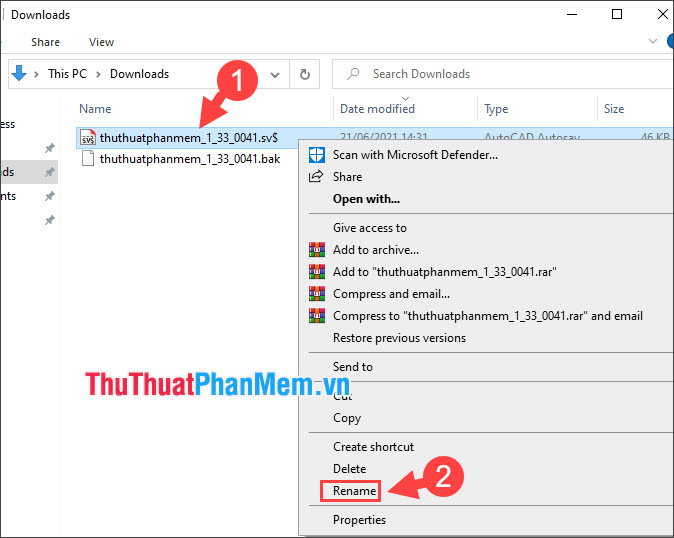
Tiếp theo, bạn đổi đuôi file .sv$ thành .dwg và ấn Enter để lưu.
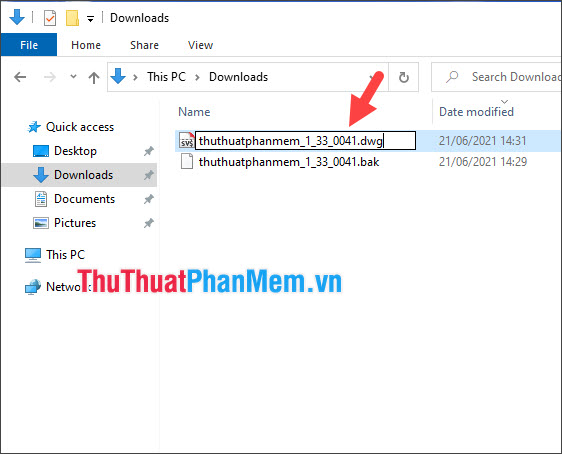
Bước 5: Sau khi mở file và các thành phần vẫn còn nguyên vẹn và hoạt động tốt là thành công!
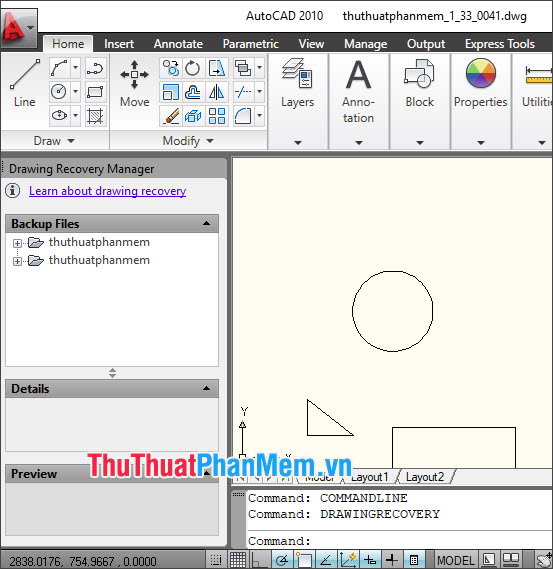
3. Thiết lập khoảng thời gian tự động lưu file Cad
Để giảm thiểu rủi ro thì bạn nên tận dụng tính năng tự động lưu và thiết lập khoảng thời gian tự động lưu thấp nhất. Cách thực hiện như sau:
Bước 1: Bạn click vào biểu tượng AutoCAD (1) => Options (2).
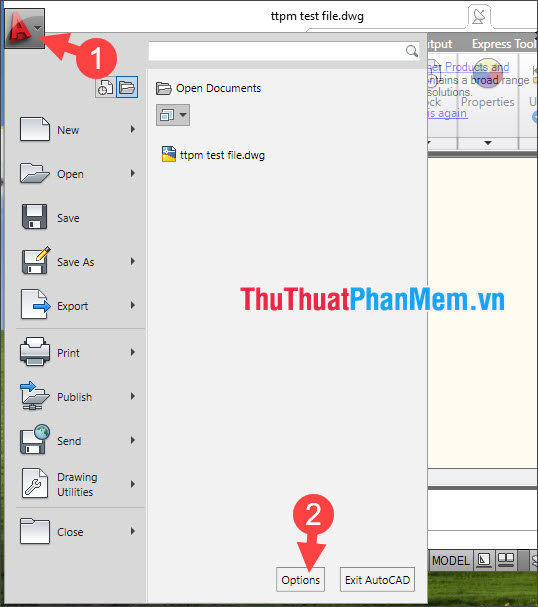
Bước 2: Bạn chọn mục Open and Save (1) => tích chọn Automatic save (2) => thay đổi giá trị nhỏ nhất là 1 (3) => Apply (4) => OK (5).
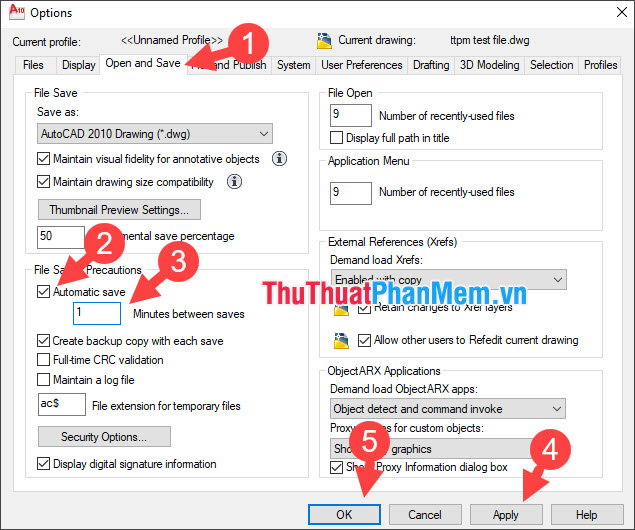
Với hướng dẫn trong bài viết, bạn sẽ không còn lo lắng mỗi khi mất điện mà chưa kịp lưu file Cad. Chúc các bạn thành công!
Tóm lại, việc khôi phục lại tập tin AutoCAD chưa được lưu là khá khó khăn và tốn nhiều thời gian. Tuy nhiên, nếu bạn chú ý đến các cách phòng tránh mất dữ liệu khi làm việc với AutoCAD và thực hiện các bước khôi phục ngay khi vấn đề xảy ra, bạn sẽ tiết kiệm được rất nhiều thời gian và công sức. Hy vọng những giải pháp đã được cung cấp ở trên sẽ giúp bạn giải quyết vấn đề này một cách hiệu quả.
Cảm ơn bạn đã xem bài viết Làm thế nào để khôi phục lại tập tin AutoCAD chưa được lưu? tại Neu-edutop.edu.vn bạn có thể bình luận, xem thêm các bài viết liên quan ở phía dưới và mong rằng sẽ giúp ích cho bạn những thông tin thú vị.
Nguồn: https://thuthuatphanmem.vn/cach-lay-lai-file-autocad-chua-luu/
Từ Khoá Tìm Kiếm Liên Quan:
1. Khôi phục tập tin AutoCAD
2. Làm thế nào để khôi phục lại tập tin AutoCAD chưa được lưu?
3. Tập tin AutoCAD bị mất khi chưa lưu
4. Cách khôi phục tập tin AutoCAD đã bị mất khi chưa lưu
5. Tập tin AutoCAD chưa được lưu bị lỗi, cần khôi phục
6. Làm sao để khôi phục lại tập tin AutoCAD đã bị mất khi chưa lưu?
7. Cách khôi phục tập tin AutoCAD đã bị mất
8. Tập tin AutoCAD đã mất trước khi lưu, cách khôi phục
9. Khôi phục tập tin AutoCAD chưa được lưu trong máy tính
10. Làm thế nào để khôi phục tập tin AutoCAD đã bị mất trên máy tính?



