Bạn đang xem bài viết Làm thế nào để khoanh tròn số trong Word? tại Neu-edutop.edu.vn bạn có thể truy cập nhanh thông tin cần thiết tại phần mục lục bài viết phía dưới.
Trong quá trình viết văn bản Microsoft Word, nếu muốn khoanh tròn một số để tô đậm hoặc làm nổi bật, bạn sẽ cần phải biết cách thức thực hiện việc này. Tuy nhiên, không phải ai cũng biết được cách làm này. Để giúp bạn trở nên thành thạo trong việc đánh dấu các số cần khoanh tròn, hãy cùng tìm hiểu cách thức thực hiện trong bài viết dưới đây.

Tạo một con số được khoanh tròn trong Word để việc trình bày văn bản của bạn càng thêm đẹp mắt và đặc biệt hơn. Để có thể khoanh tròn số trong Word, các đọc giả của Neu-edutop.edu.vn.vn hãy thực hiện theo những bước hướng dẫn sau đây.
Đầu tiên các bạn cần phải vào ribbon Insert nằm ngay cạnh Home trên thanh công cụ của Word.
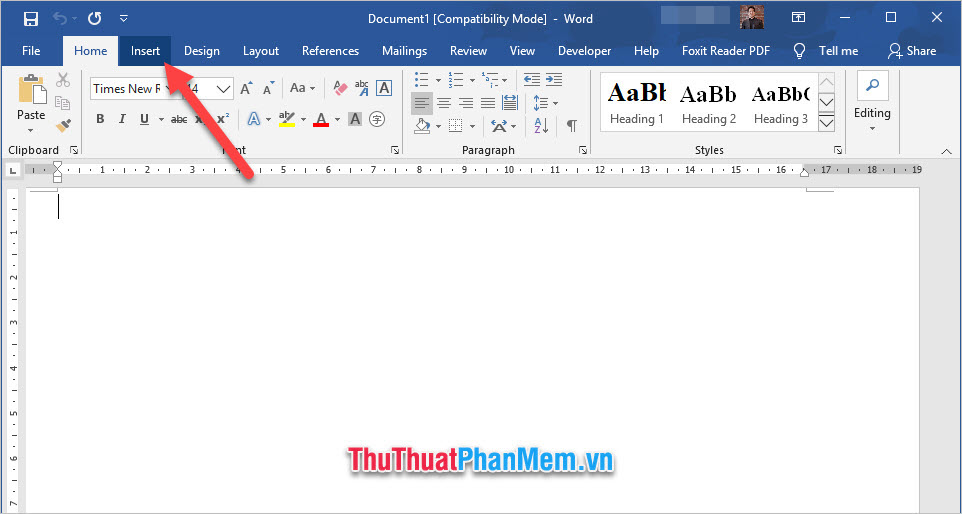
Tiếp đó các bạn nhìn về phía góc ngoài cùng bên phải sẽ thấy mục Symbols, các bạn click vào biểu tượng Symbol của mục này và chọn More Symbols.
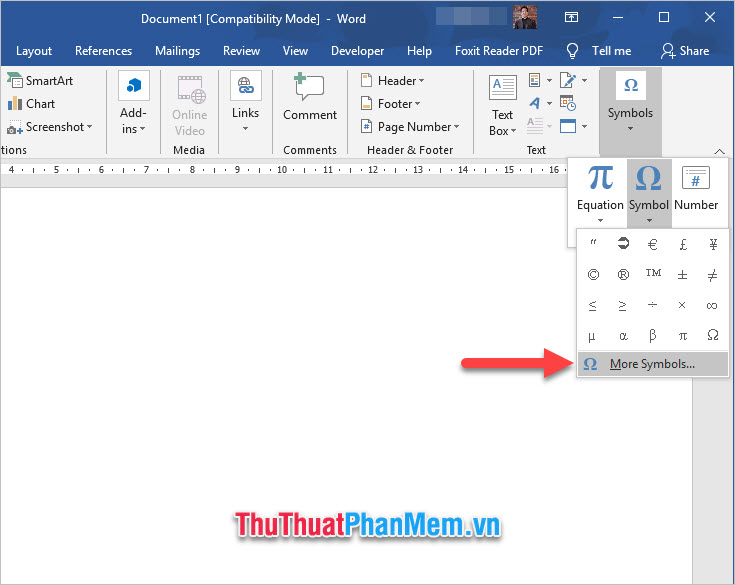
Ô cửa sổ chức năng Symbol sẽ xuất hiện, nhờ có ô cửa sổ này, các bạn có thể chèn những ký hiệu đặc biệt không có trên bàn phím, và ở đây chúng ta cần tìm các ký hiệu con số khoanh tròn.
Để thấy những ký hiệu đó, các bạn cần phải chuyển mục Font thành Arial Unicode MS.
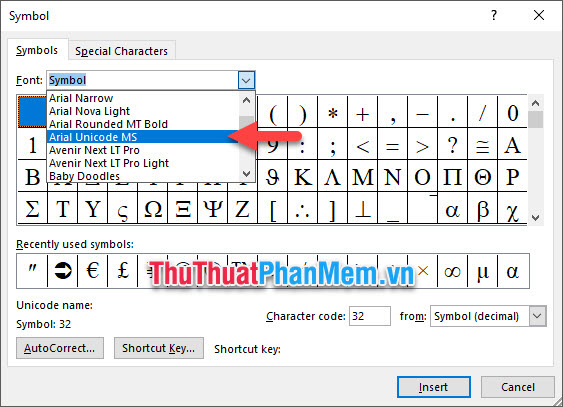
Sau khi chuyển sang font Arial Unicode MS, các bạn sẽ thấy thêm mục Subset, chuyển mục Subset thành Enclosed Alphanumerics.
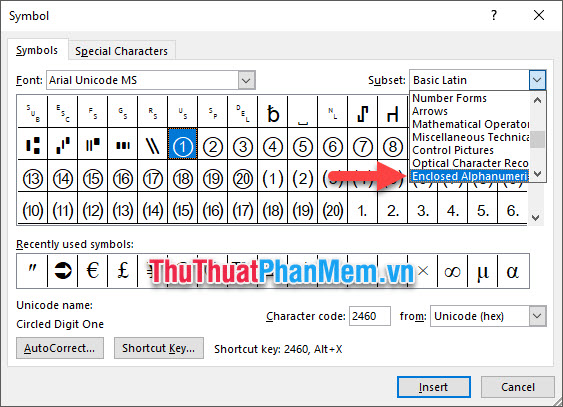
Hiện giờ các bạn có thể thấy những con số được khoanh tròn ở mục này. Để chèn chúng vào văn bản soạn thảo, các bạn có thể chọn một con số được khoanh vùng và bấm vào Insert để chèn vào văn bản.
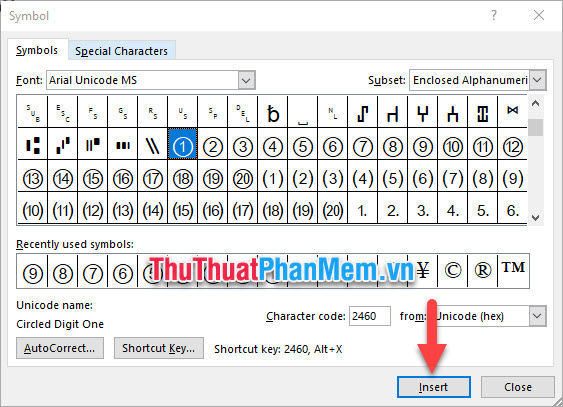
Bạn có thể chèn một lúc nhiều số vào văn bản tùy thích.
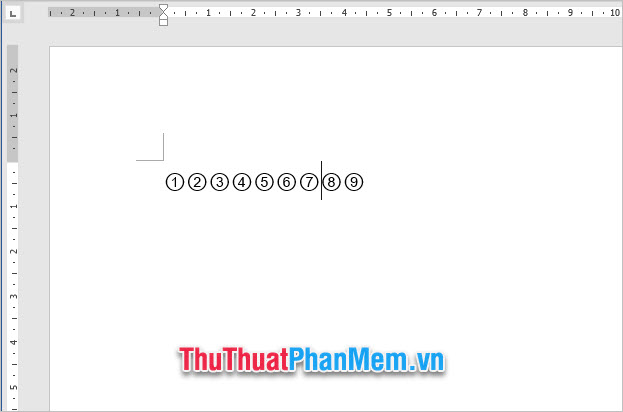
Tuy nhiên nếu các bạn cảm thấy việc chèn những ký hiệu số khoanh tròn này phải đi qua quá nhiều bước thì các bạn có thể thực hiện gán phím tắt cho ký hiệu số được khoanh vòng của bạn.
Để làm được việc đó, các bạn chọn con số muốn gán, ví dụ chọn số 1 được khoanh tròn. Sau đó các bạn click vào AutoCorrect.
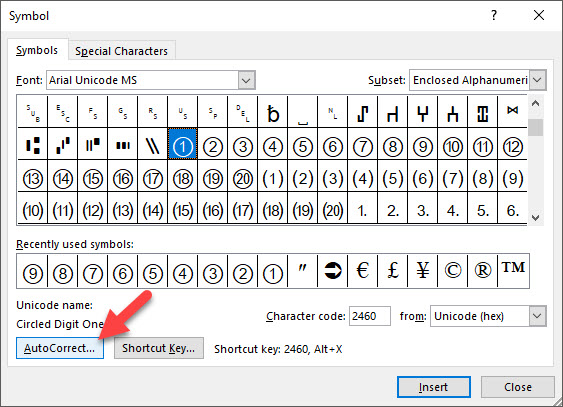
Tiếp theo, ô cửa sổ chức năng AutoCorrect sẽ xuất hiện, các bạn điền chữ viết tắt mà bạn muốn gán cho ký hiệu vào Replace.
Sau đó bấm vào Add để thêm chữ viết tắt.
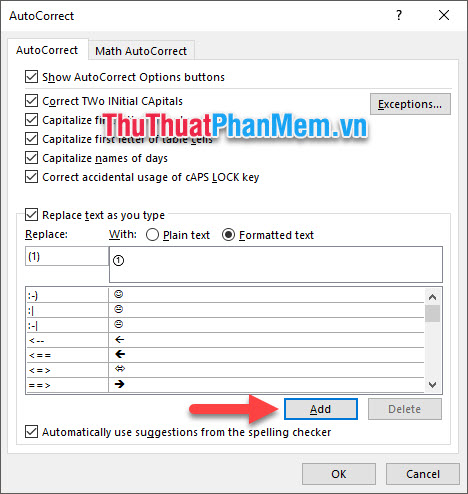
Ở trên Replace các bạn đã điền là (1) vậy thì khi các bạn viết (1) trong soạn thảo Word của mình nó sẽ tự động chuyển đồi thành ①.
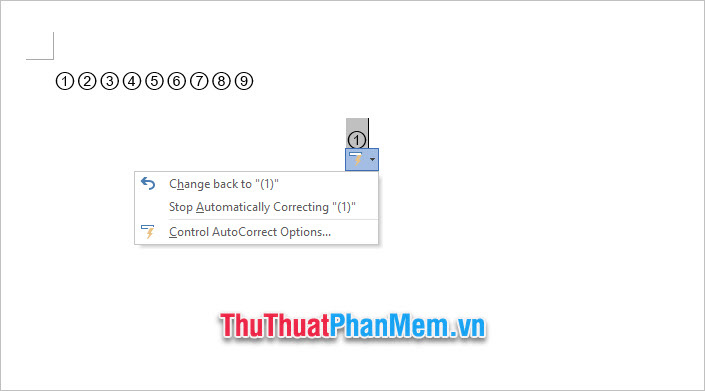
Cảm ơn các bạn đã đọc và theo dõi bài viết Cách khoanh tròn số trong Word của Neu-edutop.edu.vn.vn chúng tôi. Hi vọng bài viết này đã cung cấp đủ thông tin mà các bạn cần cho công việc của mình. Chúc các bạn thành công.
Tổng kết lại, việc khoanh tròn số trong Word là rất đơn giản và dễ dàng. Người dùng có thể sử dụng tính năng khoanh tròn của phần mềm hoặc tạo ra các hình tròn xung quanh số bằng cách sử dụng các công cụ vẽ hình cơ bản có sẵn trong Word. Việc khoanh tròn số sẽ giúp nó trở nên rõ ràng và dễ đọc hơn, đồng thời tăng tính thẩm mỹ cho tài liệu của bạn. Hy vọng bài viết sẽ hữu ích cho người đọc trong việc sử dụng Word để tạo ra các tài liệu chuyên nghiệp và hiệu quả hơn.
Cảm ơn bạn đã xem bài viết Làm thế nào để khoanh tròn số trong Word? tại Neu-edutop.edu.vn bạn có thể bình luận, xem thêm các bài viết liên quan ở phía dưới và mong rằng sẽ giúp ích cho bạn những thông tin thú vị.
Nguồn: https://thuthuatphanmem.vn/cach-khoanh-tron-so-trong-word/
Từ Khoá Tìm Kiếm Liên Quan:
1. Khoanh tròn số trong Word
2. Cách khoanh tròn số trong Word
3. Làm thế nào để khoanh tròn số trong Word
4. Khoanh tròn số trong Word đơn giản
5. Hướng dẫn khoanh tròn số trong Word
6. Kỹ thuật khoanh tròn số trong Word
7. Cách sử dụng ký hiệu khoanh tròn trong Word
8. Ký hiệu khoanh tròn số trong Word
9. Công thức đơn giản để khoanh tròn số trong Word
10. Chức năng khoanh tròn số trong Word.



