Bạn đang xem bài viết Làm thế nào để căn giữa chữ trong ô trên Word và Excel tại Neu-edutop.edu.vn bạn có thể truy cập nhanh thông tin cần thiết tại phần mục lục bài viết phía dưới.
Việc căn giữa chữ trong ô trên Word và Excel là một trong những kỹ năng cơ bản của việc sử dụng các phần mềm văn phòng. Điều này giúp cho bảng tính và văn bản của bạn trông chuyên nghiệp hơn và dễ đọc hơn. Tuy nhiên, nhiều người vẫn còn bối rối và không biết cách thực hiện việc này. Trong bài viết này, chúng ta sẽ cùng tìm hiểu và học cách căn giữa chữ trong ô trên Word và Excel.
Để căn lề giữa cho đoạn văn bản bạn chỉ cần chọn Center trong thẻ Home… Tuy nhiên nếu áp dụng kiểu căn lề trên cho 1 ô trong bảng dữ liêu, bảng tính Excel bạn sẽ không thể điều chỉnh nội dung căn đúng vị trí giữa so với ô trong bảng tính. Bài viết dưới đây hướng dẫn cách căn giữa ô trong Word, Excel.
Căn chữ giữa ô trong Word
Ví dụ cho bảng dữ liệu dưới đây, dữ liệu không ở vị trí giữa của ô:
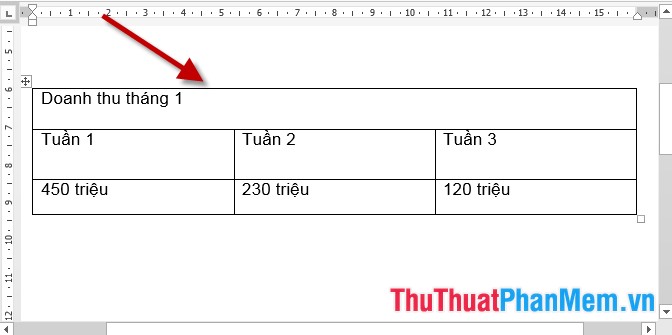
Trường hợp lựa chọn căn lề giữa Center nội dung văn bản chưa ở vị trí giữa so với ô.
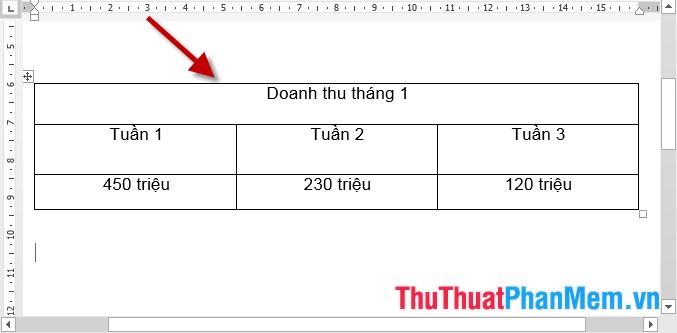
Để căn lề giữa thực hiện như sau:
– Lựa chọn nội dung bảng cần căn lề -> Layout -> Alignment -> Align Center:
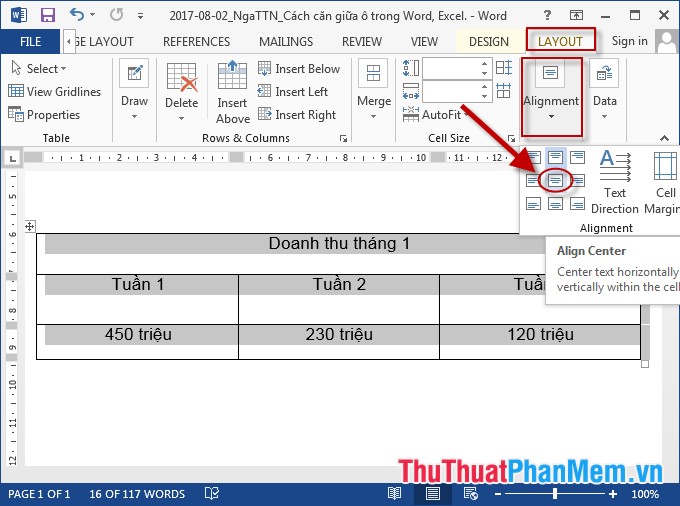
– Kết quả nội dung dữ liệu trong từng ô của bảng được căn lề giữa:
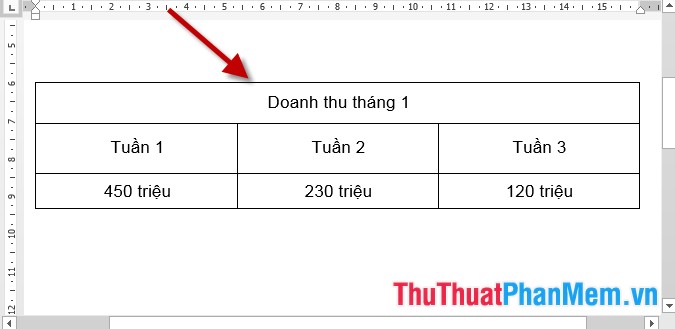
– Ngoài cách trên bạn có thể thao tác như sau: Lựa chọn căn lề giữa Center cho bảng dữ liệu -> lựa chọn bảng dữ liệu cần căn lề -> chuột phải chọn Table Properties:
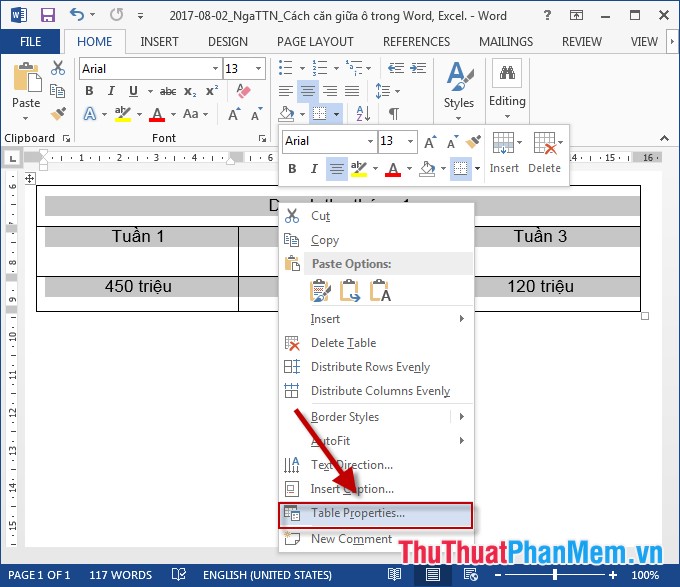
– Hộp thoại xuất hiện -> chọn tab Cell -> Center -> kích chọn OK:
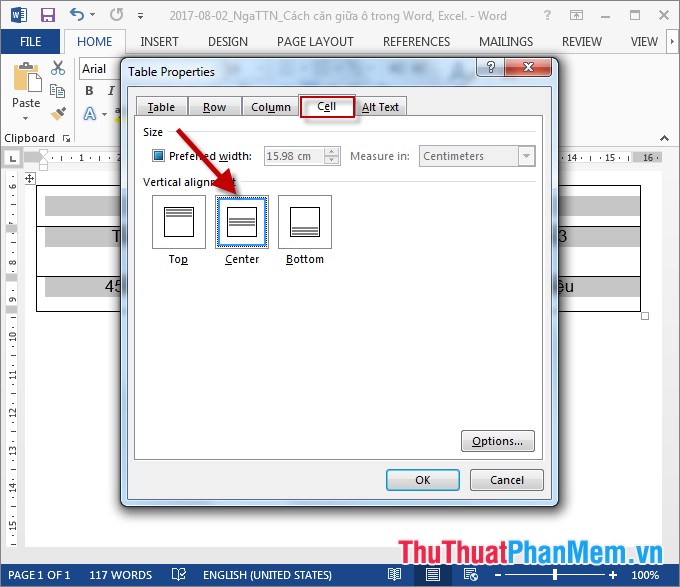
– Kết quả bảng dữ liệu được căn lề:

Căn chữ giữa ô trong Excel.
– Lựa chọn nội dung trong ô cần căn giữa -> vào thẻ Home -> Alignment -> Middle Align (để lựa chọn nội dung chữ cách đều so với phía trên và dưới của ô):
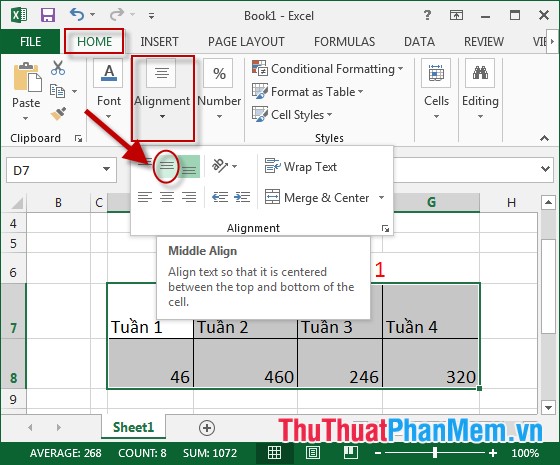
– Tiếp theo lựa chọn Center (căn giữa):
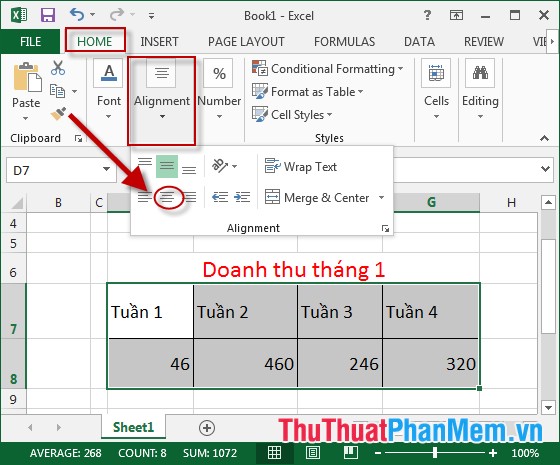
– Kết quả sau khi lựa chọn kết hợp 2 kiểu căn lề được kết quả:
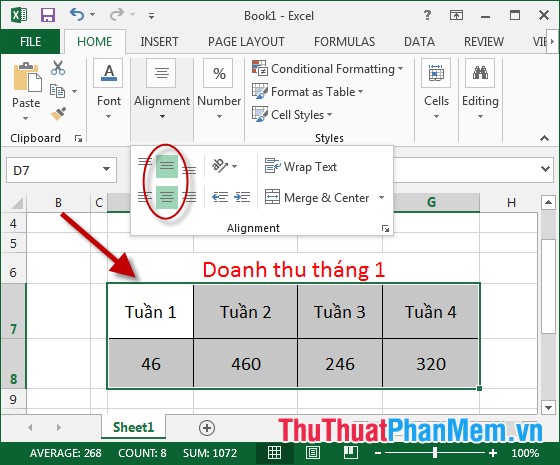
– Ngoài ra để căn giữa ô bạn chuột phải vào nội dung cần căn giữa -> Format Cell:
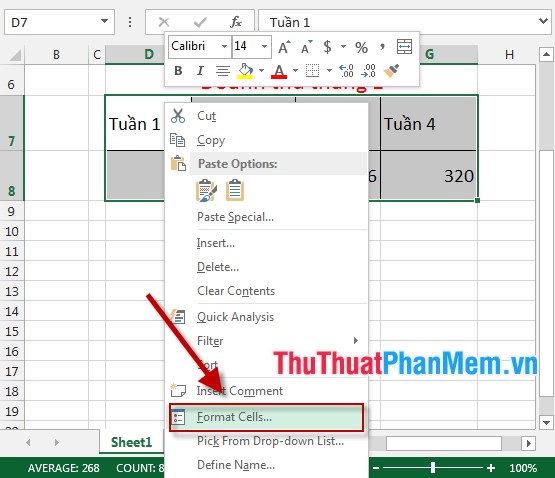
– Hộp thoại xuất hiện lựa chọn tab Alignment trong mục:
+ Horizotal: lựa chọn Center (nội dung ở giữa so với chiều ngang tức cách đều lề trái, phải).
+ Vertical: lựa chọn Center (nội dung ở giữa so với chiều dọc tức cách đều lề trên, dưới).
Sau khi lựa chọn xong kích chọn OK:
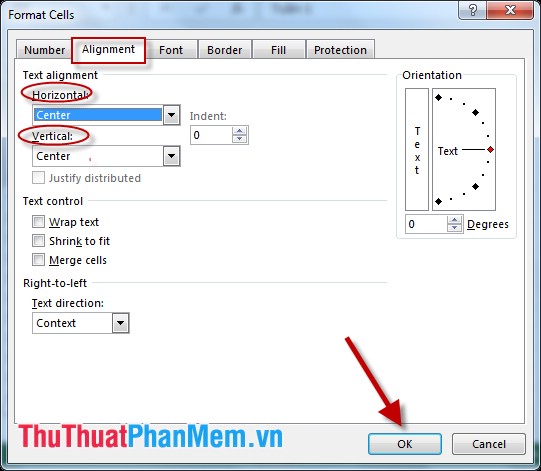
– Được kết quả:
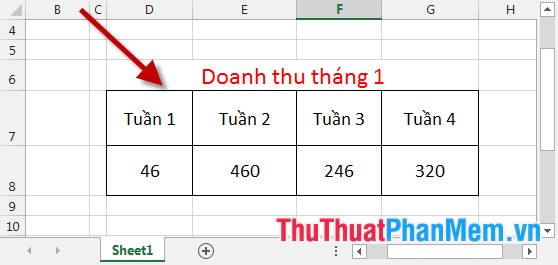
Trên đây là hướng dẫn chi tiết cách căn giữa ô trong Word, Excel. Ở bài viết này sử dụng trên Word, Excel 2013 với các phiên bản khác của MS các bạn thực hiện tương tự. Chúc các bạn thành công!
Trên cả Word và Excel, chúng ta có thể căn giữa chữ trong ô dễ dàng chỉ với vài thao tác đơn giản. Bằng cách sử dụng tính năng căn chữ theo chiều ngang trung tâm trong các ô, chúng ta có thể tạo ra các bảng tổng hợp chuyên nghiệp một cách dễ dàng và nhanh chóng. Việc căn giữa chữ này không những giúp bảng của chúng ta trông đẹp mắt hơn, mà còn giúp đọc dữ liệu dễ dàng hơn. Với những người sử dụng Word và Excel thường xuyên, việc biết cách căn giữa chữ trong ô sẽ mang lại nhiều lợi ích và hỗ trợ cho công việc của họ.
Cảm ơn bạn đã xem bài viết Làm thế nào để căn giữa chữ trong ô trên Word và Excel tại Neu-edutop.edu.vn bạn có thể bình luận, xem thêm các bài viết liên quan ở phía dưới và mong rằng sẽ giúp ích cho bạn những thông tin thú vị.
Nguồn: https://thuthuatphanmem.vn/cach-can-chu-giua-o-trong-word-excel/
Từ Khoá Tìm Kiếm Liên Quan:
1. Căn giữa chữ trên Word
2. Căn giữa chữ trong đoạn văn bản trên Word
3. Cách căn giữa chữ trên Excel
4. Thủ thuật căn giữa chữ trên Word
5. Hướng dẫn cách căn giữa chữ trên Excel
6. Tạo giữa chữ trên Word
7. Cách làm cho chữ nằm giữa ô Excel
8. Căn giữa số hoặc chữ trên Excel
9. Làm thế nào để tự động căn giữa chữ trên Word
10. Cách đặt chữ giữa ô Excel.



