Bạn đang xem bài viết Làm mượt da bằng Photoshop tại Neu-edutop.edu.vn bạn có thể truy cập nhanh thông tin cần thiết tại phần mục lục bài viết phía dưới.
Khi chụp ảnh, có thể sẽ có những lỗi về da như mụn, khô sạm hay nếp nhăn. Tuy nhiên, với sự giúp đỡ của công cụ chỉnh sửa ảnh phổ biến – Photoshop, bạn có thể dễ dàng làm mượt da trong trang ảnh một cách trực quan và hiệu quả. Trong bài viết này, chúng ta sẽ tìm hiểu cách thực hiện việc làm mượt da bằng Photoshop một cách chi tiết. Hãy cùng khám phá các kỹ thuật chỉnh sửa ảnh để tạo ra những bức ảnh đẹp và chuyên nghiệp nhé!
Khi bạn chụp một bức ảnh chân dung nhưng làn da lại không được đẹp cho lắm vì có mụn hoặc da không nhẵn thì cách tốt nhất đó là sử dụng Photoshop để làm mịn da. Thao tác làm mịn da bằng Photoshop không quá khó khăn những không không phải là đơn giản đối với những ai chưa thực hiện bao giờ. Ở bài viết này Neu-edutop.edu.vn.vn sẽ hướng dẫn các bạn các bước đơn giản để làm min da bằng Photoshop, mời các bạn tham khảo.

Bước 1: Các bạn mở bức ảnh cần làm mịn da bằng Photoshop, nhấn Ctrl+O để chọn ảnh:
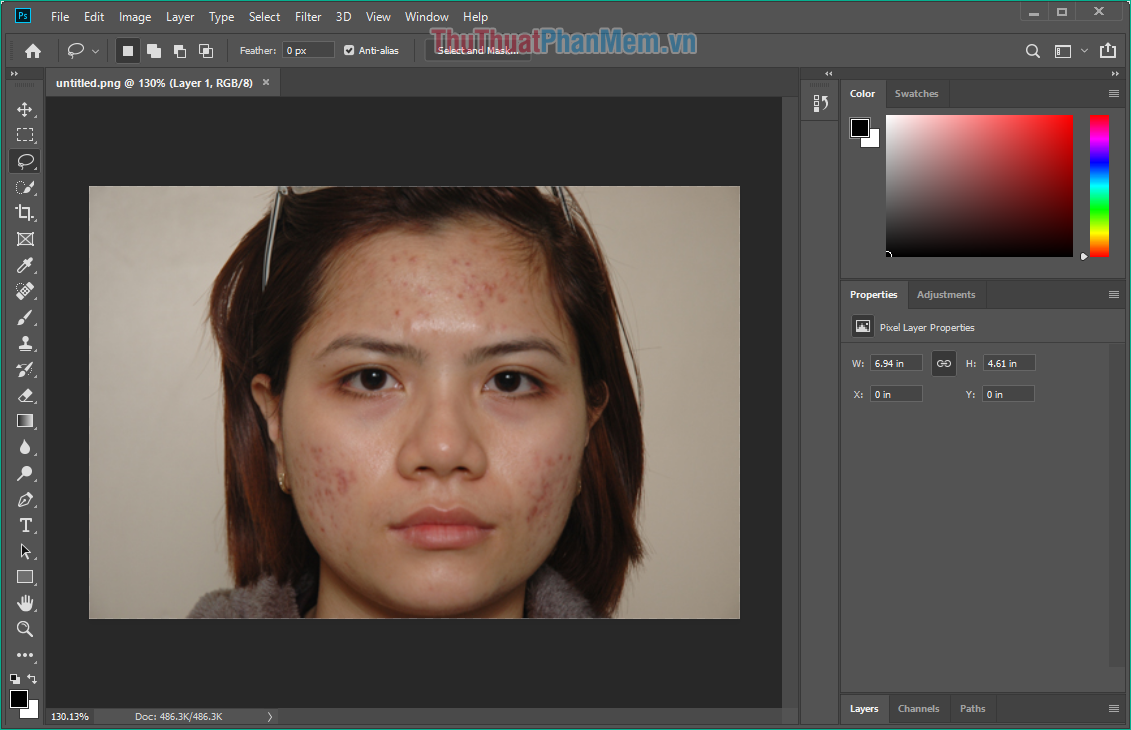
Bước 2: Trước tiên chúng ta sẽ sử dụng công cụ Spot Healing Brush Tool để xoá mụn trên mặt của nhân vật. Các bạn có thể nhấn phím J để chọn công cụ này hoặc chọn trên thanh công cụ như hình dưới, sau đó nhớ chọn Content-Aware ở mục Type phía trên.
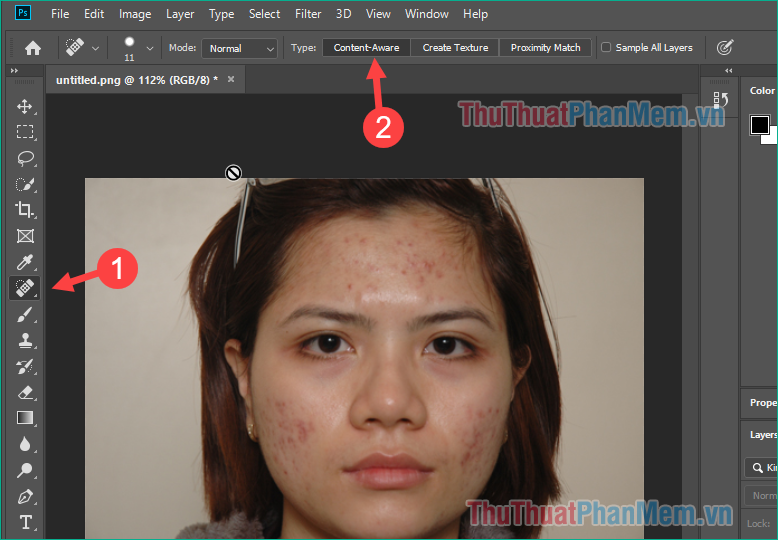
Sau khi chọn xong các bạn nhấn và di chuột lên những vùng có mụn để xoá:

Lúc này gương mặt của nhân vật đã hết mụn, tuy nhiên làn da thì vẫn chưa được mịn:
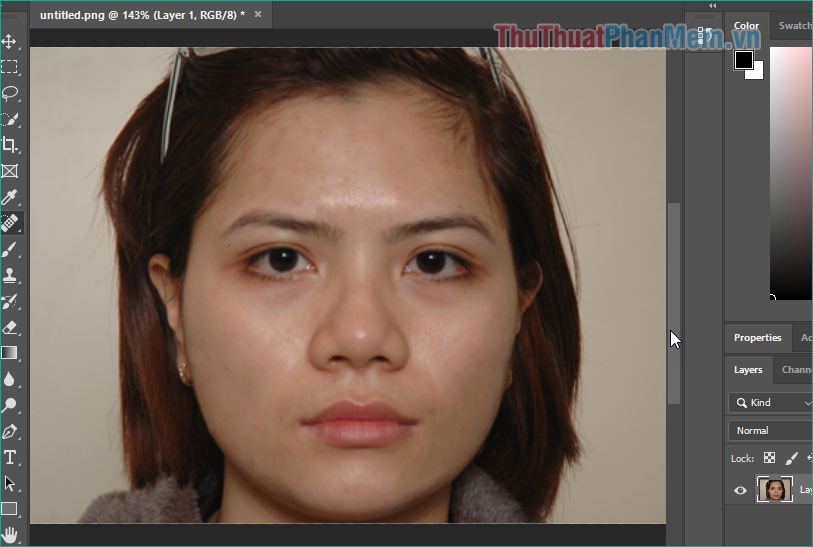
Bước 3: Sau khi xoá mụn xong chúng ta sẽ tiếp tục các bước làm mịn da.
Các bạn nhấn Ctrl+J để nhân đổi Layer, sau đó chọn Filter -> Noise -> Reduce Noise
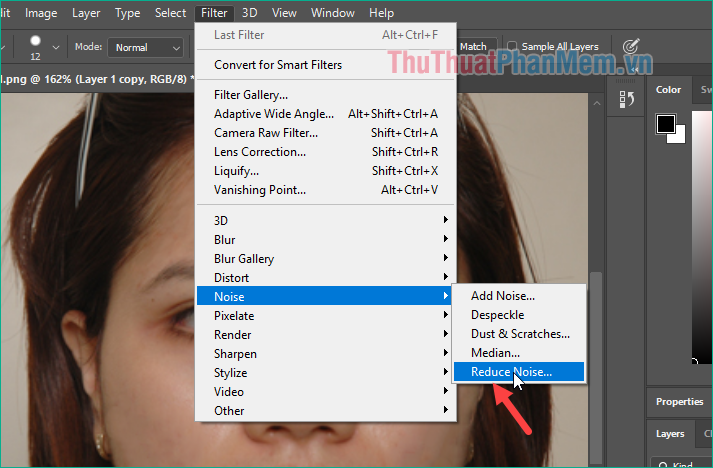
Bước 4: Cửa sổ tuỳ chỉnh hiện lên các bạn chọn các thông số như sau:
Strength : để làm mờ ảnh cái này nên tăng hết lên 10
Preserve Details : để chỉnh cho mờ hoặc ngược lại
Reduce Color Noise : để chỉnh màu tùy từng ảnh mà chinh
Sharpen Details : đổ nét của ảnh
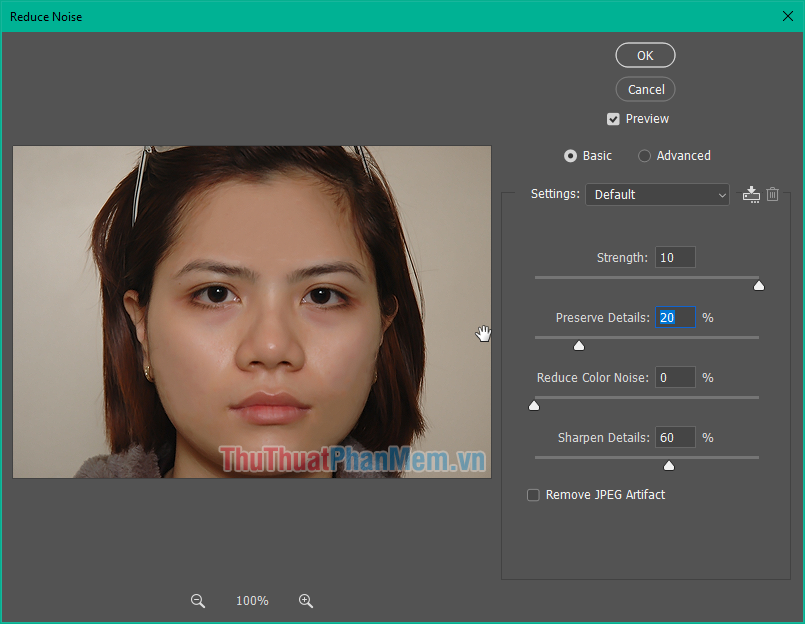
Các bạn chỉnh các thông số sao cho làn da mịn một cách tự nhiên nhất là được.
Và đây là kết quả của chúng ta sau khi chỉnh sửa, các bạn nhấn File -> Save để lưu ảnh lại.

So sánh ảnh trước và sau khi chỉnh sửa để thấy sự khác biệt:

Trên đây Neu-edutop.edu.vn.vn đã hướng dẫn các bạn một số thao tác cơ bản để làm mịn da bằng photoshop một cách nhanh chóng và đơn giản, hy vọng các bạn sẽ thấy bài viết hữu ích. Chúc các bạn thành công!
Trên đây là những kỹ thuật giúp làm mượt da bằng Photoshop mà bạn có thể áp dụng để tạo những bức ảnh đẹp và chuyên nghiệp hơn. Tuy nhiên, bạn cũng cần lưu ý rằng không nên quá chú trọng vào việc chỉnh sửa ảnh để tạo ra một hình ảnh hoàn hảo mà bỏ qua những giá trị thực tế của nó. Hãy giữ vững độ tự nhiên của ảnh và sử dụng Photoshop để nâng cao độ chuyên nghiệp của chúng. Hy vọng bài viết này sẽ giúp ích cho bạn trong việc làm mượt da bằng Photoshop.
Cảm ơn bạn đã xem bài viết Làm mượt da bằng Photoshop tại Neu-edutop.edu.vn bạn có thể bình luận, xem thêm các bài viết liên quan ở phía dưới và mong rằng sẽ giúp ích cho bạn những thông tin thú vị.
Nguồn: https://thuthuatphanmem.vn/cach-lam-min-da-bang-photoshop/
Từ Khoá Tìm Kiếm Liên Quan:
1. Retouching skin
2. Skin smoothing
3. Beauty retouching
4. Photoshop skin retouching
5. Blemish removal
6. Wrinkle reduction
7. Reducing pores
8. Skin tone correction
9. Softening skin
10. Photoshop beauty editing



