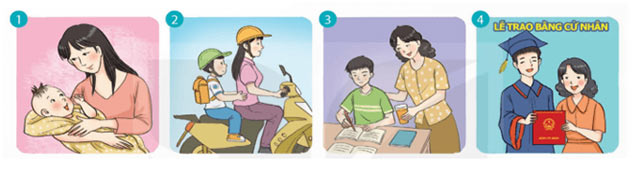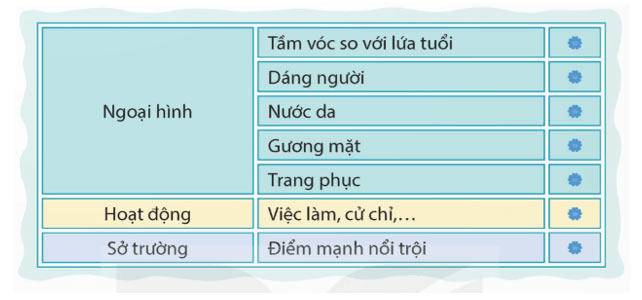macOS của Apple là một hệ điều hành bảo mật và trung tâm bảo mật của nó chính là mật khẩu Mac của bạn. Bạn sẽ cần mật khẩu cho máy Mac bất cứ khi nào bạn muốn cài đặt phần mềm mới, thay đổi sâu macOS và đôi khi khi xóa các tập tin quan trọng. Nhưng bạn sẽ làm gì nếu bạn bị mất hay quên mật khẩu Mac? Nếu mật khẩu Mac của bạn không hoạt động hoặc bị mất thì đừng lo lắng. Trong bài viết này, Neu-edutop.edu.vn sẽ giúp bạn khôi phục lại mật khẩu Mac bị mất.
1. Nhận gợi ý mật khẩu cho mật khẩu Mac
Trước khi đặt lại hoặc thay thế mật khẩu, bạn nên xem liệu gợi ý mật khẩu làm mới bộ nhớ của bạn hay không. Không có giới hạn về số lần bạn có thể nhập mật khẩu thử và sau ba lần macOS sẽ đưa ra gợi ý (gợi ý là cụm từ bạn đã nhập vào hộp gợi ý khi thiết lập mật khẩu). Có lẽ gợi ý sẽ làm mới bộ nhớ của bạn:
- Mở System Preferences (Apple > System Preferences).
- Chọn Users & Groups.
- Click vào biểu tượng khóa ở phía dưới bên trái.
- Nhấn vào phím Return 3 lần.
Màn hình sẽ rung mỗi lần bạn nhấn quay lại và sau 3 lần rung, gợi ý Hint xuất hiện dưới trường Password. Hãy thử mật khẩu nhiều lần như mong muốn, không có giới hạn cho bao nhiêu lần bạn có thể thử nhập mật khẩu của mình.

Nếu gợi ý mật khẩu không hiển thị, điều đó có thể do nó chưa được đặt để hiện thị gợi ý mật khẩu trong Login Options. Thật không may, cách duy nhất để thay đổi cài đặt này là đăng nhập vào máy Mac của bạn.
2. Thay đổi mật khẩu từ tài khoản khác
Bạn có chia sẻ máy Mac với một người khác không? Và họ có tài khoản riêng của mình không? Hoặc bạn có một tài khoản khác mà bạn biết mật khẩu của nó?
Nếu bạn biết mật khẩu tài khoản khác của Mac thì bạn có thể sử dụng nó để đặt lại mật khẩu của mình. Thực hiện theo các bước sau đây để reset mật khẩu Mac của bạn từ một tài khoản khác. Để làm được điều này, bạn sẽ cần đăng nhập vào Mac thông qua một tài khoản khác.
- Click vào logo Apple ở phía trên bên trái và chọn Log Out.
- Chọn tài khoản bạn biết mật khẩu.
- Nhập mật khẩu cho tài khoản đó.
- Mở System Preferences > Users & Groups.
- Nhấp chuột vào biểu tượng Lock ở phía dưới bên trái cửa sổ.
- Nhập mật khẩu lần nữa.
- Chọn tài khoàn mà bạn đã quên mật khẩu ở thanh bên cạnh.
- Click vào Reset Password.
- Nhập mật khẩu mới trong trường New Password, Verify và Password hint.
- Nhấp vào Change Password.
Bạn đã thay đổi mật khẩu cho tài khoản đó. Bạn có thể đăng nhập sử dụng mật khẩu vừa thay đổi. Điều này không thay đổi mật khẩu cho keychain và bạn sẽ bị hỏi khi đăng nhập vào tài khoản nếu bạn muốn cập nhật mật khẩu keychain. Để làm được điều này, bạn sẽ cần mật khẩu cũ (mật khẩu bạn đã quên), do đó bạn sẽ phải click vào Create New keychain.

Vấn đề ở đây là nếu người dùng khác không có quyền quản trị trên máy Mac thì họ sẽ không thể thay đổi mật khẩu cho bạn. Chỉ một tài khoản quản trị mới có thể làm được điều đó.
3. Sử dụng chế độ Recovery để phục hồi mật khẩu Mac

Apple bao gồm một công cụ đi kèm với macOS hoặc Mac OS X (phụ thuộc vào phiên bản nào bạn đang sử dụng) để thay thế một mật khẩu của Mac. Đây là lựa chọn tốt nhất nếu bạn hoàn toàn quên mật khẩu của mình. Hãy thực hiện theo các bước sau:
- Tắt máy Mac bằng cách chọn Apple > Shut Down.
- Nhấn phím nguồn trong khi nhấn giữ Command + R. Máy Mac sẽ khởi động vào chế độ Recovery.
- Chọn Disk Utinity và nhấn Continue.
- Nhập mật khẩu reset (bao gồm cả từ, chữ cái thường) và nhấn Return.
- Chọn nơi chứa tài khoản (thông thường nó sẽ là ổ đĩa cứng chính).
- Chọn tài khoản để thay đổi với Select the User Account.
- Nhập mật khẩu mới và nhập lần nữa trong trường Password.
- Nhập gợi ý mật khẩu liên quan đến mật khẩu và click vào Save.
- Một cảnh báo xuất hiện thông báo mật khẩu đã được thay đổi, nhưng không phải là Keychain Password. Click vào OK.
- Nhấp chuột vào Apple > Shut Down.
Bây giờ, bạn hãy khởi động Mac và bạn có thể đăng nhập sử dụng mật khẩu mới.
4. Làm gì để bảo vệ máy Mac không bị ai đó reset mật khẩu và truy cập vào dữ liệu?
Tất nhiên sự thật là cách reset mật khẩu có thể thực hiện được và cũng có nghĩa là một người không có quyền nào đó cũng có thể truy cập vào dữ liệu của bạn trên Mac nếu họ muốn. Thật không may, khi một người đã truy cập vào máy Mac của bạn thì bạn thường mất quyền kiểm soát nó. Có một số bước bạn có thể sử dụng để bảo vệ dữ liệu của mình.
Cách tốt nhất là bật mã hóa FileVault. Nó mã hóa nội dung trong máy Mac và tiện ích Password Reset sẽ không được hiển thị cho đến khi bạn mở khóa nó với Disk Utinity. Khi bạn thiết lập FileVault, bạn nhận một Recovery Key (bạn nên in ra) và một mật khẩu. Nếu bạn mất cả hai điều này thì dữ liệu của bạn sẽ bị mất mãi mãi.
Bạn có thể bật FileVault trong System Preferences > Security & Privacy > FileVault.
5. Sử dụng chế độ Single User để reset mật khẩu máy Mac
Bạn có thể sử dụng chế độ Single User để reset mật khẩu của mình. Tuy nhiên, tốt nhất là dùng chế độ Recovery. Chỉ nghĩ đến Single User khi bạn tự tin với khía cạnh Terminal của macOS.
6. Sử dụng chế độ Target Disk Mode để phục hồi dữ liệu trên Mac
Cuối cùng, nếu bạn không thể sử dụng bất cứ phương pháp nào ở trên, thì hãy thử sử dụng Target Disk Mode để phục hồi dữ liệu có thể từ máy Mac bị mất. Điều này cho phép bạn truy cập vào ổ cứng trên máy Mac từ một máy Mac khác. Bạn thực hiện như sau:
- Tắt máy Mac bằng cách nhấn Apple > Shut Down.
- Kết nối máy Mac với một máy Mac khác sử dụng cáp FireWire hoặc Thunderbolt (không khả dụng với USB).
- Khởi động máy Mac và nhấn giữ phím T.
Mac trong Target Disk Mode xuất hiện như một ổ cứng trong một máy Mac khác. Bạn có thể sử dụng máy Mac này để khôi phục dữ liệu từ máy Mac kia.
Cảm ơn bạn đã theo dõi bài viết Làm gì khi quên mật khẩu trên máy Mac? của Neu-edutop.edu.vn nếu thấy bài viết này hữu ích đừng quên để lại bình luận và đánh giá giới thiệu website với mọi người nhé. Chân thành cảm ơn.