Bạn đang xem bài viết Kinh nghiệm chỉnh sửa ảnh bằng Snapseed tại Neu-edutop.edu.vn bạn có thể truy cập nhanh thông tin cần thiết tại phần mục lục bài viết phía dưới.
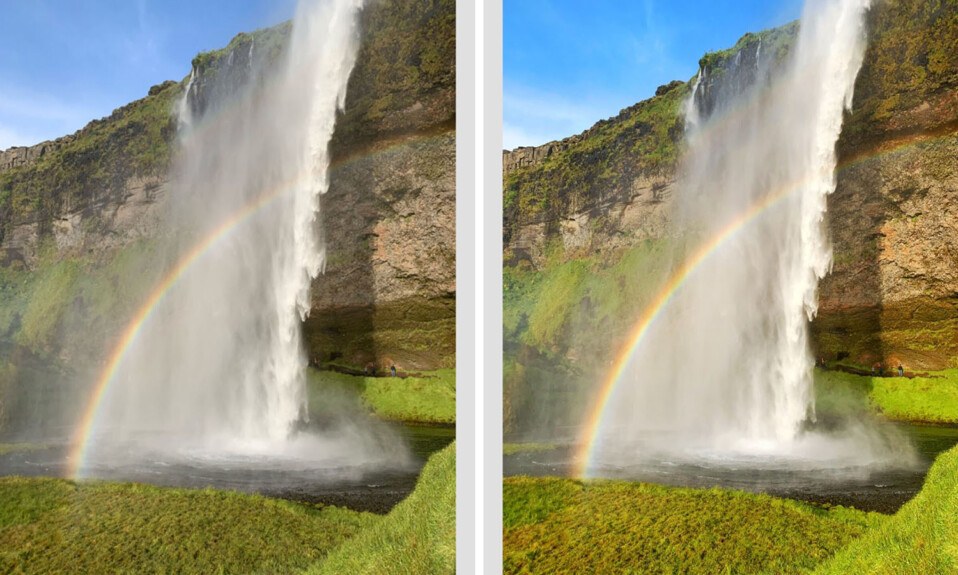
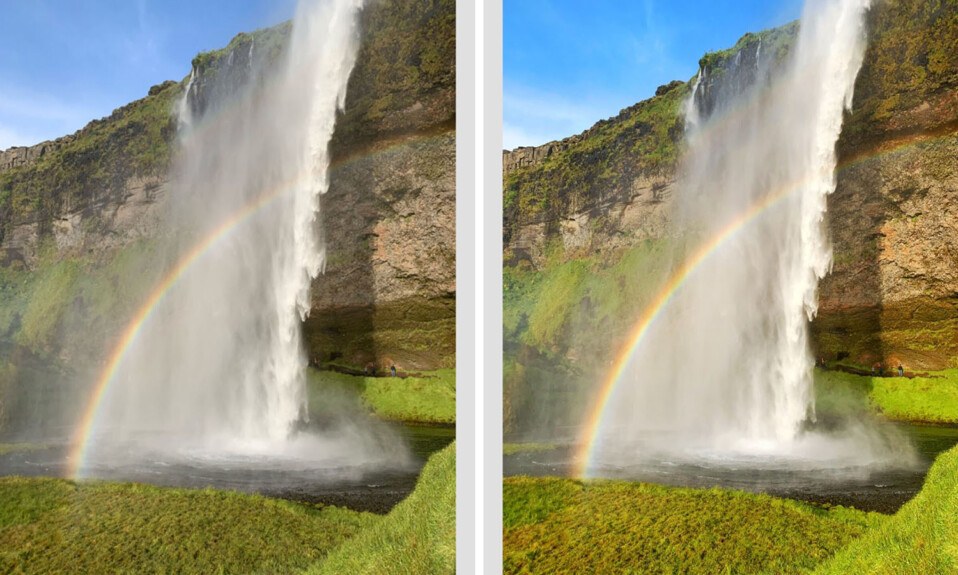
Hiện nay, có rất nhiều phần mềm chỉnh sửa ảnh cho điện thoại. Với nhiều công cụ khác nhau và Snapseed là một trong những công cụ chỉnh sửa ảnh miễn phí nổi tiếng hiện nay ( dành cho iOS và Android). Nếu bạn đang có ý định đầu tư vào chiếc điện thoại có camera tốt nhất thì bạn nên sử dụng ứng dụng Snapseed – trình ứng dụng chỉnh sửa ảnh dành cho bạn. Đây là một trong những phần mềm chỉnh sửa ảnh với các hiệu ứng sáng tạo nổi bật cùng nhiều công cụ chỉnh sửa ảnh tối ưu. Bạn có thể chỉnh ảnh theo ý thích cũng như là sở thích với các tính nắng chỉnh sửa quen thuộc như: Cắt, xoay, cùng các kỹ thuật chuyên sâu hơn như là điều chỉnh curves. Snapseed cũng khá đơn giản và được thiết kế tốt để điều khiển bằng cảm ứng. Hãy cùng Tekzone tìm hiểu về tính năng cũng như công dụng của phần mềm Snapseed này nhé.
Có một lưu ý nhỏ như sau: mặc dù là một ứng dụng của Google nhưng nó tích hợp hoàn hảo với Apple Photos (chỉ cần khởi chạy Snapseed và chọn ảnh để chỉnh sửa từ Thư viện ). Bạn có thể áp dụng một hoặc nhiều hiệu ứng và lưu các giao diện yêu thích của mình dưới dạng hiệu ứng cài sẵn để sử dụng đi sử dụng lại.
1. Snapseed là gì?
Snapseed là một trong những ứng dụng chỉnh sửa tốt nhất hiện nay được khá đông người dùng ưa chuộng sử dụng. Bạn có thể bắt đầu việc chỉnh sửa curves trước khi xem xét các tính năng chỉnh sửa thông minh khác. Tuy nhiên, vẫn có một số ngươi dùng cho rằng ứng dụng này sẽ chỉnh sửa ảnh trên máy tính để bàn sẽ đạt hiệu quả cao hơn, nhưng trên thực tế thì điện thoại lại khá đơn giản để sử dụng hơn, bạn sẽ cảm thấy khá dễ dàng qua vài lần chỉnh ảnh.


2. Đường cong màu sắc trên Snapseed và những điều cần biết
Công cụ Curves được sử dụng để điều chỉnh màu sắc, độ sáng, độ tương phản, điểm sáng và bóng trong ảnh và được thực hiện bằng cách kéo các chấm màu xanh lam thường hay gọi là nút trên cùng một dòng: xuống để giảm mà lên để tăng. Việc chỉnh sửa cho phép kiểm soát điều chỉnh tốt hơn so với khi sử dụng thanh trượt độ tương phản trong công cụ chỉnh ảnh. Curves là tính năng quen thuộc với những người hay chỉnh sửa ảnh trên máy tính. Nhưng đối với nhiều người dùng Smartphone thì tính năng này vẫn còn khá mới lạ và cần phải tìm hiểu từ những điều cơ bản nhất.
Mở công cụ ra thay vì tìm Curves như tên gọi, thay vào đó là một đường thẳng chéo từ dưới cùng bên trái lên trên cùng bên phải được bày trong một ô vuông. Đường này, thường được gọi là đường cong tương phản, biểu thị phạm vi độ sáng và bóng trong hình ảnh. Bên dưới là biểu đồ biểu đồ, cho chúng ta biết thông tin ánh sáng được phân bổ như thế nào trong ảnh.
Các yếu tố cốt lõi là:
- Nút hiện tại ở dưới cùng bên trái của dòng biểu thị điểm đen.
- Nút hiện có ở trên cùng bên phải đại diện cho điểm trắng.
- Nửa dưới của dòng đại diện cho bóng tối.
- Phần giữa của dòng đại diện cho âm trung.
- Nửa trên của dòng thể hiện những điểm nổi bật.
Các nút có thể được thêm vào để điều chỉnh đường cong nhằm thay đổi hình dạng của đường cong; và độ tương phản và độ sáng của bức ảnh.


Snapseed cung cấp nhiều lựa chọn điều chỉnh curves cài sẵn. Cùng nhiều chức năng khá nhau, bạn có thể sử dụng bất cứ khi nào cần. Các nút khác có thể được thêm bằng cách chạm vào bất kỳ vị trí nào trên đường dây để thao tác thêm các cài đặt trước. Bạn cũng có hể nhấn vào bieur tượng hình tròn ở phía dưới bên trái để điều chỉnh thủ công, cùng nhiều tùy chọn điều chỉnh đường cong khác nhau: RGB, Red, Green, Blue, Luminance. Tuy nhiên đường cong RGB là lựa chọn mặc định, việc nâng hoặc hạ đường cong sẽ làn sáng hoặc tối tất cả các màu trong ảnh cùng một luc. Chọn tằn độ sáng hoặc tối của từng màu riêng lẻ bằng cách sử dụng các tùy chọn biểu tượng đỏ, xanh lục và xanh lam:
- Nâng đường cong màu đỏ lên trên đường trung tuyến chéo để tăng sắc đỏ.
- Kéo đường cong màu đỏ xuống bên dưới đường trung tuyến chéo để tăng màu lục lam (xanh dương/xanh lục).
- Nâng đường cong màu xanh lá cây lên trên đường trung bình để tăng màu xanh lục.
- Kéo đường cong màu xanh lá cây bên dưới đường trung tuyến chéo để tăng màu đỏ tươi (tím/hồng).
- Nâng đường cong màu xanh lam lên trên đường trung tuyến chéo để tăng màu xanh lam.
- Kéo đường cong màu xanh lam xuống bên dưới đường chéo ở giữa để tăng sắc vàng.
- Độ chói ảnh hưởng đến độ sáng của tất cả các màu cùng một lúc; RGB ảnh hưởng đến các điểm đen và trắng riêng lẻ cho từng màu. Việc nâng đường cong độ chói sẽ làm tăng độ sáng của màu sắc.
- Kéo đường cong độ chói xuống sẽ làm tăng độ tối của màu sắc.
Bạn không cần điều chỉnh các lựa chọn trên mà nên bắt đầu bằng cách chỉ thay đổi đường cong độ chói sau đó tiếp tục thử nghiệm với các kênh RHB riêng lẻ.


Chỉnh sửa đường cong Snapseed
- Nhấn vào biểu tượng con mắt ở menu dưới cùng để ẩn đường cong và dải băng menu dưới cùng, đồng thời xem các hiệu ứng trên hình ảnh.
- Đường cong còn được gọi là đường cong S, vì khi sử dụng đúng cách, hình dạng được tạo ra trông giống chữ S.
- Tránh kéo các nút đến bất kỳ điểm cực đoan nào (chẳng hạn như đường thẳng, góc vuông, kiểu xếp hoặc bậc) và tránh chạm vào trần hoặc sàn của hộp đường cong. Để hoạt động tốt nhất, đường cong phải mềm mại và tròn trịa.
3. Về phần Họa tiết của Snapseed
Họa tiết làm tối các góc của hình ảnh để tập trung sự chú ý vào chủ thể chính. Cũng như nhiều hiệu ứng trong Snapseed, bạn rất dễ ‘overcook’ hiệu ứng này. Bạn có thể giảm hoặc tăng cường độ của các hiệu ứng họa tiết khác nhau bằng cách trượt ngón tay lên và xuống để truy cập các tùy chọn khác nhau, sau đó sang trái hoặc phải để thay đổi cường độ.


Nếu bạn muốn thử điều gì đó khác biệt thì công cụ Curves cung cấp một phương pháp phức tạp hơn để tạo họa tiết so với chính công cụ Họa tiết. Cái sau được giới hạn ở một vòng tròn đồng nhất trong khi công cụ Curves sẽ bảo vệ các điểm nổi bật trong hình ảnh và tạo ra các vùng sáng và tối ở bất kỳ hình dạng riêng biệt nào.


Trong bức ảnh chụp con chim gáy này, tôi muốn sử dụng hiệu ứng họa tiết để tăng sự tập trung vào con chim. Bạn có thể tạo một lớp đường cong RGB mới và đặt một nút trên đường RGB ngay bên dưới giao điểm đầu tiên nhưng rúc vào góc. Bằng cách kéo nút này xuống, tôi đã tăng độ bóng trong ảnh. Sau đó, bạn đặt một nút ở giao điểm trên cùng để giữ các điểm nổi bật tại chỗ và bảo vệ chúng trong ảnh.


Cuối cùng, bạn hãy che lớp trong ngăn chỉnh sửa, đánh cạnh bên ngoài ở mức 25. Sau đó di chuyển về phía trung tâm, chia dần các bước theo 25 mỗi lần, tức là 50, 75, cho đến 100. Điều này ngăn không cho nó bị một hiệu ứng cứng và làm cho nó trông tự nhiên hơn.
Sự thay đổi rất tinh tế này nhằm tạo ra tâm trạng và bầu không khí bằng cách sử dụng những cú chạm nhẹ nhất.


Họa tiết rất hiệu quả để nâng cao bố cục và tâm trạng, đồng thời bạn có thể bắt đầu với công cụ họa tiết cơ bản và chuyển sang các kỹ thuật tạo đường cong và mặt nạ nâng cao hơn.
4. Một số hiệu ứng hình ảnh
Một công cụ tiện dụng khác là Double Exposure bao gồm hai lần chỉnh sửa bằng cách sử dụng nó. Một cho thấy cách xếp chồng hai hình ảnh khác nhau của cùng một chủ đề để tạo ra một hình ảnh lớn hơn tổng các phần của nó. Phần thứ hai cho thấy cách tạo một hình ảnh cách điệu sẽ tận dụng tối đa các kỹ năng về đường cong mới. Tuy nhiên, hãy đảm bảo chọn hai hình ảnh ăn khớp với nhau. Việc chuẩn bị hình ảnh là điều cần thiết để làm sạch chúng và mở rộng nền để chúng có thể được thay đổi kích thước để chồng lên nhau.


Cách tạo ảnh ghép trong Snapseed
Những hình ảnh ban đầu mà bạn sử dụng ở đây có mau nên công việc đầu tiên là chuyển đổi chúng lần lượt thành đen trắng (sử dụng thanh trượt Độ bão hòa trong công cụ Hình ảnh Tune, nhưng hãy kiểm tra vùng sáng, bóng và độ tương phản – một lần nữa, hãy xem phần của tôi sách để biết thêm). Sau khi hình ảnh đầu tiên ở dạng đen trắng, bạn hãy mở công cụ Cân bằng trắng.
Nhiệt độ và Tint đều được tăng lên +100 để làm cho hình ảnh đỏ hơn, trước khi tôi mở lớp đường cong và kích hoạt đường cong màu đỏ. Bạn tiếp tục kéo cái này lên để làm cho nó vẫn đỏ hơn, sau đó chọn độ tương phản cứng từ các cài đặt trước của Curves để đảm bảo rằng bạn có bóng mạnh để xử lý khi các hình ảnh được hòa trộn. Cuối cùng, sử dụng công cụ Rotate mà bạn lật ảnh để đặt đầu của chủ thể ở bên trái khung hình. Sau đó hãy lưu lại và xuất nó để sử dụng sau.


Bây giờ là hình ảnh thứ hai. Sau khi chuyển đổi sang màu đen trắng, tôi mở lại lớp đường cong. Lần này tôi kéo đường cong màu xanh lá cây lên và đường cong màu đỏ xuống để loại bỏ màu đỏ và tăng cường màu lục lam tạo ra màu ngọc lam.
Sau khi sử dụng công cụ Mở rộng để tăng khung hình và công cụ Healing để loại bỏ các điểm bất thường ở nền do việc đó gây ra, tôi cũng đã lưu và xuất hình ảnh thứ hai này. Khi hình ảnh màu đỏ được mở lại, tôi nhấn vào biểu tượng Phơi sáng kép trên menu màn hình dưới cùng để mở hình ảnh màu ngọc lam, tạo lớp phủ ngay lập tức sẵn sàng để chỉnh sửa thêm.
Biểu tượng Swatch trong công cụ Double Exposure sẽ mở ra phương pháp hòa trộn cho phép bạn khám phá các cách hòa trộn hai hình ảnh.
Biểu tượng Liquid Drop cho phép bạn tăng hoặc giảm độ mờ để bạn có thể kiểm soát khả năng hiển thị của cả hai hình ảnh. Bạn cũng có thể sử dụng ngón tay chụm lại để thay đổi kích thước hình ảnh thứ hai, di chuyển hình ảnh xung quanh khung hoặc thay đổi hướng của hình ảnh đó.


Lưu ý rằng bạn chỉ có thể định vị lại hình ảnh thứ hai. Đầu tiên sẽ là tĩnh; vì vậy hãy đảm bảo bạn mở chúng theo đúng thứ tự cho hình ảnh bạn muốn tạo.
Tạo giao diện của riêng cho bạn trong Snapseed
Giao diện cài sẵn (iOS) hoặc Kiểu (Android) của Snapseed là sự kết hợp ‘ready-made’ của nhiều giai đoạn chỉnh sửa khác nhau mà bạn có thể sử dụng để thay đổi nhanh chóng kiểu ảnh. Tuy nhiên, bạn cũng có thể tạo Giao diện/Phong cách của riêng mình, tiết kiệm rất nhiều thời gian. Đặc biệt nếu bạn đang chỉnh sửa nhiều hình ảnh từ cùng một lần chụp và sử dụng các công cụ phức tạp hơn như Curves. Tạo Giao diện/Phong cách của riêng bạn có nghĩa là bạn có thể nhanh chóng áp dụng các chỉnh sửa tương tự cho toàn bộ bộ hình ảnh. Điều này giúp bạn dễ dàng lựa chọn những gì tốt nhất trong nhóm và cũng có thể giúp thiết lập phong cách của riêng bạn.


Sau khi bạn chỉnh sửa xong ảnh, hãy chọn menu Giao diện/Phong cách. Vuốt qua các cài đặt trước cho đến khi bạn gặp biểu tượng Thêm (+) ở cuối. Nhấn vào đây, đặt tên mới cho Giao diện/Phong cách mới rồi chọn Lưu. Nó là dễ dàng như vậy! Sau đó, lần tới khi bạn mở một bức ảnh mới, bạn có thể vào thẳng menu Giao diện/Phong cách và chọn ảnh của riêng mình mà không cần phải thực hiện thao tác nào!
Bạn có thể quản lý Giao diện/Phong cách của mình bằng cách chỉ cần nhấp vào ba dấu chấm nhỏ ở dưới cùng bên trái sau dấu +. Bạn có thể xem tất cả, đổi tên chúng hoặc xóa bất kỳ thứ gì bạn không còn sử dụng.



Cảm ơn bạn đã xem bài viết Kinh nghiệm chỉnh sửa ảnh bằng Snapseed tại Neu-edutop.edu.vn bạn có thể bình luận, xem thêm các bài viết liên quan ở phía dưới và mong rằng sẽ giúp ích cho bạn những thông tin thú vị.
Nguồn: https://tekzone.vn/11179/kinh-nghiem-chinh-sua-anh-bang-snapseed/
Từ Khoá Tìm Kiếm Liên Quan:


