Bạn đang xem bài viết Hướng dẫn xoá trang trống, trang thừa trong Word tại Neu-edutop.edu.vn bạn có thể truy cập nhanh thông tin cần thiết tại phần mục lục bài viết phía dưới.
Khi viết bài, sử dụng chức năng định dạng văn bản trong Word là điều không thể thiếu. Tuy nhiên, đôi khi, trong quá trình sử dụng chúng ta sẽ tạo ra những trang trống hay trang thừa không cần thiết, gây lãng phí thời gian và không tạo được ấn tượng tốt với độc giả. Vì vậy, trong bài viết này, chúng tôi sẽ hướng dẫn các bạn cách xoá những trang trống, trang thừa trong Word một cách nhanh chóng và đơn giản.
Trong quá trình sử dụng MS Word để soạn thảo văn bản, chắc hẳn các bạn cũng sẽ gặp phải trường hợp vô tình tạo ra những trang thừa, trang trắng. Nó gây phiền phức và khiến văn bản không liền mạch, vì vậy các bạn muốn xóa chúng đi. Vậy mời các bạn cùng tham khảo các cách xóa trang thừa, trang trắng trong Word mà bài viết chia sẻ dưới đây.

Dưới đây thuthuatphanmem.vn sẽ hướng dẫn các bạn các cách xóa trang thừa, trang trắng trong Word, mời các bạn cùng xem.
1. Xóa trang trắng trong Word bằng Paragraph
Bước 1: Trên thanh menu các bạn chọn Home và chọn biểu tượng Show/Hide![]() trong phần Paragraph.
trong phần Paragraph.
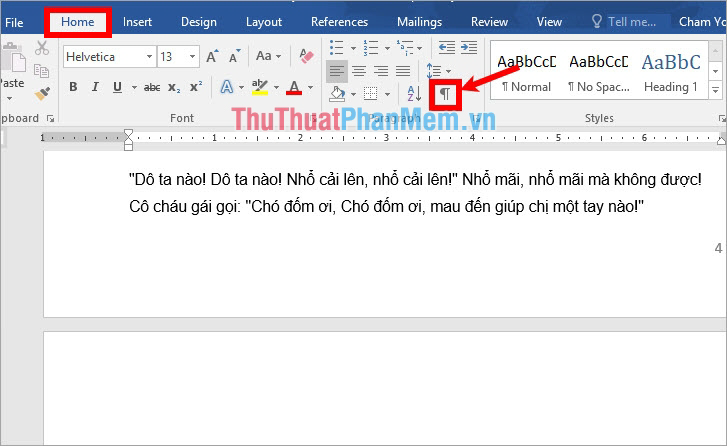
Bước 2: Như vậy các biểu tượng ![]() sẽ xuất hiện trong tài liệu Word, các bạn chỉ cần bôi đen toàn bộ các biểu tượng này và nhấn Delete để xóa.
sẽ xuất hiện trong tài liệu Word, các bạn chỉ cần bôi đen toàn bộ các biểu tượng này và nhấn Delete để xóa.
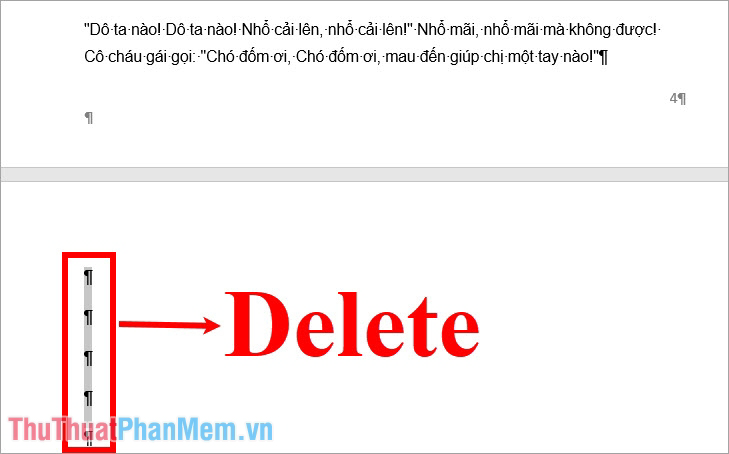
Bước 3: Như vậy trang thừa, trang trắng sẽ được xóa, các bạn chọn Home -> Show/Hide![]() để ẩn các biểu tượng
để ẩn các biểu tượng ![]() đi.
đi.
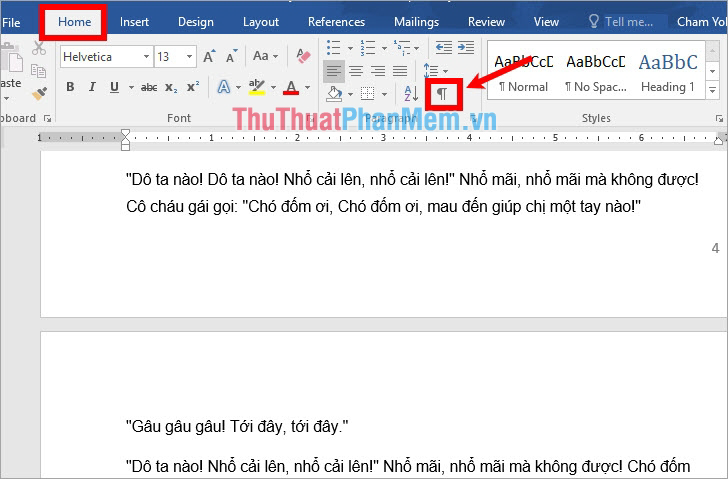
2. Xóa nhanh trang thừa, trang trắng trong Word
Bước 1: Để xóa nhanh trang thừa, trang trắng, các bạn đặt con trỏ chuột ở cuối trang trước trang trắng.
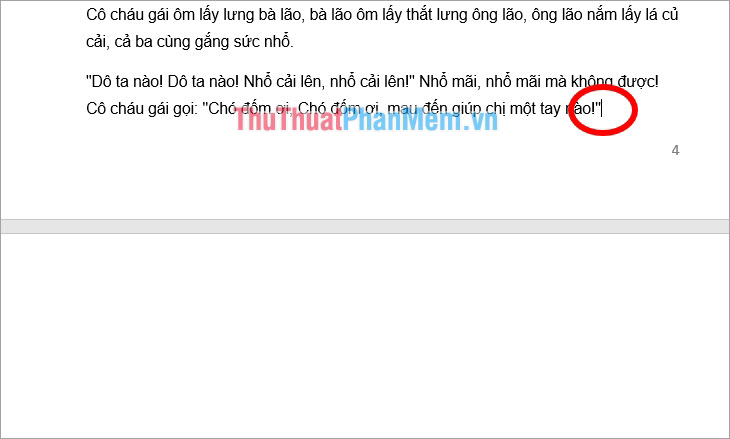
Bước 2: Nhấn giữ phím Shift và nhấn chuột vào vị trí đầu tiên trang sau trang trắng cần xóa.
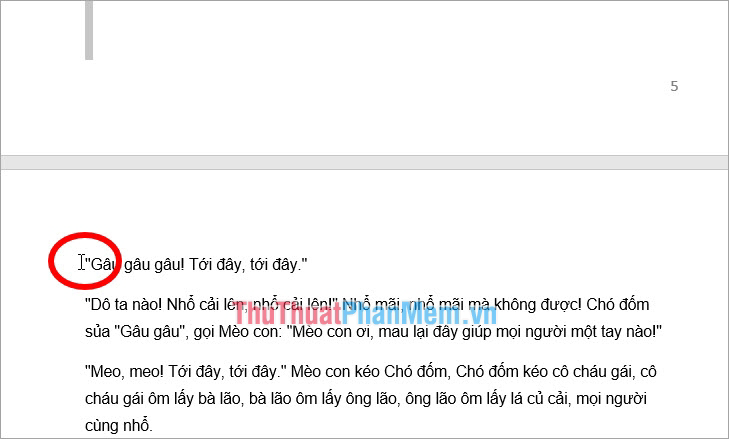
Bước 3: Nhấn Delete để xóa nhanh trang thừa, trang trắng.

3. Xóa trang trắng do Page Break và Section Break
Trường hợp nếu tài liệu Word của bạn xuất hiện dấu ngắt trang do Page Break và Section Break thì các bạn thực hiện xóa trang trắng như sau:
Bước 1: Kiểm tra trang trắng có phải do Page Break hay Section Break các bạn chọn thẻ Home và chọn biểu tượng Show/Hide![]() trong phần Paragraph.
trong phần Paragraph.
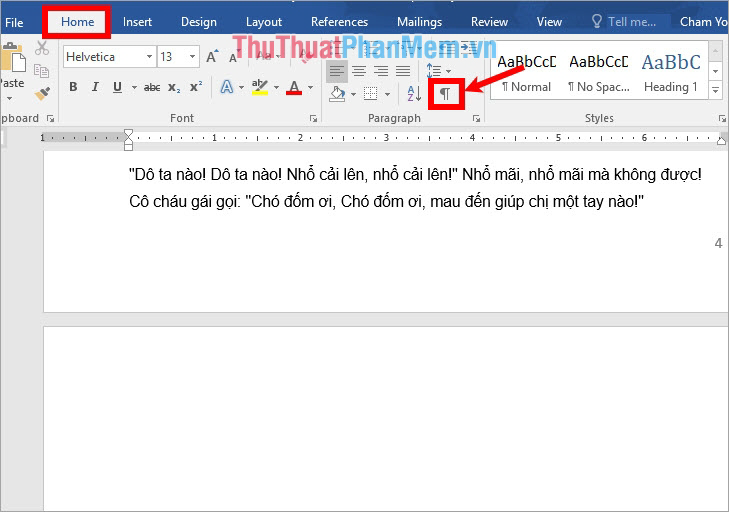
Nếu xuất hiện Page Break hay Section Break thì sẽ hiển thị như hình dưới.
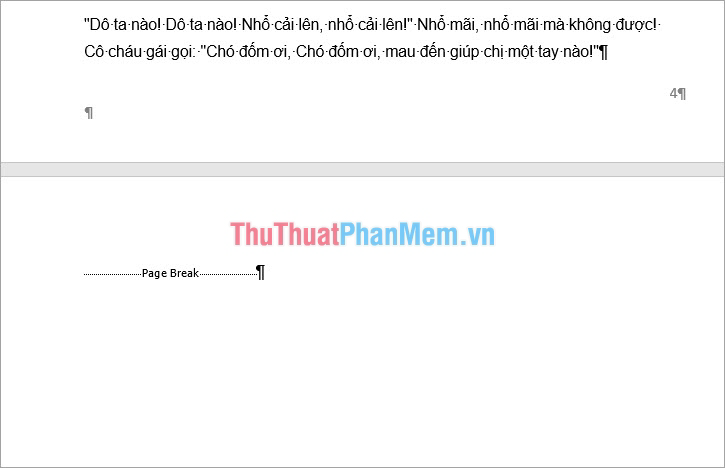
Bước 2: Để xóa trang trắng các bạn đặt con trỏ chuột trước Page Break hay Section Break và nhấn phím Delete để xóa.
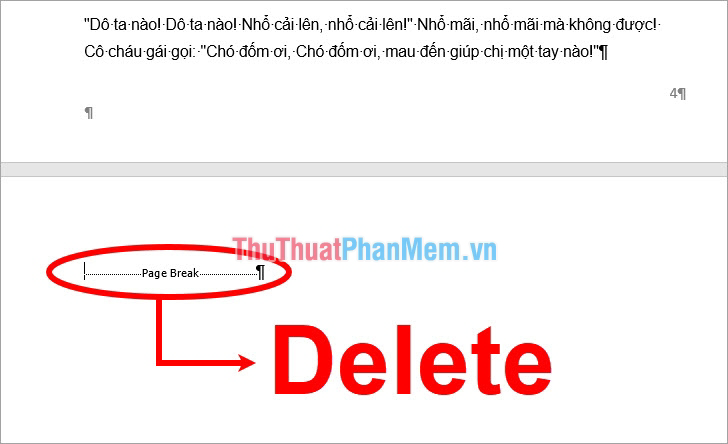
Như vậy các bạn đã xóa được trang trắng, trang thừa trong Word.
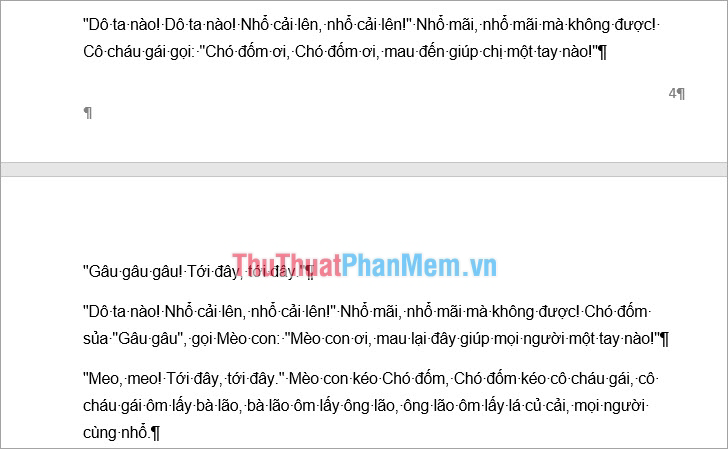
Như vậy, trên đây thuthuatphanmem.vn đã chia sẻ đến các bạn các cách xóa trang thừa, trang trắng trong Word. Hi vọng với những gì mà bài viết chia sẻ sẽ giúp ích cho các bạn khi các bạn cần xóa trang thừa, trang trắng trong Word. Chúc các bạn thành công!
Trong tài liệu Word, trang trống và trang thừa thường xảy ra và gây ra khó chịu khi in ra hoặc xuất bản. Vì vậy, việc xoá chúng có thể giúp tăng tính chuyên nghiệp và độ trực quan cho tài liệu của bạn. Đã có nhiều phương pháp để xoá trang trống và trang thừa, nhưng vớit hướng dẫn trên, bạn sẽ biết cách thực hiện nhanh chóng và hiệu quả. Việc sử dụng kết hợp các phím tắt cũng giúp bạn tiết kiệm thời gian trong quá trình làm việc. Với những cách xoá trang trống và trang thừa này, bạn sẽ sẵn sàng để tạo ra những tài liệu đáng kinh ngạc và chuyên nghiệp hơn trong Word.
Cảm ơn bạn đã xem bài viết Hướng dẫn xoá trang trống, trang thừa trong Word tại Neu-edutop.edu.vn bạn có thể bình luận, xem thêm các bài viết liên quan ở phía dưới và mong rằng sẽ giúp ích cho bạn những thông tin thú vị.
Nguồn: https://thuthuatphanmem.vn/cach-xoa-trang-thua-trang-trang-trong-word/
Từ Khoá Tìm Kiếm Liên Quan:
1. Xoá trang trống trong Word
2. Xoá trang thừa trong Word
3. Cách xoá trang trống trong Word
4. Hướng dẫn xoá trang thừa trong Word
5. Xoá blank page trong Word
6. Cách xoá trang trắng trong Word
7. Xoá trang thừa không cần thiết trong Word
8. Hướng dẫn xoá trang cuối trong Word
9. Xoá trang trống của Word không bị ảnh hưởng
10. Xoá trang cuối không cần thiết trong Word



