Bạn đang xem bài viết Hướng dẫn xóa Section Break trong Word tại Neu-edutop.edu.vn bạn có thể truy cập nhanh thông tin cần thiết tại phần mục lục bài viết phía dưới.
Khi sử dụng Microsoft Word để tạo và biên tập tài liệu văn bản, việc sử dụng Section Break là rất phổ biến để có thể chia nhỏ nội dung và định dạng các phần khác nhau trong tài liệu. Tuy nhiên, một khi đã sử dụng Section Break, việc xóa nó lại có thể gặp khó khăn đặc biệt là đối với những người mới sử dụng Word. Vì vậy, trong bài viết này, chúng ta sẽ cùng tìm hiểu hướng dẫn chi tiết cách xóa Section Break trong Word để giúp bạn dễ dàng biên tập tài liệu văn bản một cách chuyên nghiệp và hiệu quả hơn.
Các bạn đang muốn xóa các Section Break trong Word vì không muốn sử dụng chúng nữa, nhưng các bạn chưa biết thực hiện như thế nào. Vậy mời các bạn hãy cùng tham khảo bài viết dưới đây để tìm hiểu cách xóa Section Break trong Word nhé.

Dưới đây là hướng dẫn các cách xóa Section Break trong Word, mời các bạn cùng theo dõi nhé.
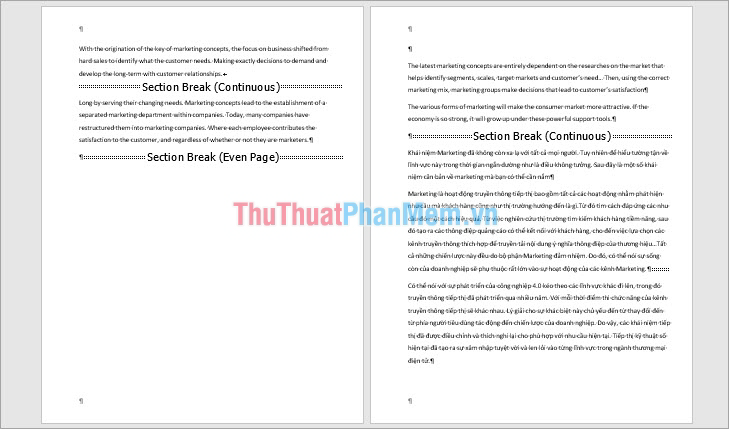
Xóa Section Break thủ công
Bước 1: Trên tài liệu Word cần xóa Section Break các bạn chọn thẻ Home -> chọn biểu tượng Show/Hide![]() . Tất cả các dấu ngắt Section Break sẽ xuất hiện.
. Tất cả các dấu ngắt Section Break sẽ xuất hiện.
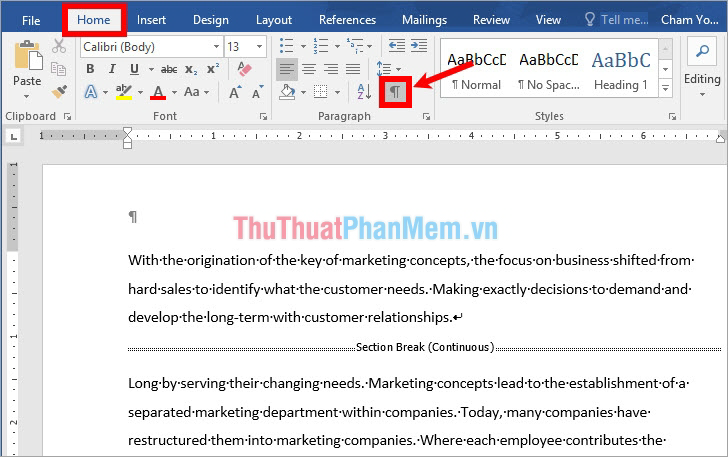
Bước 2: Nếu muốn xóa Section Break nào các bạn chọn Section Break đó và chọn Delete để xóa.
Lưu ý: chọn Section Break bằng cách đặt con trỏ chuột vào đầu Section Break sau đó nhấn giữ phím Shift và chọn phím End để chọn Section Break.
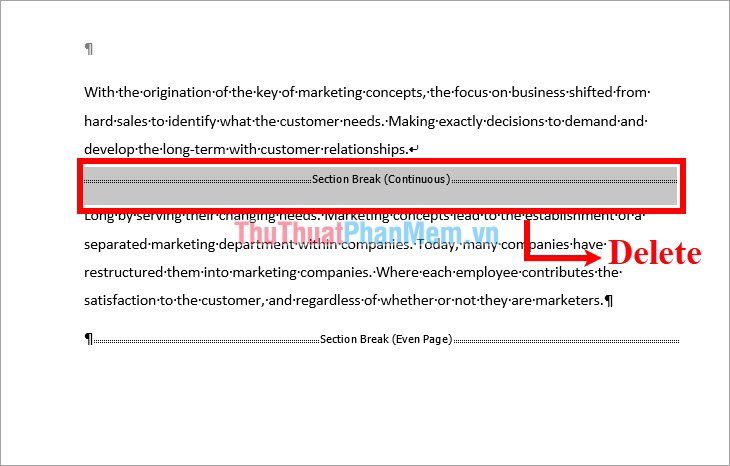
Như vậy Section Break đã được xóa, các bạn nhấn vào biểu tượng Show/Hide![]() để ẩn biểu tượng
để ẩn biểu tượng ![]() .
.
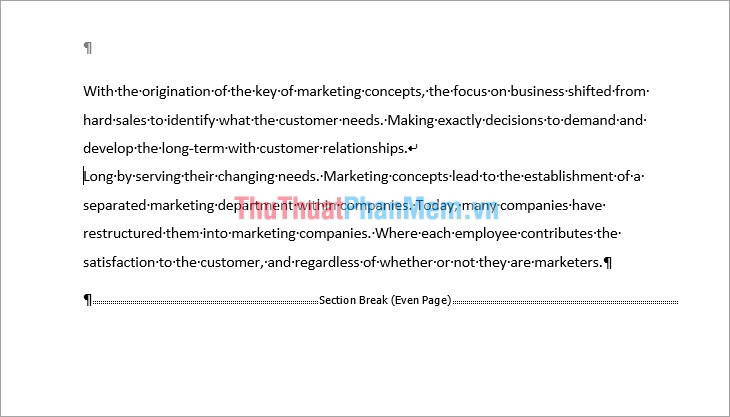
Xóa Section Break sử dụng tính năng Replace
Nếu trên tài liệu Word có nhiều Section Break thì các bạn không thể xóa thủ công được, vậy để xóa tất cả các Section Break nhanh chóng thì các bạn thực hiện như sau:
Bước 1: Trên tài liệu Word các bạn chọn Home -> Editing -> Replace hoặc các bạn nhấn tổ hợp phím Ctrl + H.
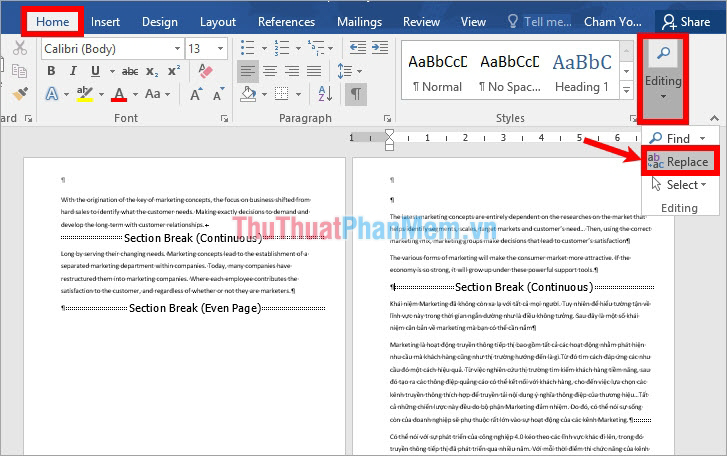
Bước 2: Xuất hiện hộp thoại Find and Replace, các bạn nhấn chọn More.
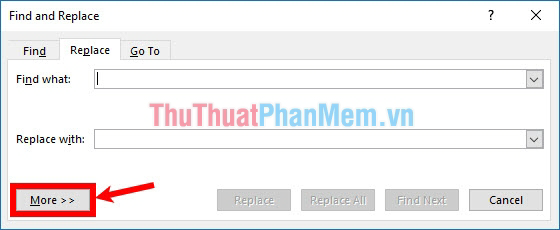
Xuất hiện nhiều tùy chọn hơn các bạn chọn Special -> Section Break.
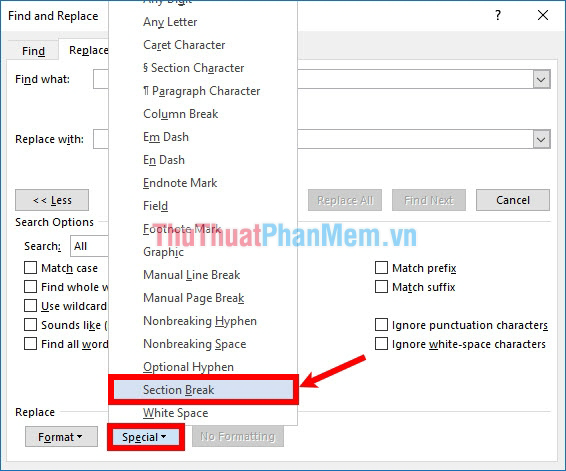
Bước 3: Lúc này trên phần Find what sẽ xuất hiện biểu tượng ^b, trong Replace with trống, các bạn chọn Replace All để xóa toàn bộ Section Break.
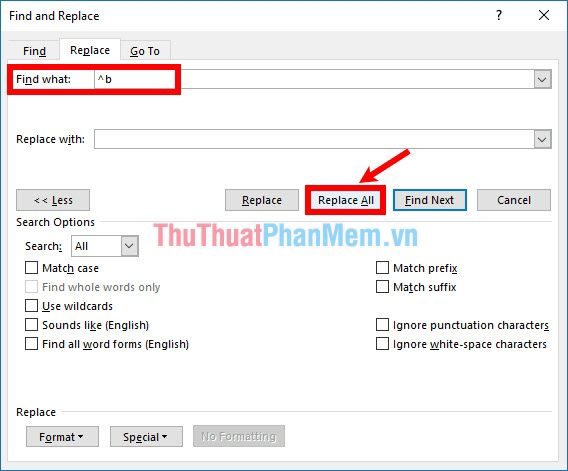
Xuất hiện thông báo All done các bạn chọn OK, như vậy toàn bộ Section Break đều được xóa.
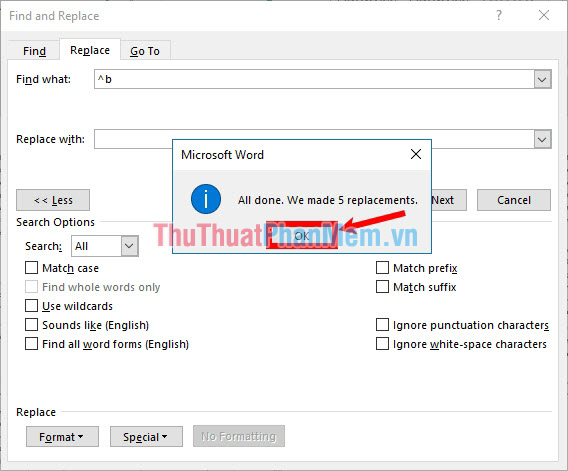
Các bạn chọn Home -> biểu tượng Show/Hide![]() để kiểm tra.
để kiểm tra.
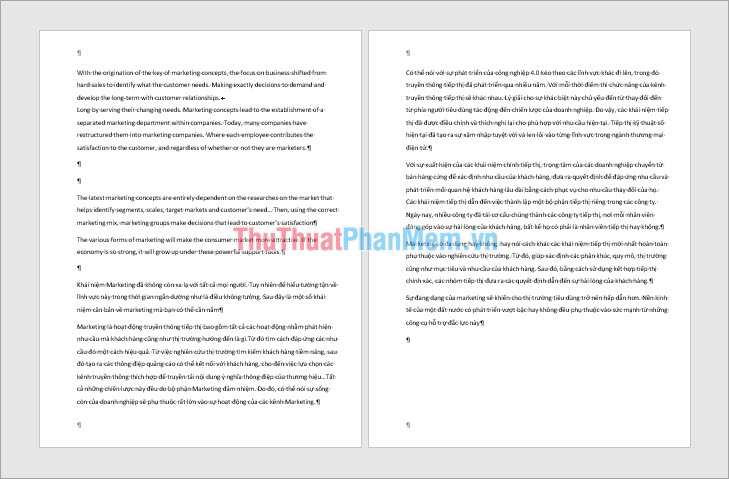
Trên đây thuthuatphanmem.vn đã chia sẻ đến các bạn các cách xóa Section Break trong Word. Nếu các bạn không muốn sử dụng Section Break trong Word thì các bạn sẽ có thể dễ dàng xóa Section Break với những cách mà bài viết hướng dẫn ở trên. Chúc các bạn thành công!
Trên đây là những hướng dẫn cơ bản và chi tiết về cách xóa section break trong Word. Việc xóa section break sẽ giúp bạn tối ưu hóa việc thao tác văn bản và tạo ra các tài liệu chuyên nghiệp hơn. Hy vọng bài viết này sẽ giúp ích cho bạn trong quá trình làm việc với Microsoft Word. Hãy cẩn thận và kiên nhẫn khi xóa section break nhé!
Cảm ơn bạn đã xem bài viết Hướng dẫn xóa Section Break trong Word tại Neu-edutop.edu.vn bạn có thể bình luận, xem thêm các bài viết liên quan ở phía dưới và mong rằng sẽ giúp ích cho bạn những thông tin thú vị.
Nguồn: https://thuthuatphanmem.vn/cach-xoa-section-break-trong-word/
Từ Khoá Tìm Kiếm Liên Quan:
1. Xóa section break trong Word
2. Xóa đoạn ngắt mục trong Word
3. Hướng dẫn xóa section break trong Word 2016
4. Bỏ đoạn phân mục trong Word
5. Xóa section break next page trong Word
6. Cách xóa đoạn ngắt trang trong Word
7. Xóa phân trang trong Word
8. Xóa mục mới trong Word
9. Hướng dẫn xóa phân đoạn trong Word 2010
10. Xóa section break continuous trong Word



