Bạn đang xem bài viết Hướng dẫn viết số mũ, mét vuông, mét khối và chỉ số dưới công thức hóa học trong Word. tại Neu-edutop.edu.vn bạn có thể truy cập nhanh thông tin cần thiết tại phần mục lục bài viết phía dưới.
Viết các ký hiệu toán học, chi tiết công thức hóa học hay các phép tính toán đôi khi là điều không thể thiếu trong quá trình viết bài khoa học hay thuyết trình chuyên nghiệp. Tuy nhiên, để tạo ra những ký hiệu toán học chính xác và đẹp mắt trong Word thì không phải ai cũng biết cách sử dụng các công cụ cần thiết. Trong bài viết này, chúng tôi sẽ hướng dẫn các bạn cách viết số mũ, mét vuông, mét khối và chỉ số dưới công thức hóa học trong Word một cách đơn giản và hiệu quả.
Trong quá trình sử dụng MS Word phục vụ công việc của mình chắc hẳn bạn phải sử dụng kí tự đặc biệt như số mũ, mét vuông, mét khối, hay đơn giản là công thức hóa học của một chất. Những kí tự này không có sẵn trên bàn phím bắt buộc bạn phải kết hợp từ nhiều phím hoặc sử dụng tính năng có sẵn trên Word. Bài viết dưới đây giúp bạn giải quyết vấn đề trên.
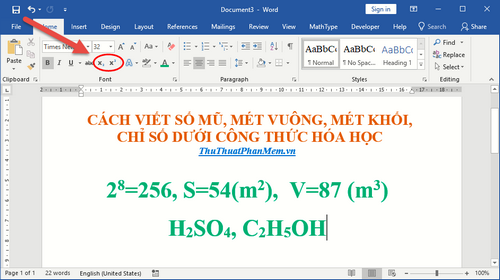
Cách viết số mũ, mét vuông, mét khối trong Word
Ví dụ ở đây gõ 2 mũ 8 bằng 256 thực hiện như sau:
Gõ cơ số 2 trước nhấn tổ hợp phím Ctrl + Shift + = hoặc vào thẻ Home -> kích chọn mũi tên trong Font -> hộp thoại xuất hiện tích chọn vào Superscript -> nhấn OK:
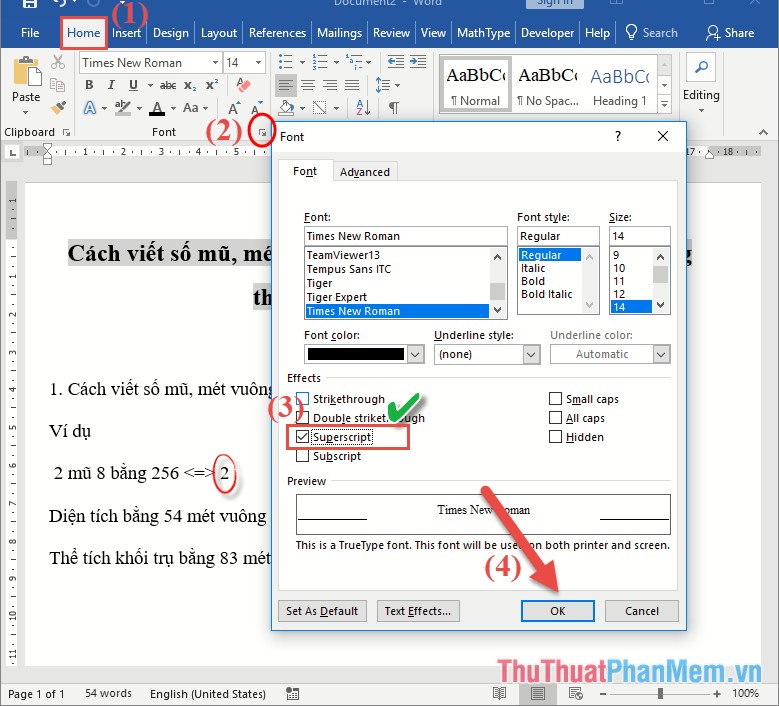
Con trỏ chuột chuyển vị trí chỉ số trên bạn chỉ việc gõ giá trị mũ là 8:
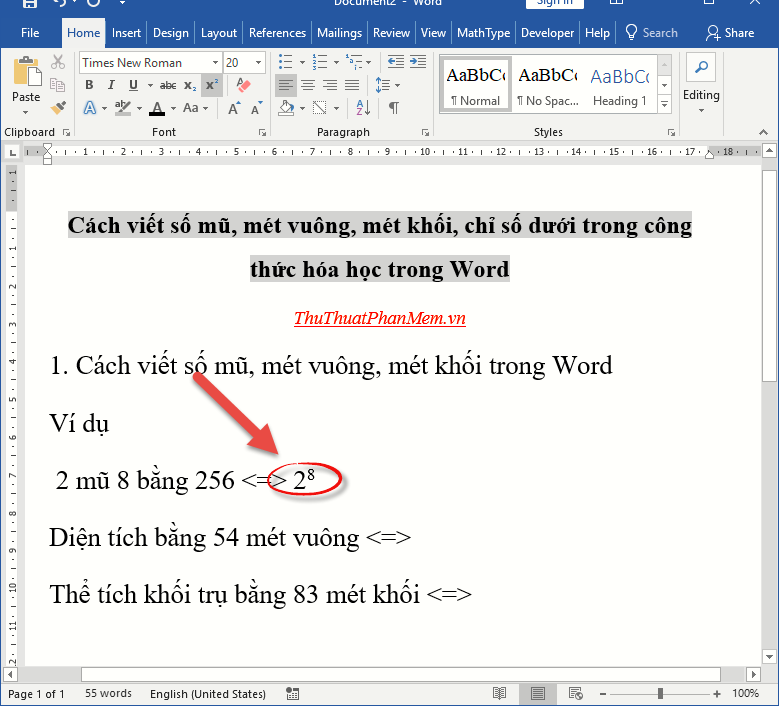
Tiếp theo bạn muốn quay trở lại gõ dấu bằng nhấn tổ hợp phím Ctrl + Shift + = một lần nữa hoặc vào lại hộp thoại font bỏ tích chọn trong mục Superscript -> nhấn OK:
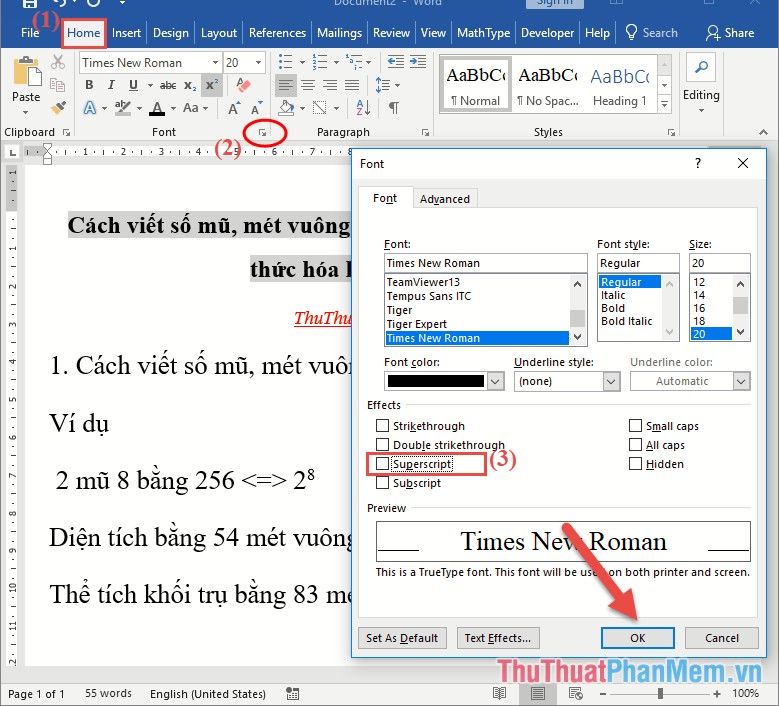
Như vậy bạn gõ tiếp các kí tự sau. Tương tự gõ giá trị mét vuông:
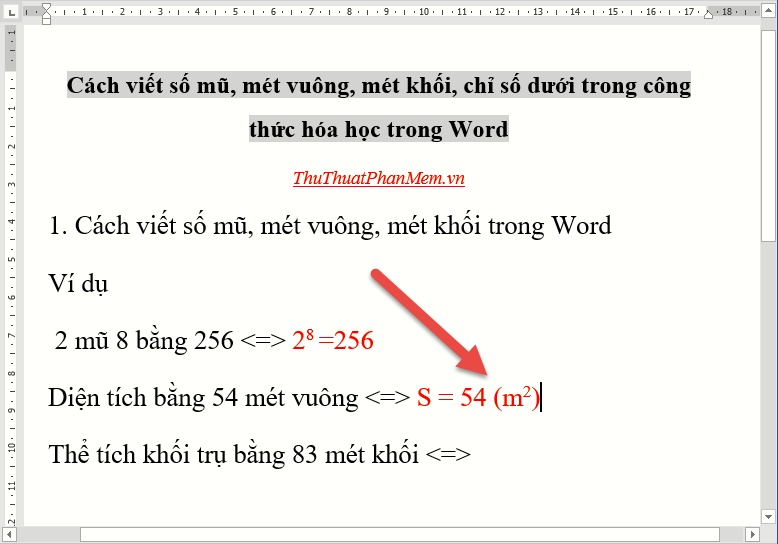
Gõ giá trị mét khối bạn thực hiện thao tác tương tự:
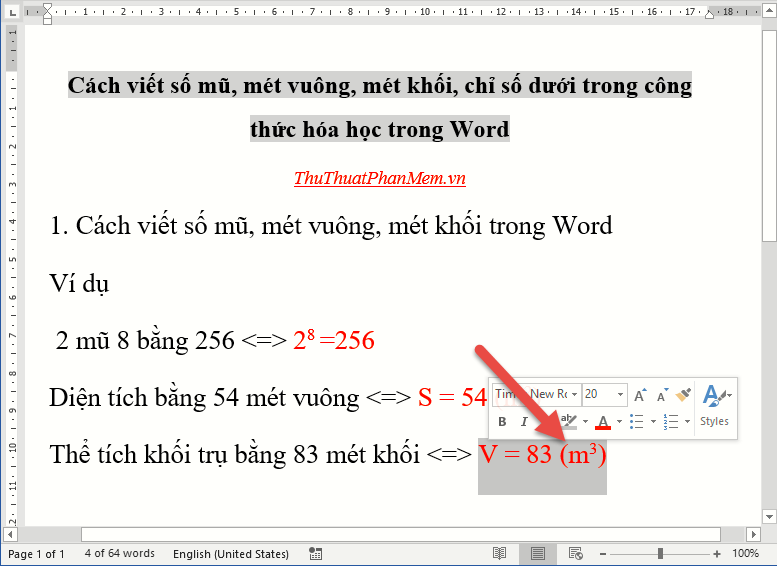
Cách viết công thức hóa học, chỉ số dưới trong Word
Ví dụ ở đây gõ công thức hóa học của axit Sunfuric ({H_2}S{O_4}).
Trước tiên gõ chữ H để viết chỉ số dưới nhấn tổ hợp phím Ctrl + dấu bằng hoặc vào thẻ Home -> kích chọn mũi tên lựa chọn hộp thoại Font -> hộp thoại xuất hiện tích chọn vào mục Subscript -> nhấn OK:
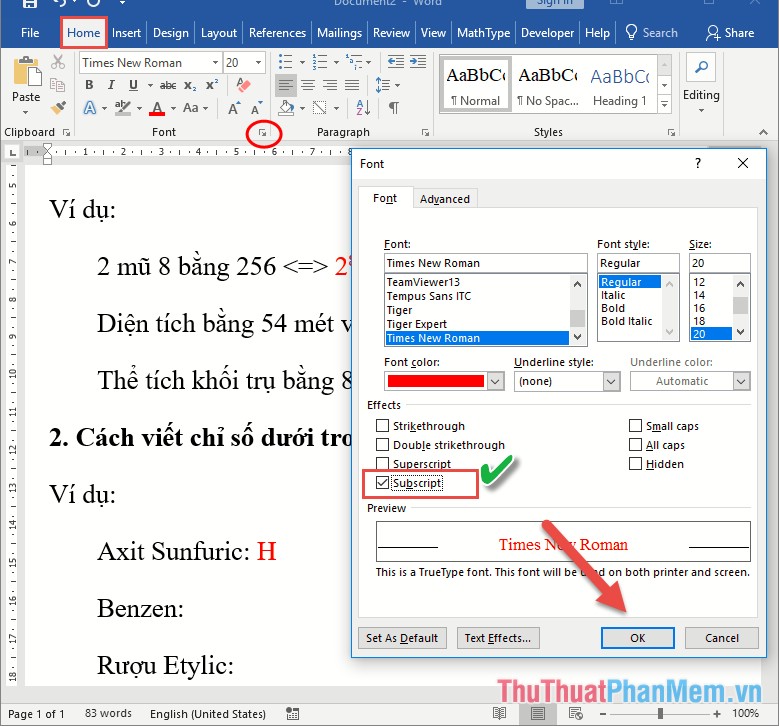
Con trỏ chuột chuyển vị trí chỉ số dưới bạn chỉ cần nhập giá trị cho nguyên tử hiđrô
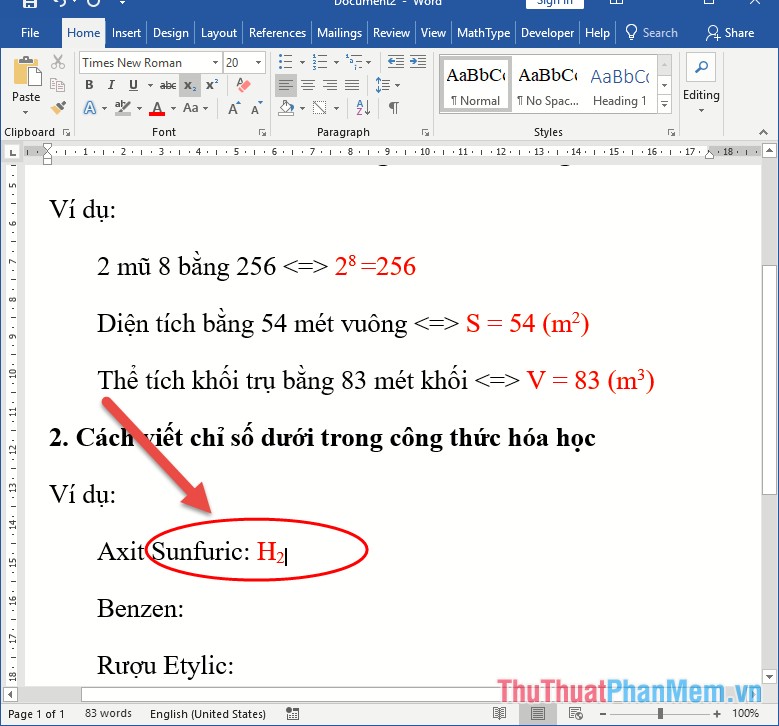
Tiếp theo bạn muốn chuyển con trỏ chuột về vị trí bình thường để gõ nguyên tử tiếp theo của axit nhấn tổ hợp phím Ctrl + = một lần nữa hoặc truy cập hộp thoại Font bỏ tích chọn trong mục
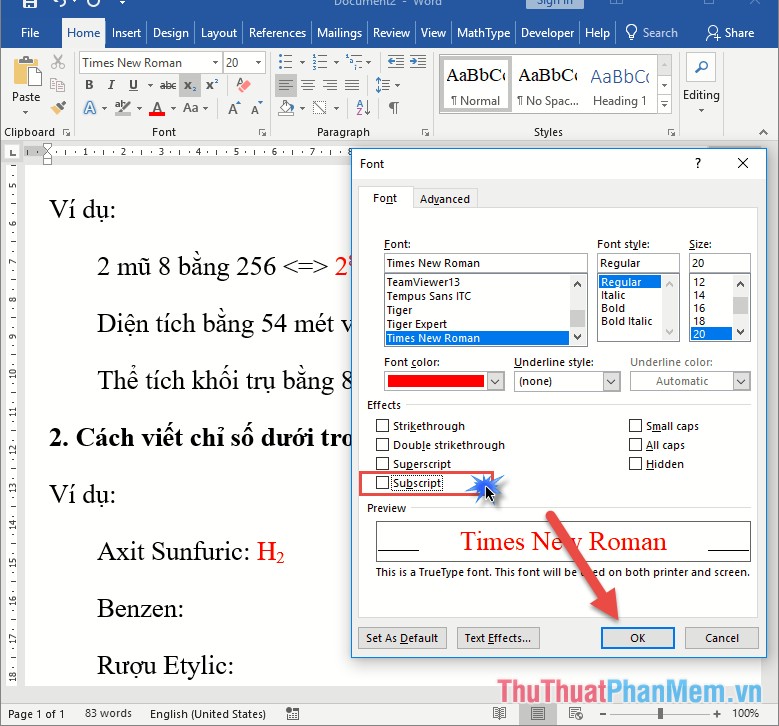
Con trỏ chuột chuyển về đúng vị trí bạn chỉ cần gõ tiếp các nguyên tử cấu tạo nên axit. Tương tự khi gõ công thức hóa học của benzen, rượu etylic được kết quả:
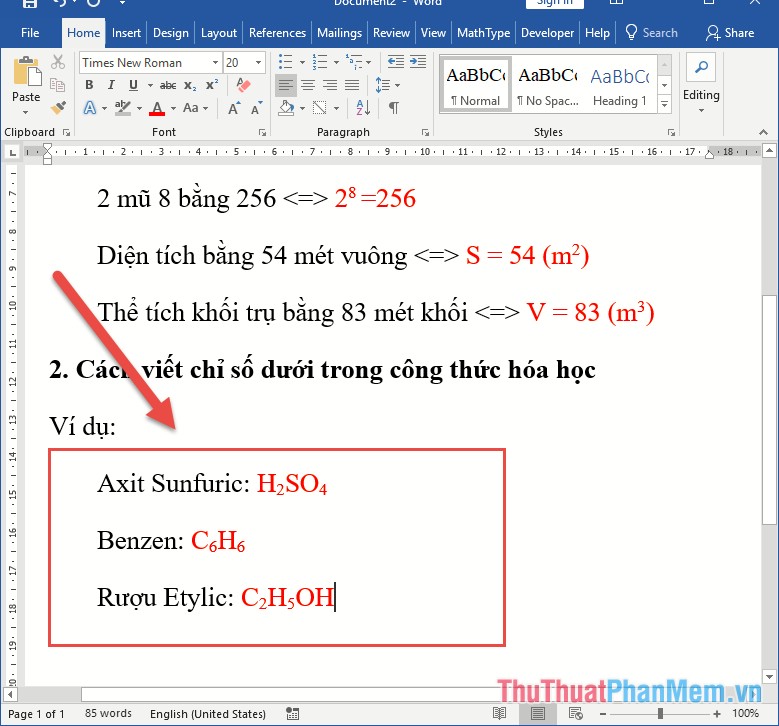
Ngoài ra bạn có thể sử dụng biểu tượng chỉ số trên, chỉ số dưới ngay trên thanh công cụ của Word:
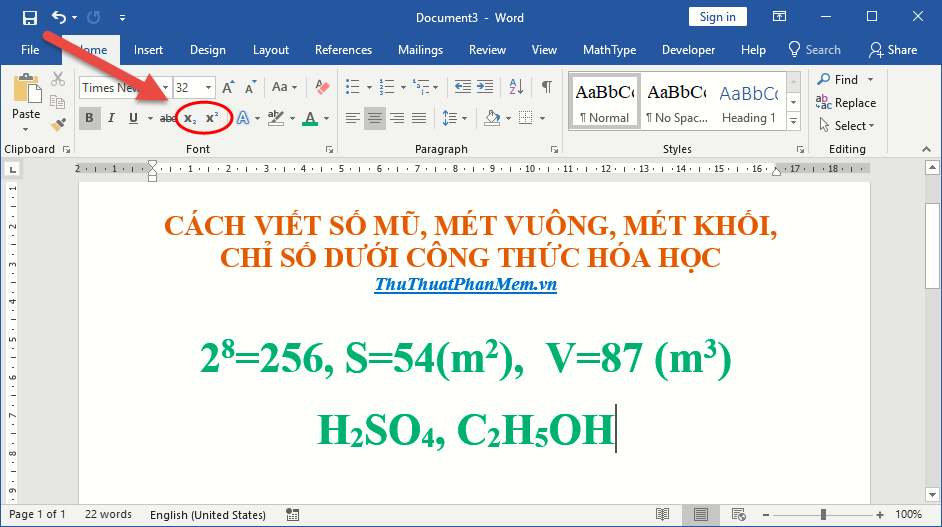
Như vậy bạn đã có thể gõ chỉ số trên, chỉ số dưới, khi bắt gặp bài toán chứa mét vuông, số mũ, mét khối hay công thức hóa học đã không còn khó khăn. Chúc các bạn thành công!
Tổng kết lại, việc biết cách viết số mũ, mét vuông, mét khối và chỉ số dưới công thức hóa học trong Word sẽ giúp cho những bài viết khoa học trở nên đẹp mắt và dễ đọc hơn, cũng như giúp người đọc hiểu được thông tin có trong tài liệu một cách chính xác. Việc sử dụng các ký tự này trong Word không còn là rào cản với những ai muốn truyền đạt thông tin khoa học một cách chính xác và thu hút độc giả. Qua bài viết, hy vọng rằng bạn đã tìm thấy được cách viết các ký tự này một cách hiệu quả, tiết kiệm thời gian và tăng tính chuyên nghiệp cho các bài viết của mình.
Cảm ơn bạn đã xem bài viết Hướng dẫn viết số mũ, mét vuông, mét khối và chỉ số dưới công thức hóa học trong Word. tại Neu-edutop.edu.vn bạn có thể bình luận, xem thêm các bài viết liên quan ở phía dưới và mong rằng sẽ giúp ích cho bạn những thông tin thú vị.
Nguồn: https://thuthuatphanmem.vn/cach-viet-so-mu-met-vuong-met-khoi-chi-so-duoi-cong-thuc-hoa-hoc-trong-word/
Từ Khoá Tìm Kiếm Liên Quan:
1. Số mũ trong Word
2. Hướng dẫn viết số mũ trong Word
3. Chỉ số dưới trong công thức hóa học
4. Hướng dẫn viết chỉ số dưới trong Word
5. Cách viết mét vuông trong Word
6. Hướng dẫn viết mét vuông trong Word
7. Cách viết mét khối trong Word
8. Hướng dẫn viết mét khối trong Word
9. Cách sử dụng ký hiệu toán học trong Word
10. Hướng dẫn sử dụng ký hiệu toán học trong Word.



