Bạn đang xem bài viết Hướng Dẫn Viết Chữ Dọc và Xoay Chữ Theo Chiều Dọc Trong Word tại Neu-edutop.edu.vn bạn có thể truy cập nhanh thông tin cần thiết tại phần mục lục bài viết phía dưới.
Việc sử dụng chữ dọc và xoay chữ trong Word đã trở thành một xu hướng phổ biến trong thiết kế văn bản hiện nay. Tuy nhiên, không phải ai cũng biết cách thực hiện tốt việc này trên Word. Vì vậy, trong bài viết này, chúng ta sẽ cùng tìm hiểu cách viết chữ dọc và xoay chữ trong Word một cách nhanh chóng và hiệu quả nhất. Bạn sẽ được làm quen với các bước cụ thể và lưu ý quan trọng để có thể thực hiện được những chi tiết tinh tế cho các tài liệu và bài thuyết trình của bạn. Hãy cùng nhau khám phá bí quyết thiết kế chữ dọc và xoay chữ trong Word qua bài viết này nhé!
Theo yêu cầu nào đó mà các bạn cần viết chữ dọc trong Word, nhưng bạn lại chưa biết viết chữ dọc thế nào? Để có thể viết chữ theo chiều dọc trong Word thì có rất nhiều cách, các bạn có thể tham khảo các cách được hướng dẫn trong bài viết này.
Bài viết dưới đây hướng dẫn các bạn ba cách xoay chữ theo chiều dọc trong Word.
Cách 1: Viết chữ dọc, xoay chữ theo chiều dọc sử dụng Text Box hoặc Shape
Bước 1: Các bạn chèn một Text Box hoặc một Shape, sau đó nhập chữ cần viết theo chiều dọc.
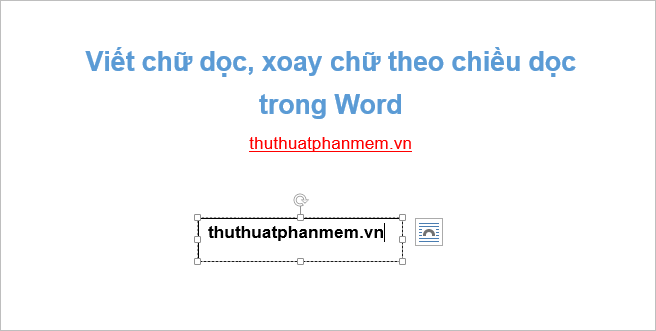
Bước 2: Trên hộp Text Box hoặc Shape các bạn di chuyển con trỏ chuột đến vị trí trên (biểu tượng mũi tên quay tròn). Khi con trỏ chuột chuyển sang biểu tượng mũi tên quay tròn, các bạn nhấn giữ con trỏ chuột vào xoay Text Box hoặc Shape đó theo chiều dọc.
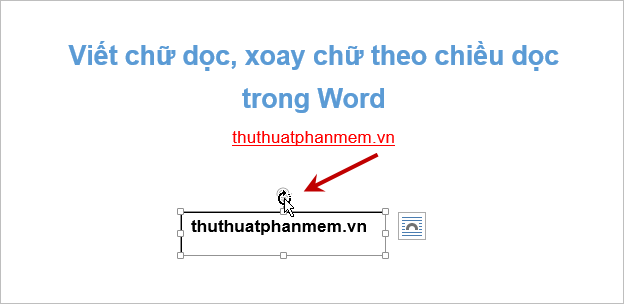
Hoặc đơn giản hơn, các bạn chọn Text Box hoặc Shape đó và chọn thẻ Format của Drawing Tools. Tiếp theo các bạn chọn Text Direction -> Rotate all text 270o để xoay chiều dọc cho chữ. Ngoài ra các bạn có thể xoay chữ theo chiều khác bằng cách chọn tùy chọn phù hợp.
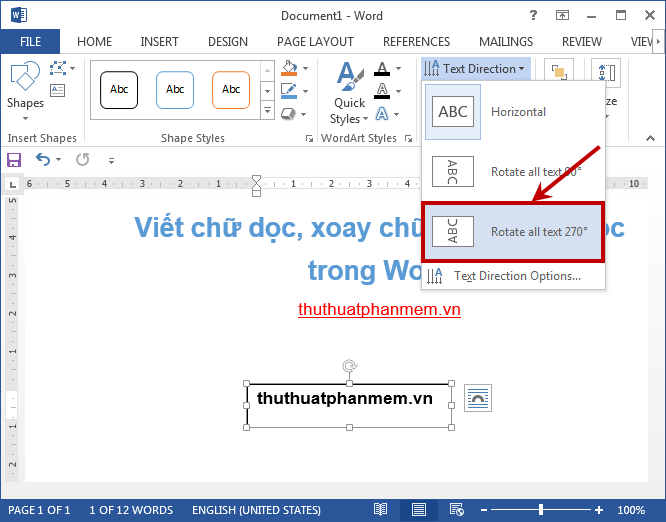
Như vậy các bạn đã viết chữ theo chiều dọc:
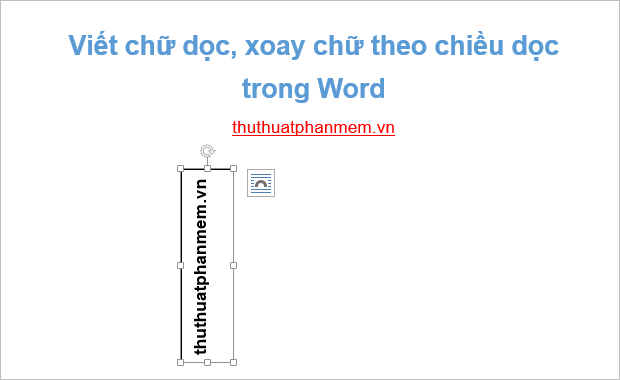
Cách 2: Viết chữ dọc, xoay chữ theo chiều dọc sử dụng WordArt
Bước 1: Các bạn chọn Insert -> WordArt -> chọn kiểu chữ bạn muốn viết. Sau đó nhập chữ các bạn cần viết theo chiều dọc vào khung WordArt được hiện ra dưới phần soạn thảo văn bản.
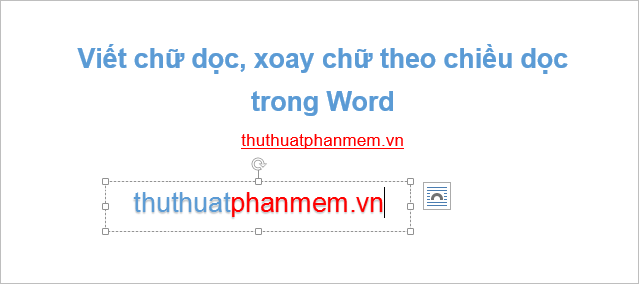
Bước 2: Các bạn có thể nhấn giữ vào biểu tượng xoay ở phía trên khung chữ WordArt để xoay chữ theo chiều dọc.

Hoặc các bạn chọn khung chữ WordArt -> Format -> Text Direction -> Rotate all text 270o để xoay chữ theo chiều dọc.
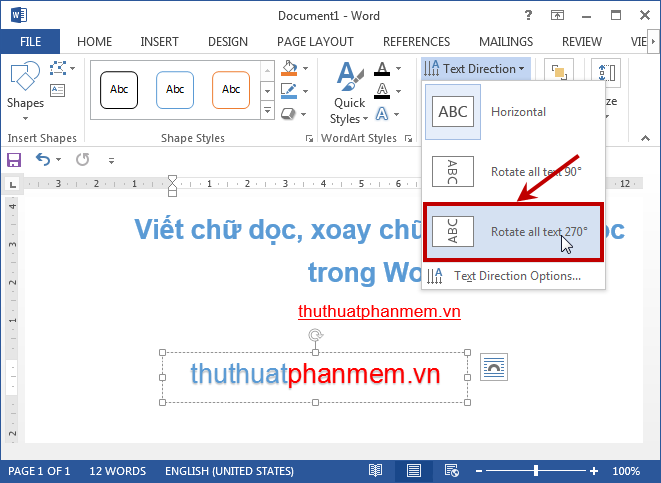
Kết quả sau khi các bạn xoay chữ theo chiều dọc:
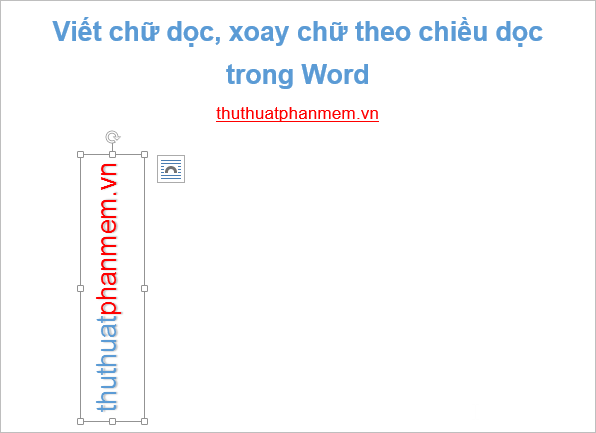
Cách 3: Viết chữ dọc, xoay chữ theo chiều dọc trong ô của bảng
Bước 1: Các bạn muốn viết chữ dọc cho ô nào trong bảng thì các bạn chọn ô đó, có thể xoay chữ theo chiều dọc cho nhiều ô của bảng.
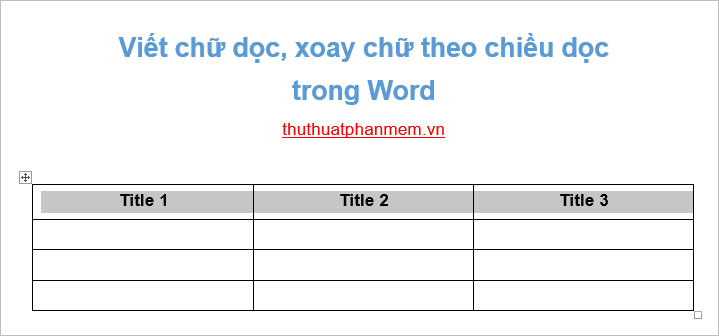
Bước 2: Chọn thẻ Layout trong phần Table Tools, sau đó nhấn 2 lần chuột trái vào Text Direction. Lúc này chữ trong các ô mà bạn chọn sẽ được xoay theo chiều dọc, nếu muốn xoay theo chiều khác các bạn nhấn tiếp vào Text Direction. Mỗi lần nhấn chọn Text Direction chữ sẽ được xoay theo một hướng khác nhau.
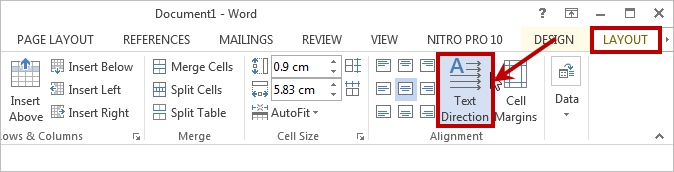
Hoặc các bạn có thể nhấn chuột phải và chọn Text Direction để mở hộp thoại Text Direction.
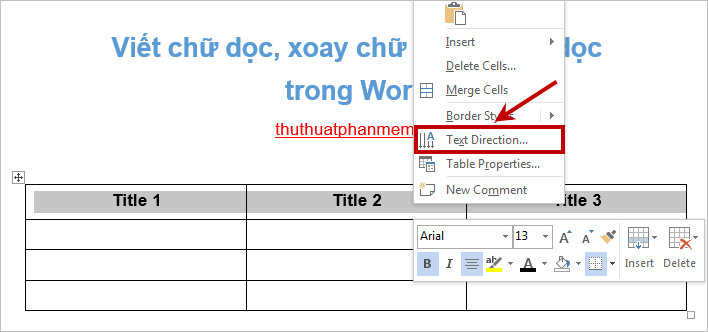
Trong hộp thoại Text Direction, các bạn chọn Text phía bên trái và nhấn OK để xoay chữ theo chiều dọc.
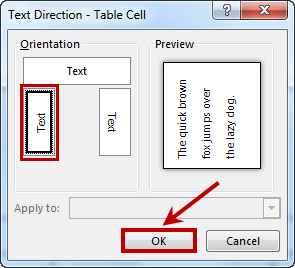
Kết quả sau khi xoay chữ theo chiều dọc:

Hi vọng với các cách viết chữ dọc, xoay chữ theo chiều dọc trong Word sẽ giúp ích cho các bạn trong quá trình làm việc với Word. Chúc các bạn thành công!
Trên đây là những hướng dẫn chi tiết về cách viết chữ dọc và xoay chữ trong Word. Dù là một tính năng đơn giản, nhưng việc áp dụng chúng vào trong các tài liệu, bài thuyết trình sẽ làm cho chúng trở nên sinh động và độc đáo. Nếu bạn còn gặp khó khăn trong quá trình sử dụng, hãy tham khảo lại hướng dẫn trên hoặc truy cập vào trung tâm trợ giúp của Word để có được sự hỗ trợ tốt nhất. Hy vọng rằng những thông tin trên sẽ giúp ích cho việc tạo ra các tài liệu chuyên nghiệp thú vị hơn.
Cảm ơn bạn đã xem bài viết Hướng Dẫn Viết Chữ Dọc và Xoay Chữ Theo Chiều Dọc Trong Word tại Neu-edutop.edu.vn bạn có thể bình luận, xem thêm các bài viết liên quan ở phía dưới và mong rằng sẽ giúp ích cho bạn những thông tin thú vị.
Nguồn: https://thuthuatphanmem.vn/cach-viet-chu-doc-xoay-chu-theo-chieu-doc-trong-word/
Từ Khoá Tìm Kiếm Liên Quan:
1. Word Art
2. Text box
3. Vertical text
4. Vertical alignment
5. Rotate text
6. Orientation
7. Typography
8. Design
9. Layout
10. Formatting.



