Bạn đang xem bài viết Cách viết chữ cong trong Canva tại Neu-edutop.edu.vn bạn có thể truy cập nhanh thông tin cần thiết tại phần mục lục bài viết phía dưới.
Canva là một công cụ mạnh mẽ và đa năng giúp người dùng tạo ra các thiết kế chuyên nghiệp một cách dễ dàng. Trong quá trình sử dụng Canva, việc biết cách viết chữ cong là một kỹ năng quan trọng giúp những tác phẩm của bạn trở nên sáng tạo và thu hút người xem. Trong bài viết này, chúng ta sẽ tìm hiểu về các cách viết chữ cong trong Canva và các mẹo để tận dụng tối đa tính năng này. Hãy cùng khám phá các bước đơn giản nhưng hiệu quả để tạo nên những thiết kế tuyệt đẹp và độc đáo trong Canva bằng việc viết chữ cong.
Canva là ứng dụng chỉnh sửa ảnh tuyệt vời, cung cấp cho bạn tất cả các công cụ cần thiết để tạo nên những thiết kế đẹp mắt. Bài viết này Neu-edutop.edu.vn sẽ hướng dẫn bạn cách viết chữ cong trong Canva đơn giản nhất.

1. Cách viết chữ cong trong Canva PC
Với Canva, bạn có thể dễ dàng chèn một văn bản với hiệu ứng cong, chỉ cần thực hiện với những bước đơn giản dưới đây:
Bước 1: Trong Canva, bạn mở một dự án đang làm hoặc tạo dự án mới (nhấn Tạo thiết kế).
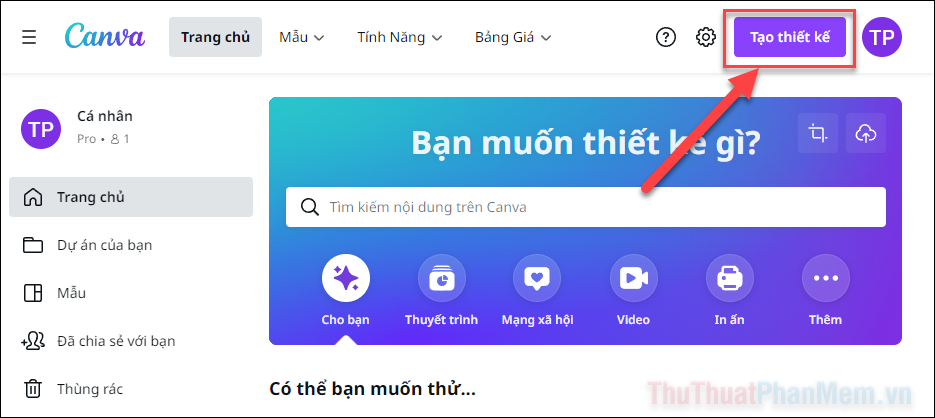
Bước 2: Nhấn vào Văn bản ở menu công cụ bên trái >> chọn kiểu văn bản bạn muốn chèn vào bàn làm việc.
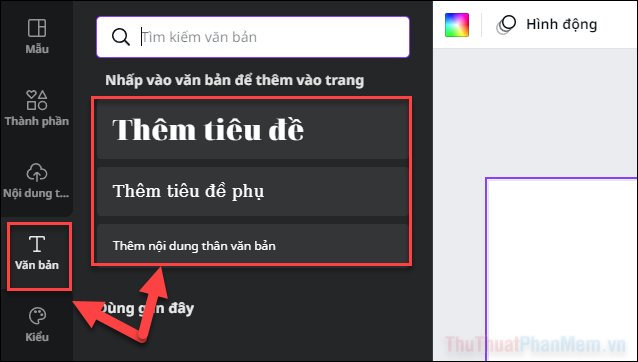
Bước 3: Viết nội dung mà bạn mong muốn lên trang thiết kế.
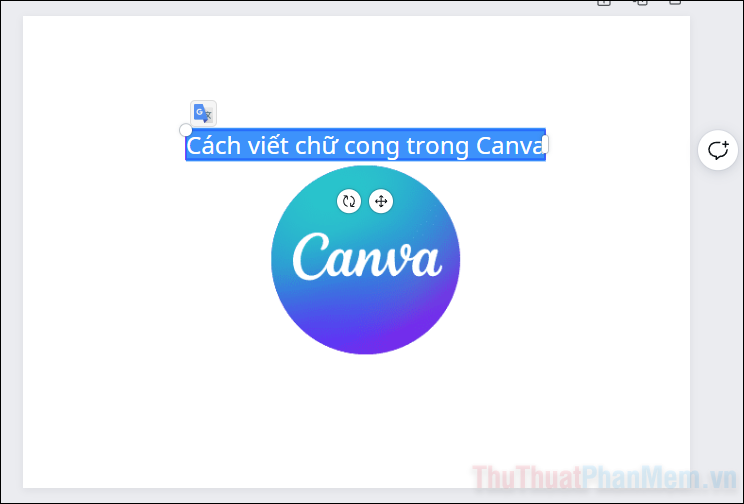
Bước 4: Nhấn vào Hiệu ứng ở thanh menu nằm ngang trên cùng.
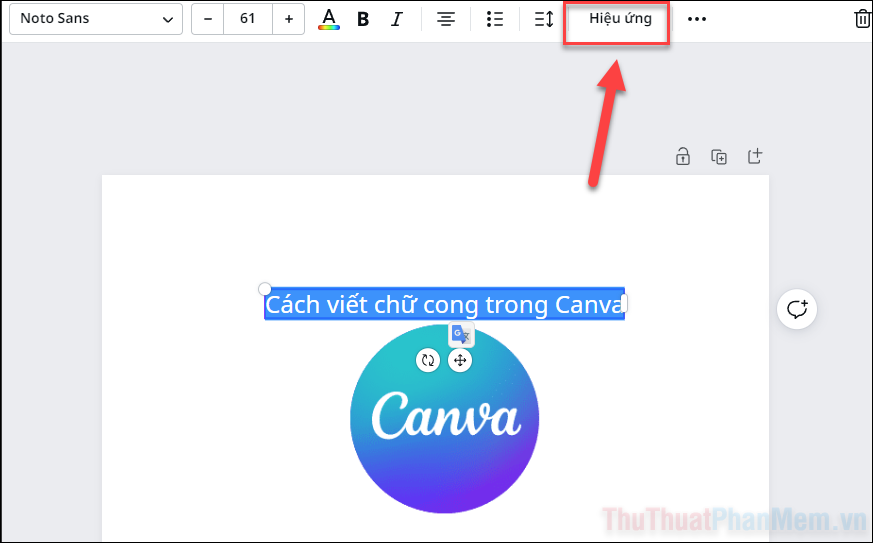
Bước 5: Chọn hình dạng Uốn cong, sau đó điều chỉnh Góc uốn để có độ cong phù hợp.
Tăng mức độ Góc uốn sẽ làm cho mức độ cong tăng lên, và sẽ tạo thành hình tròn nếu bạn điều chỉnh lên 100.
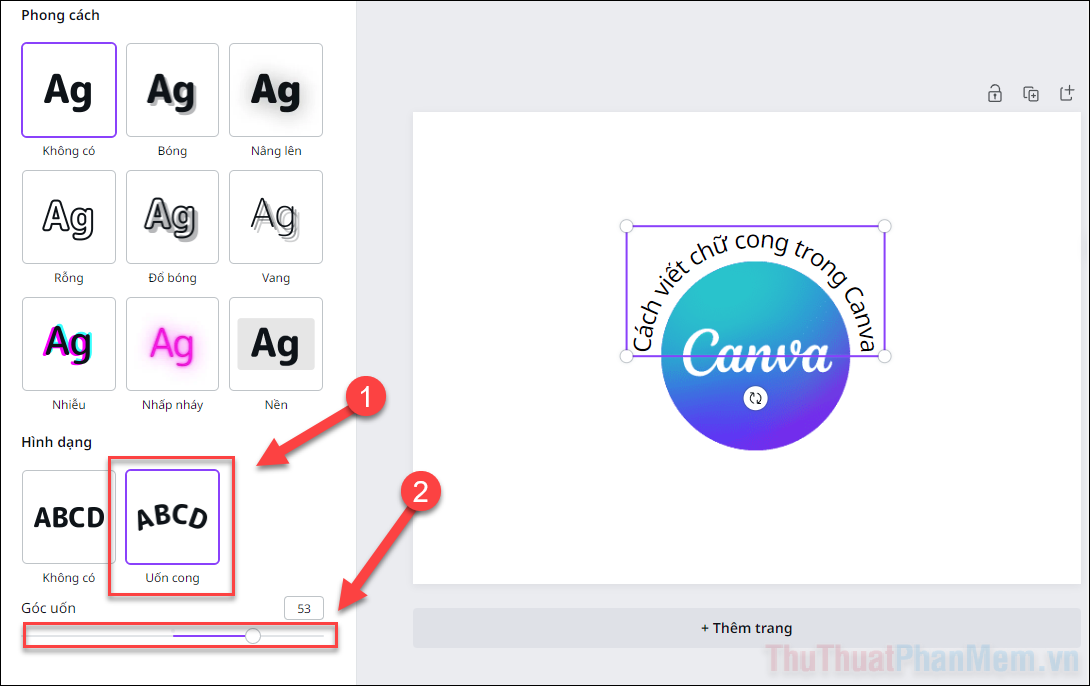
Điều chỉnh mức độ cong về giá trị âm sẽ đảo ngược hướng cong của văn bản.
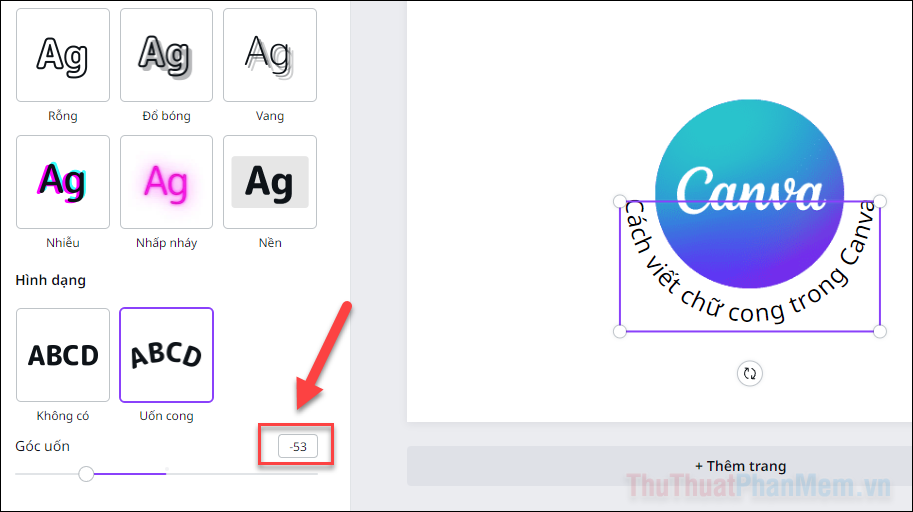
Bước 6: Sau khi hoàn thành thiết kế, bạn nhấn Chia sẻ >> Tải xuống để xuất file dự án.
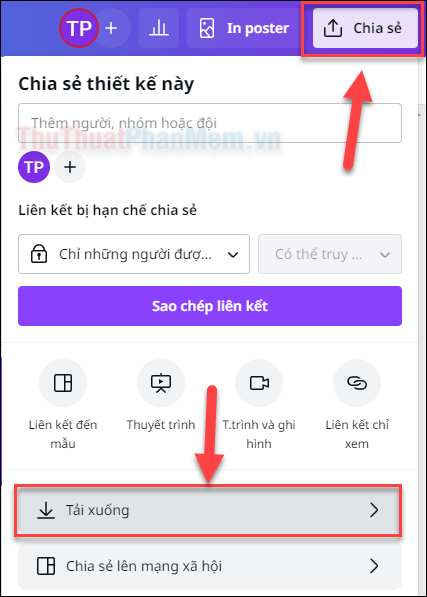
2. Cách viết chữ cong trên Canva điện thoại
Ứng dụng Canva trên điện thoại cũng cung cấp đầy đủ các tính năng mà bạn cần để chỉnh sửa văn bản trong thiết kế của mình. Các bước cụ thể như dưới đây:
Bước 1: Nếu chưa tải, bạn hãy bắt đầu tải xuống ứng dụng Canva cho iOS hoặc Android.
Bước 2: Mở Canva trên điện thoại và đăng nhập tài khoản của bạn. Tại trang chủ, hãy mở một dự án đã có hoặc tại dự án mới bằng cách nhấn Dấu cộng.
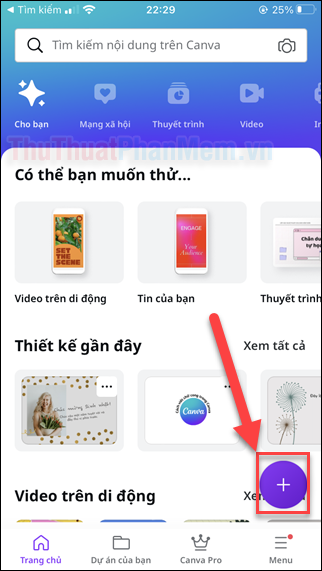
Bước 3: Khi đến màn hình chỉnh sửa, bạn nhấn Dấu cộng bên trái để thêm văn bản.
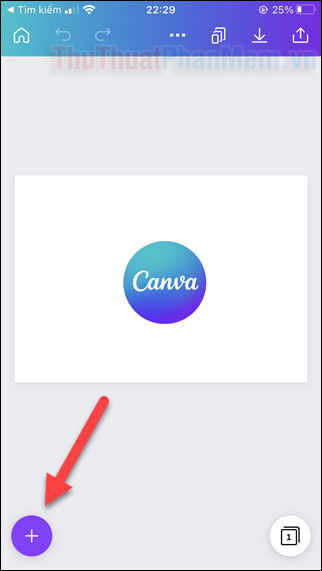
Bước 4: Ở menu nằm ngang dưới cùng, bạn trượt sang trái để tìm đến Văn bản, sau đó chọn kiểu văn bản mình muốn chèn vào bàn làm việc.
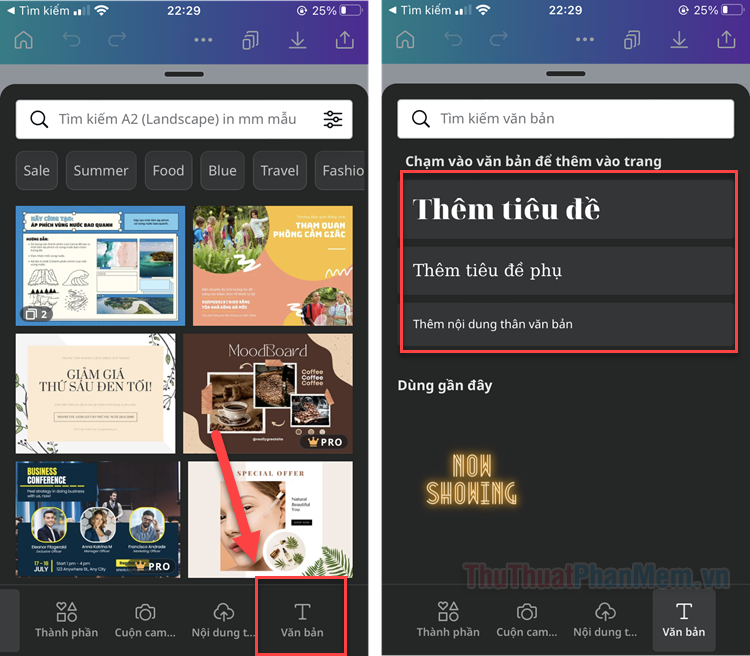
Bước 5: Nhập nội dung mà bạn muốn vào hộp văn bản, sau đó chọn Hiệu ứng ở menu dưới cùng.
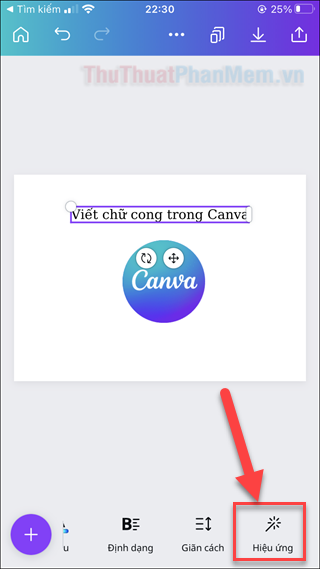
Bước 6: Tiếp tục chọn Hình dạng >> Uốn cong.
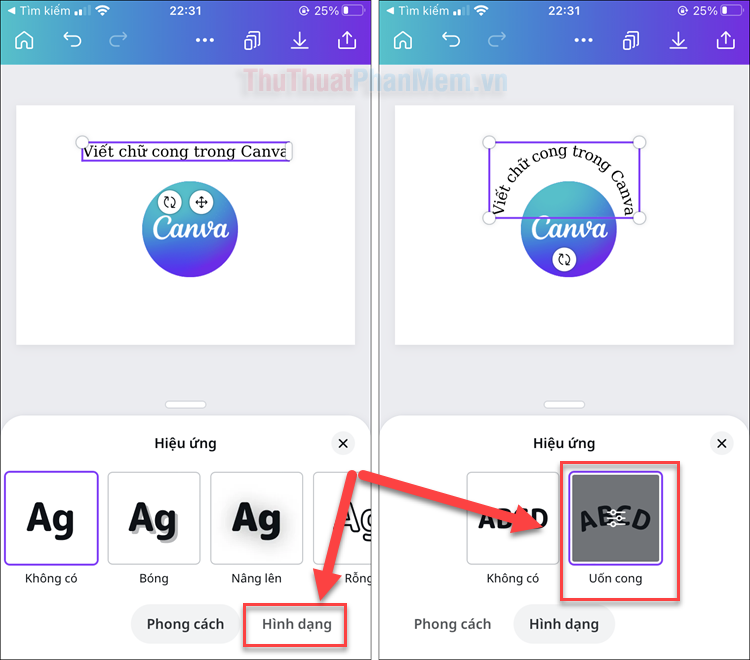
Bước 7: Để điều chỉnh mức độ cong, bạn nhấn một lần nữa vào tính năng Uốn cong.
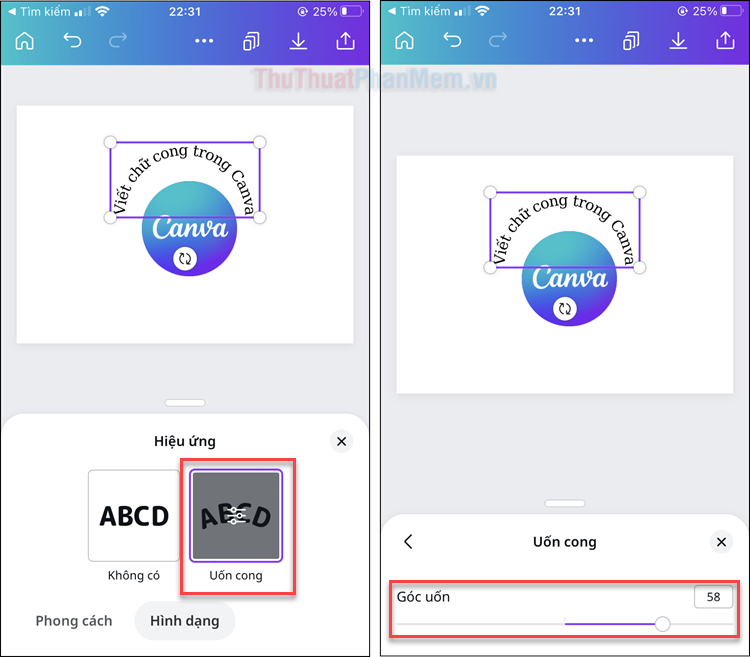
Bước 8: Khi đã hoàn thành thiết kế của mình với chữ cong, bạn nhấn Chia sẻ (góc trên bên phải) >> Tải xuống để xuất file.
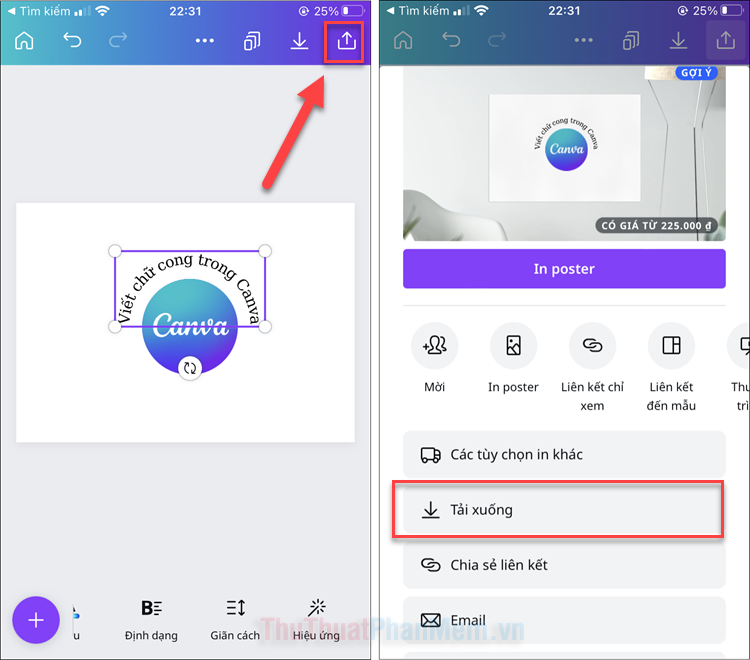
Thật đơn giản để bạn có thể viết chữ theo đường cong trong Canva. Hãy thực hiện kỹ thuật này để sáng tạo nên những thiết kế thật đẹp mắt, bạn nhé!
Trên đây là một số cách viết chữ cong trong Canva mà bạn có thể thử áp dụng. Các công cụ và tính năng cung cấp bởi Canva tỏ ra rất đáng tin cậy và đơn giản để sử dụng. Bạn có thể tạo ra những hiệu ứng chữ cong độc đáo và thú vị cho các thiết kế của mình chỉ trong vài bước đơn giản. Chữ cong không chỉ mang lại sự sáng tạo mà còn làm cho thiết kế của bạn trở nên hấp dẫn hơn và thu hút sự chú ý từ người xem. Đừng ngần ngại thử các công cụ này và tạo nên những thiết kế độc đáo của riêng bạn trong Canva!
Cảm ơn bạn đã xem bài viết Cách viết chữ cong trong Canva tại Neu-edutop.edu.vn bạn có thể bình luận, xem thêm các bài viết liên quan ở phía dưới và mong rằng sẽ giúp ích cho bạn những thông tin thú vị.
Nguồn: https://thuthuatphanmem.vn/cach-viet-chu-cong-trong-canva/
Từ Khoá Tìm Kiếm Liên Quan:
1. Cách viết chữ cong Canva
2. Tạo chữ cong trong Canva
3. Hướng dẫn viết chữ cong Canva
4. Làm thế nào để viết chữ cong trong Canva
5. Chỉnh sửa chữ cong Canva
6. Cách tạo đường cong chữ Canva
7. Tạo hiệu ứng chữ cong Canva
8. Cách biến đổi chữ cong trong Canva
9. Chỉnh sửa kiểu chữ cong Canva
10. Cách làm chữ cong đồ họa Canva
