Bạn đang xem bài viết Hướng dẫn vẽ và kẻ đường thẳng trong Word từ phiên bản 2007 đến 2019 tại Neu-edutop.edu.vn bạn có thể truy cập nhanh thông tin cần thiết tại phần mục lục bài viết phía dưới.
Trong quá trình sử dụng Microsoft Word, việc vẽ và kẻ đường thẳng là một kỹ năng cơ bản nhưng vô cùng quan trọng. Từ việc trình bày bài tập về Toán học, lập bảng dữ liệu và trang trí tài liệu, việc vẽ và kẻ đường thẳng giúp cho người dùng nhanh chóng, dễ dàng và chính xác hơn trong việc thực hiện các tác vụ tại chỗ. Trong bài viết này, chúng ta sẽ hướng dẫn cách vẽ và kẻ đường thẳng bằng cách sử dụng công cụ vẽ của Microsoft Word từ phiên bản 2007 đến 2019, giúp cho người dùng có thể làm việc hiệu quả hơn trên chương trình này.
Shapes là công cụ tuyệt với giúp bạn tạo hình khối, sơ đồ theo ý muốn trong Word. Ở bài viết này giúp các bạn tạo đường thẳng trong Word nhanh và đầy đủ nhất.
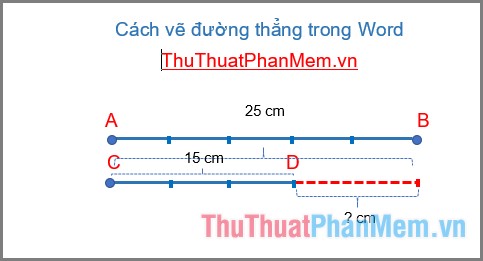
Bước 1: Để vẽ đường thẳng trong Word bạn vào thẻ Insert -> chọn Shapes -> kích chọn biểu tượng Line:
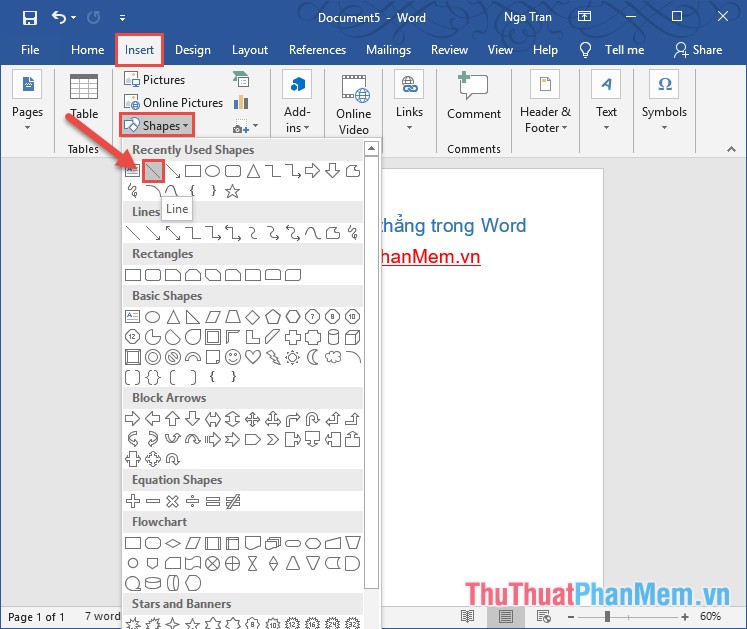
Bước 2: Đặt con trỏ chuột tại vị trí muốn vẽ đường thẳng -> kéo thả chuột vẽ đường thẳng theo ý muốn của bạn. Ví dụ ở đây tạo đường thẳng nằm ngang:
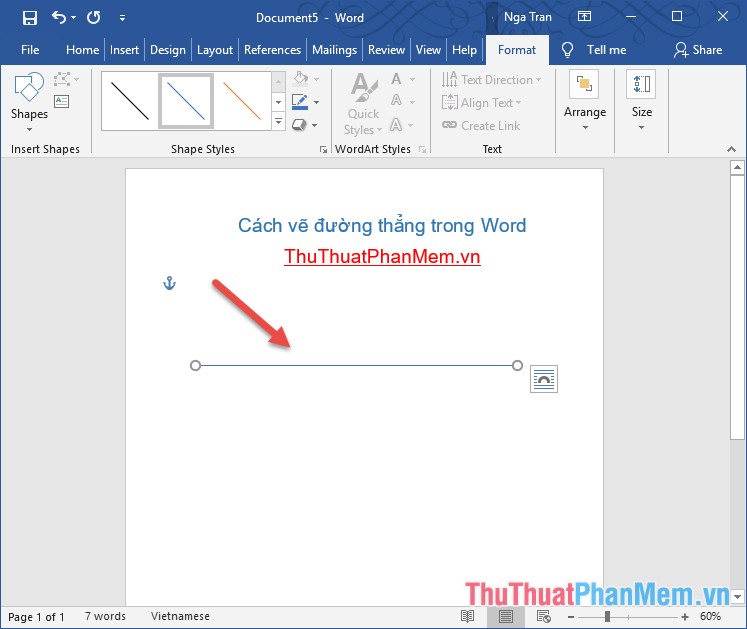
Bước 3: Sau khi đã vẽ đường thẳng bạn cần định dạng màu, độ dày, kiểu đường viền cho đường thẳng bằng cách chuột phải đường thẳng vừa vẽ -> chọn Format Shape…
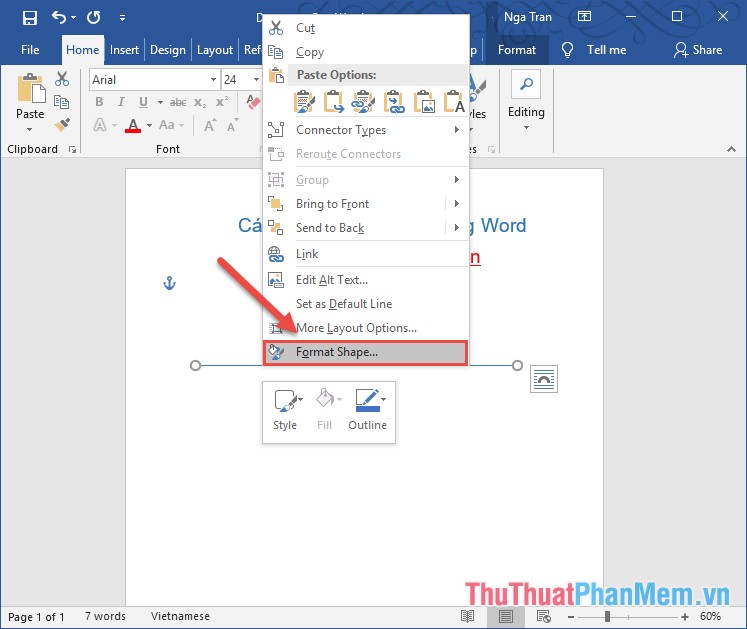
Bước 4: Cửa sổ Format Shape xuất hiện trong mục Line gồm các lựa chọn sau:
– Kích chọn Solid line để lựa chọn đổ màu cho đường thẳng.
– Trong mục Color lựa chọn màu sắc cho đường thẳng.
– Trong mục Width lựa chọn độ dày cho đường thẳng.
– Trong mục Dash type lựa chọn kiểu đường thẳng.
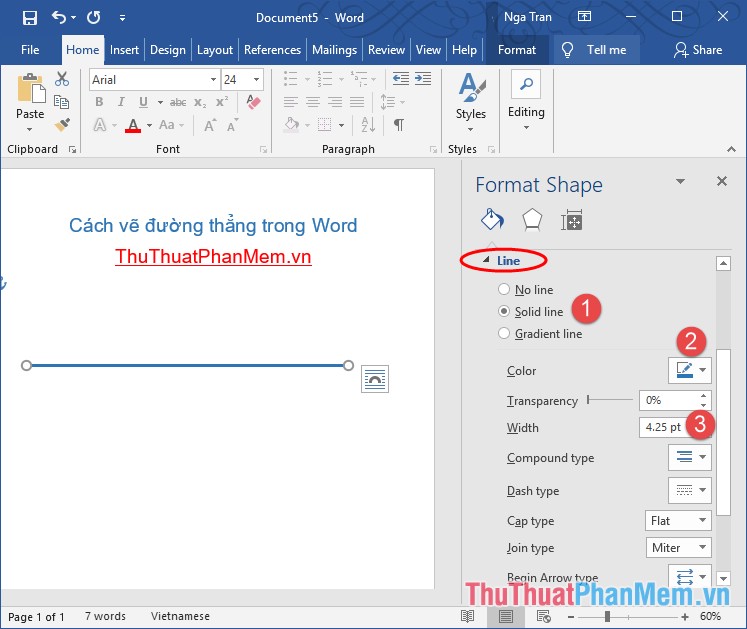
Sau khi định dạng xong cho đường thẳng, nếu bạn muốn sử dụng sơ đồ đường thẳng giải bài toán cho học sinh tiểu học có thể tạo sơ đồ như hình bằng việc kết hợp đường thẳng nét liền và nét đứt:
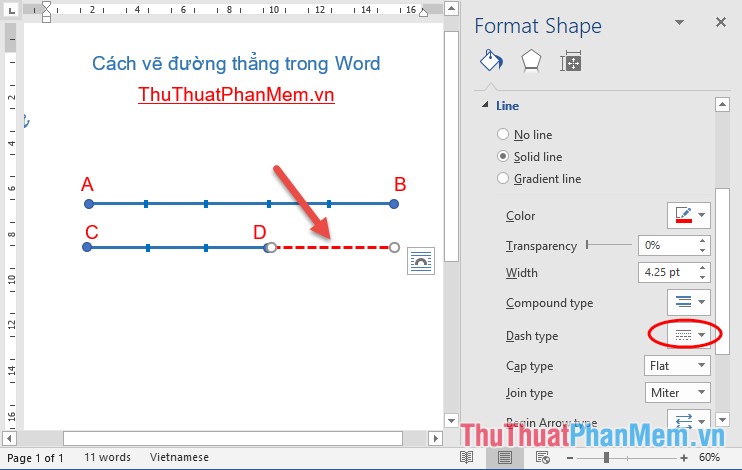
Sử dụng textbox để chèn thêm nội dung văn bản trên đường thẳng:
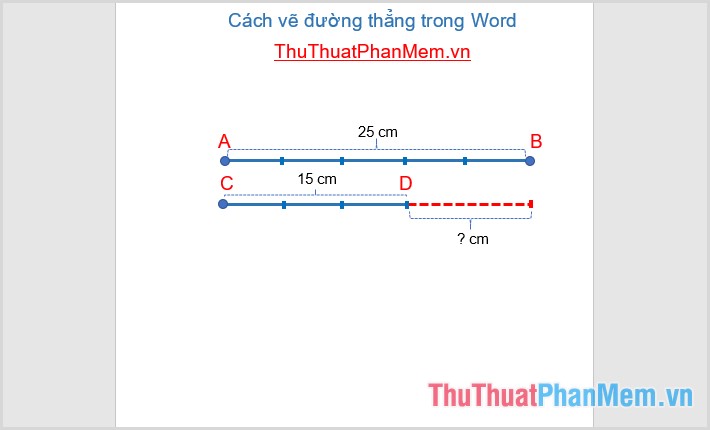
Chú ý: Trong quá trình tạo đường thẳng nằm ngang hoặc thẳng đứng kết hợp nhấn giữ phím Shift trong quá trình vẽ để đường thẳng không bị lệch:
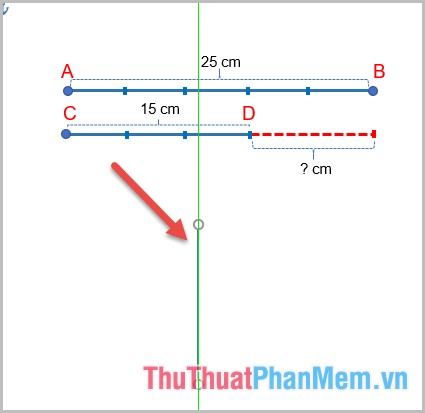
Khi bạn vẽ đường thẳng không nhẫn giữ thêm phím Shift sẽ xảy ra hiện tượng đường thẳng bị lệch không được chuẩn:
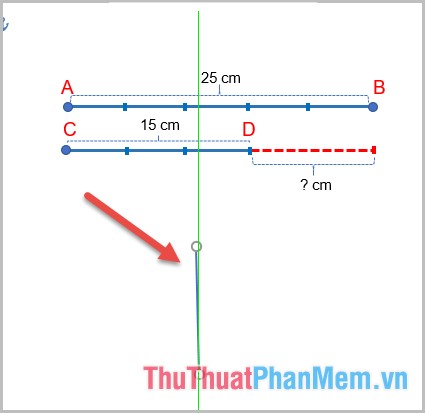
Còn đối với đường thẳng không phải nằm ngang hoặc thẳng đứng bạn không cần sử dụng thêm phím Shift:
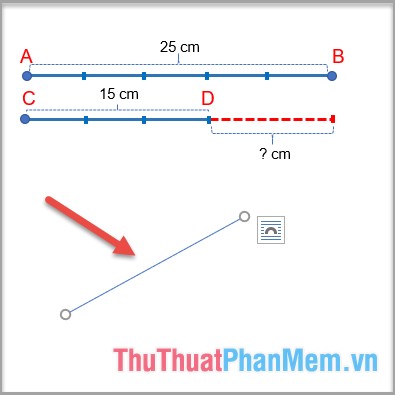
Trên đây là cách vẽ đường thẳng trên Word 2016. Với các phiên bản khác bạn thực hiện thao tác tương tự.
Chúc các bạn thành công!
Trong Word từ phiên bản 2007 đến 2019, việc vẽ và kẻ đường thẳng trở nên đơn giản hơn bao giờ hết. Bằng cách sử dụng tính năng Line của Word, người dùng có thể tạo ra những đường thẳng đẹp mắt và chính xác chỉ trong vài thao tác đơn giản. Người dùng cũng có thể thay đổi kiểu dáng và màu sắc của đường thẳng để phù hợp với văn bản, trang trí hoặc thiết kế của họ. Với các bước hướng dẫn chi tiết, người dùng sẽ có thể dễ dàng vẽ và kẻ đường thẳng trong Word một cách chuyên nghiệp và nhanh chóng. Tóm lại, tính năng Line của Word là một công cụ hữu ích giúp người dùng tạo ra những đường thẳng đẹp mắt chỉ với vài cú click chuột.
Cảm ơn bạn đã xem bài viết Hướng dẫn vẽ và kẻ đường thẳng trong Word từ phiên bản 2007 đến 2019 tại Neu-edutop.edu.vn bạn có thể bình luận, xem thêm các bài viết liên quan ở phía dưới và mong rằng sẽ giúp ích cho bạn những thông tin thú vị.
Nguồn: https://thuthuatphanmem.vn/cach-ve-duong-thang-ke-duong-thang-trong-word-2019-2016-2013-2010-2007/
Từ Khoá Tìm Kiếm Liên Quan:
1. Hướng dẫn vẽ đường thẳng trong Word
2. Công cụ kẻ đường thẳng trong Word
3. Làm thế nào để vẽ đường thẳng trong Word
4. Tạo đường thẳng trong Word 2007-2019
5. Hướng dẫn sử dụng tính năng vẽ đường thẳng trong Word
6. Tạo đường thẳng chính xác trong Word
7. Hướng dẫn sử dụng công cụ kẻ đường thẳng trong Word
8. Tạo đường thẳng nhanh chóng trong Word
9. Tính năng kẻ đường thẳng miễn phí trong Word
10. Cách sử dụng tính năng vẽ đường thẳng trong Word để tạo các bảng và biểu đồ.



