Bạn đang xem bài viết Hướng dẫn vẽ hình và sơ đồ trong Word. tại Neu-edutop.edu.vn bạn có thể truy cập nhanh thông tin cần thiết tại phần mục lục bài viết phía dưới.
Dù bạn là một sinh viên hay một nhân viên văn phòng, việc tạo ra các hình ảnh, sơ đồ và biểu đồ trong văn bản là một kĩ năng quan trọng. Word là công cụ hiệu quả giúp bạn vẽ, thêm mũi tên, đường nối và các hình dạng khác để tạo nên các sơ đồ và hình ảnh chuyên nghiệp. Trong bài viết này, chúng ta sẽ tìm hiểu một số cách đơn giản để tạo ra các hình ảnh và sơ đồ trong Word, giúp cho công việc của bạn trở nên dễ dàng và nhanh chóng hơn.
Microsoft Word không đơn giản chỉ hỗ trợ các bạn soạn thảo văn bản mà nó còn hỗ trợ các bạn rất nhiều tính năng, nó cung cấp cho chúng ta các công cụ vẽ hình, vẽ sơ đồ dễ dàng và tiện lợi. Các bạn sẽ không cần phải sử dụng thêm bất kỳ phần mềm vẽ hình, sơ đồ nào cả mà có thể sử dụng trực tiếp Word.
Bài viết dưới đây hướng dẫn cách vẽ hình, sơ đồ trong Word các bạn cùng theo dõi!
Vẽ hình, sơ đồ trong Word sử dụng công cụ Shapes.
Bước 1: Chọn Insert -> Shapes.
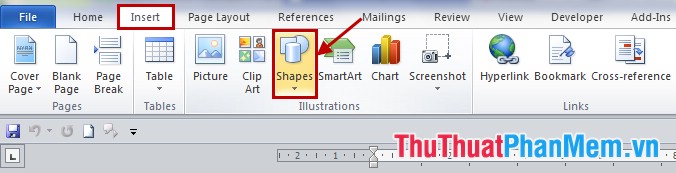
Bước 2: Ở đây có rất nhiều kiểu hình, khối hình, đường thẳng, mũi tên… được chia thành từng loại khác nhau cho các bạn dễ lựa chọn: Lines, Basic Shapes, Block Arrows, Flowchart… các bạn chọn hình muốn vẽ bất kỳ.
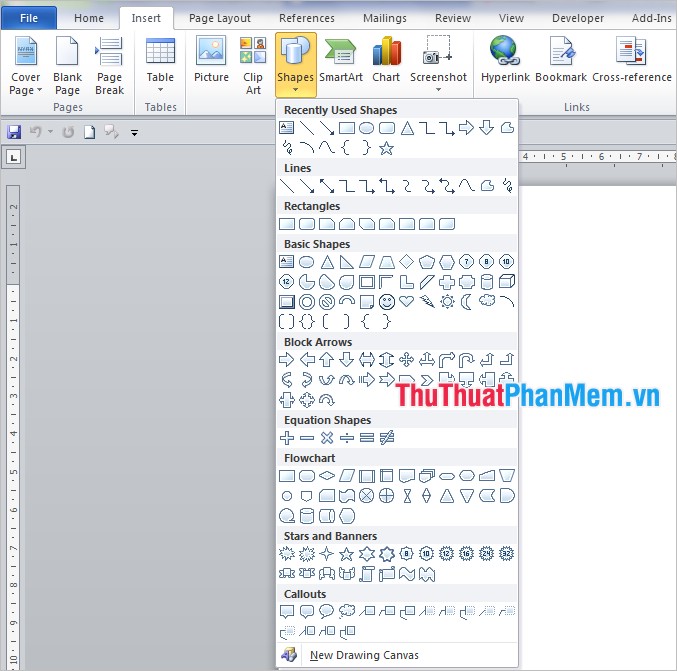
Ví dụ:
Vẽ đường thẳng: Insert -> Shapes -> Lines -> Line.
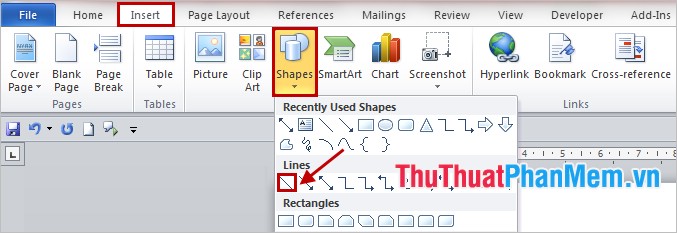
Vẽ mũi tên một chiều: Insert -> Shapes -> Lines -> Arrow.
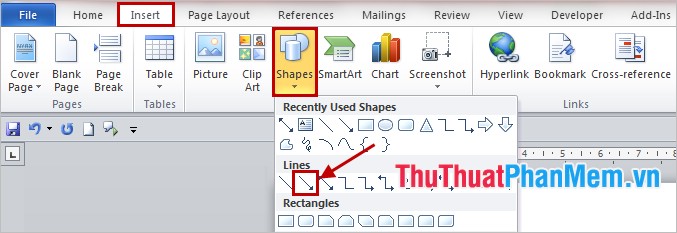
Vẽ hình vuông, hình chữ nhật: Insert -> Shapes -> Rectangles -> Rectangle.
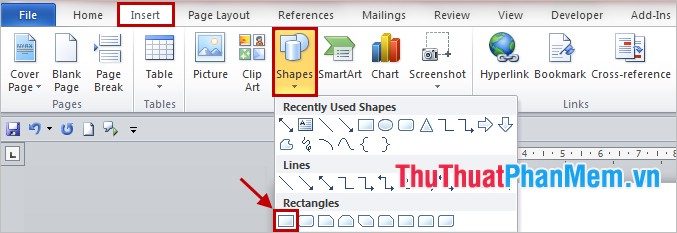
Kết quả:
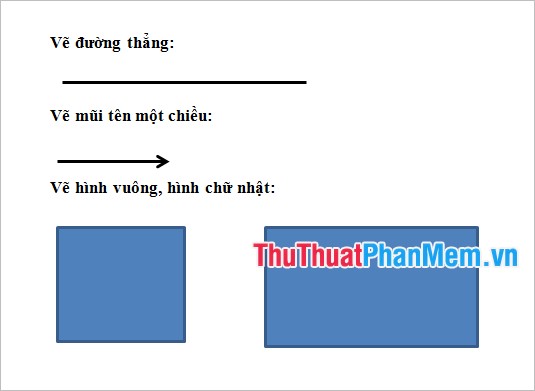
– Di chuyển đối tượng Shapes: các bạn chỉ cần chọn chuột vào đối tượng đó khi nào xuất hiện biểu tượng mũi tên 4 chiều (như hình dưới) thì các bạn nhấn giữ con trỏ chuột và di chuyển tới vị trí mới.
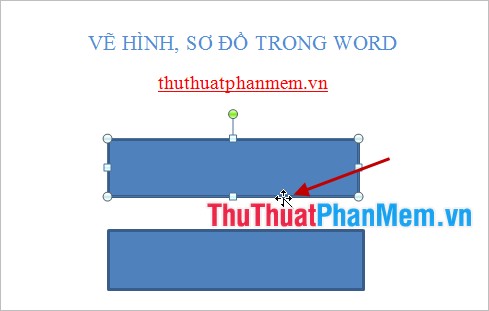
– Sao chép đối tượng: các bạn cần vẽ nhiều hình tương tự nhau để không mất thời gian vẽ lại các bạn có thể sao chép đối tượng bằng cách chọn đối tượng sao đó nhấn giữ phím Ctrl, nhấn giữ con trỏ chuột và di chuyển con trỏ chuột tới vị trí muốn sao chép.
Hoặc các bạn có thể chọn đối tượng và nhấn tổ hợp phím Ctrl + C và nhấn Ctrl + V sau đó di chuyển hình sao chép tới vị trí mong muốn.
– Thêm chữ vào đối tượng Shapes:
+ Thêm chữ vào các hình như đường thẳng, mũi tên… các bạn chọn Insert -> Text Box -> chọn kiểu mẫu bất kỳ. Sau đó di chuyển tới vị trí phù hợp, để xóa khung bao quanh chữ các bạn nhấn chuột phải và chọn Format Text Box.
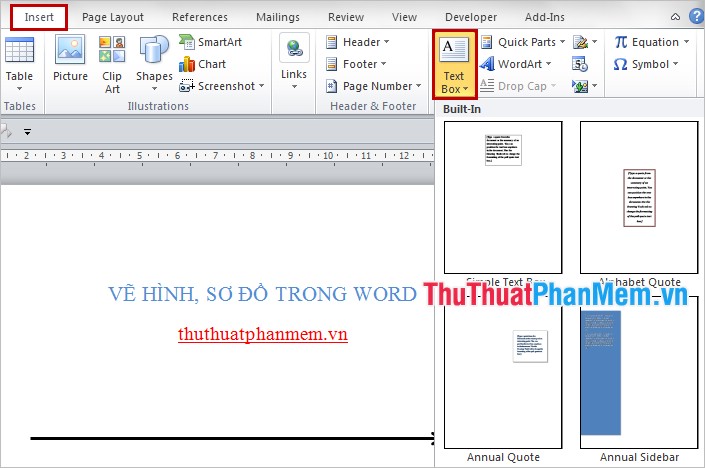
+ Thêm chữ vào các khối hình các bạn chọn chuột phải vào đối tượng muốn thêm chữ và chọn Add text, sau đó nhập chữ các bạn muốn.
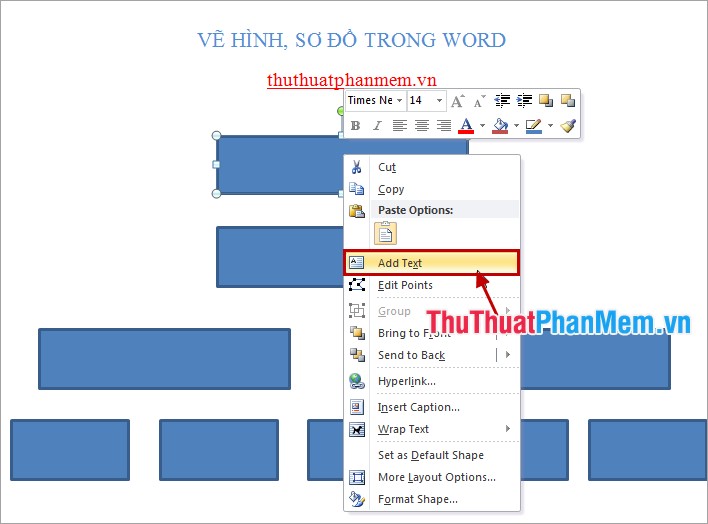
– Hiệu chỉnh, định dạng, tô màu.. các đối tượng Shapes.
Các bạn chỉ cần chọn đối tượng cần chỉnh, trên thanh Riboon sẽ xuất hiện tab Drawing Tools và dưới là Menu Format.
Tại đây các bạn có thể chọn màu sắc, kiểu cho đối tượng (Shape Styles), kiểu chữ nghệ thuật (WordArt Styles), thay đổi hình dạng đối tượng Shapes… các bạn có thể tùy chình theo ý muốn.
Dưới đây là một sơ đồ được vẽ bằng công cụ Shapes.
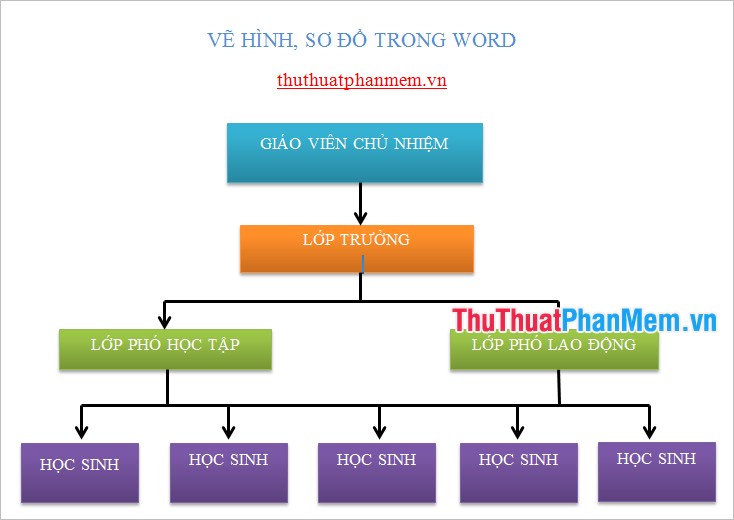
Ngoài ra các bạn có thể vẽ sơ đồ sử dụng SmartArt.
Bước 1: Chọn Insert -> SmartArt.
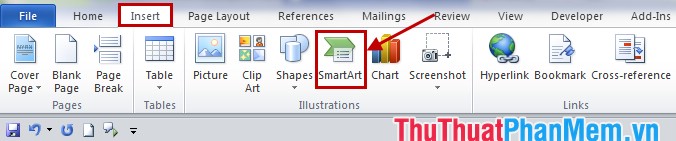
Bước 2: Xuất hiện hộp thoại Choose a SmartArt Graphic, các bạn chọn kiểu sơ đồ phù hợp với mục đích sử dụng.
Ví dụ vẽ sơ đồ tổ chức thì các bạn chọn Hierarchy -> chọn sơ đồ -> nhấn OK.
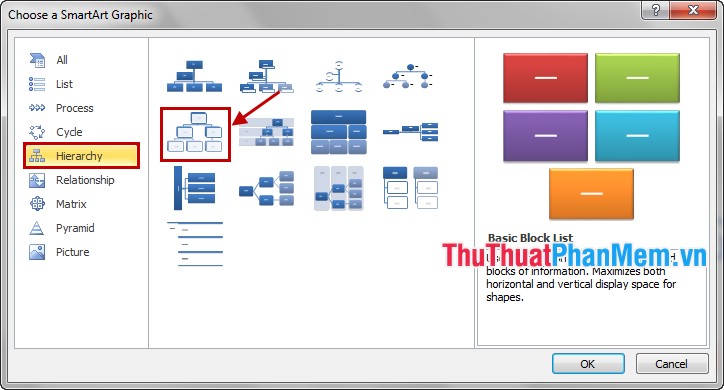
Lúc này trên trang Word sẽ xuất hiện sơ đồ các bạn chọn.
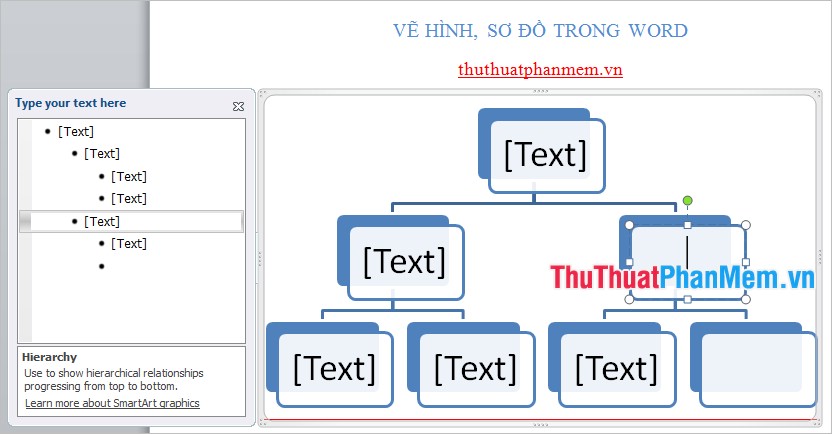
Bước 3: Các bạn nhập nội dung vào các ô text có trong các khối hình của sơ đồ cho phù hợp. Sau đó các bạn chọn sơ đồ, lúc này trên thanh công cụ các bạn có thẻ SmartArt Tools trong đó bao gồm Design và Format.
Các bạn sử dụng Design để thiết kế sơ đồ:
– Add Shape: thêm các nhánh nhỏ, nhánh ngang cấp, nhánh con…
– Layouts: thay đổi hình dáng các nhánh rẽ và các ô nội dung.
– Change Colors: thay đổi màu sắc.
– SmartArt Styles: kiểu sơ đồ.
Các bạn định dạng kiểu chữ, màu sắc từng khối hình trong Format.
Ví dụ một sơ đồ minh họa được vẽ bằng SmartArt:

Như vậy các bạn có thể vẽ bất kỳ hình nào các bạn muốn, các kiểu sơ đồ các bạn yêu cầu chỉ với những thao tác rất đơn giản. Tài liệu Word sẽ sinh động và dễ hiểu hơn khi được minh họa bằng các hình hay các sơ đồ. Chúc các bạn thành công!
Như vậy, việc sử dụng các công cụ vẽ hình và sơ đồ trong Word sẽ giúp bạn trình bày thông tin một cách rõ ràng và sinh động hơn. Với những đường nét, mũi tên, biểu tượng và hình ảnh được thể hiện một cách sáng tạo, tài liệu của bạn sẽ trông chuyên nghiệp hơn và thu hút được sự chú ý của người đọc. Hãy áp dụng các kỹ năng đã hướng dẫn để làm cho bài viết hay tài liệu của mình trở nên gọn gàng, đầy đủ và hấp dẫn hơn.
Cảm ơn bạn đã xem bài viết Hướng dẫn vẽ hình và sơ đồ trong Word. tại Neu-edutop.edu.vn bạn có thể bình luận, xem thêm các bài viết liên quan ở phía dưới và mong rằng sẽ giúp ích cho bạn những thông tin thú vị.
Nguồn: https://thuthuatphanmem.vn/cach-ve-hinh-so-do-trong-word/
Từ Khoá Tìm Kiếm Liên Quan:
1. Word Art
2. Shapes
3. SmartArt
4. Drawing Tools
5. Inserting Images
6. Layout
7. Gridlines
8. Aligning Objects
9. Grouping Objects
10. Adding Text Box.



