Bạn đang xem bài viết Hướng dẫn vẽ đường gạch đứt trong AutoCAD tại Neu-edutop.edu.vn bạn có thể truy cập nhanh thông tin cần thiết tại phần mục lục bài viết phía dưới.
AutoCAD là một trong những phần mềm thiết kế đồ họa tốt nhất và phổ biến nhất hiện nay, được sử dụng rộng rãi trong nhiều ngành nghề, đặc biệt là trong lĩnh vực kiến trúc và xây dựng. Trong quá trình thiết kế, vẽ đường gạch đứt là một trong những công việc đơn giản nhưng rất quan trọng. Bài viết này sẽ hướng dẫn bạn cách vẽ đường gạch đứt trong AutoCAD một cách dễ dàng và nhanh chóng. Hãy cùng tìm hiểu nhé!
Mục lục nội dung
Vẽ nét đứt trong AutoCAD là kỹ năng cơ bản nhưng khá quan trọng và có mặt trong hầu hết các bản vẽ thông thường. Trong bài viết dưới đây, chúng ta hãy cùng tìm hiểu cách vẽ nét đứt trong Cad sau đây.
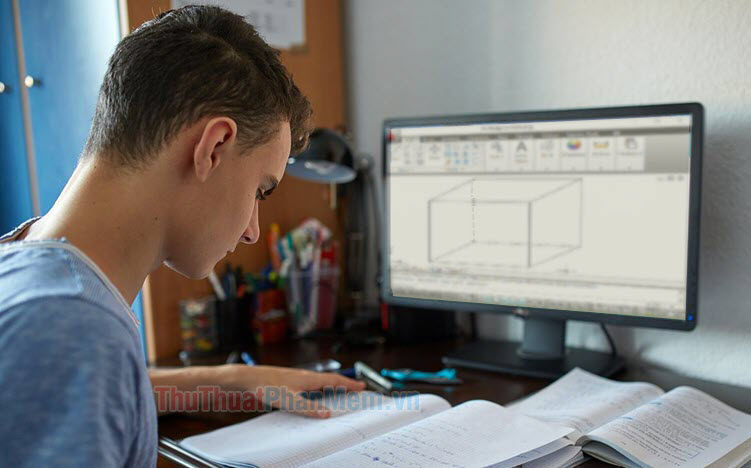
1. Thêm đường nét đứt với Layer Manager
Bước 1: Bạn nhập lệnh la => Enter để mở hộp thoại Layer manager.
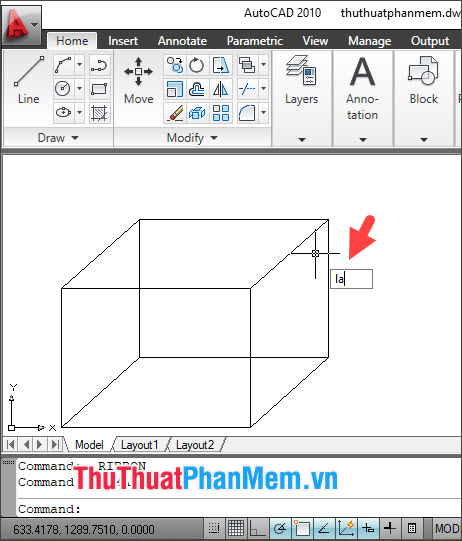
Bước 2: Bạn click đúp vào Continuous trong mục Linetype.
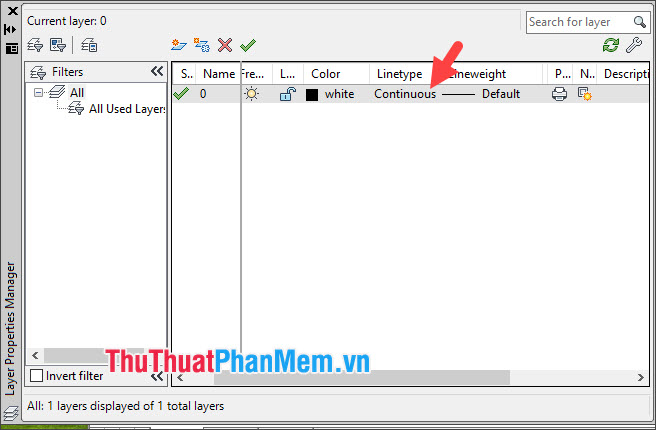
Tiếp theo, bạn click vào Load.
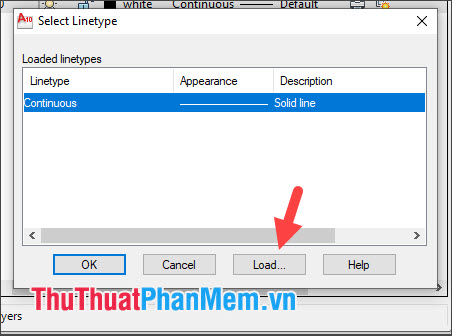
Bước 3: Bạn chọn mẫu đường nét đứt (1) => OK (2).
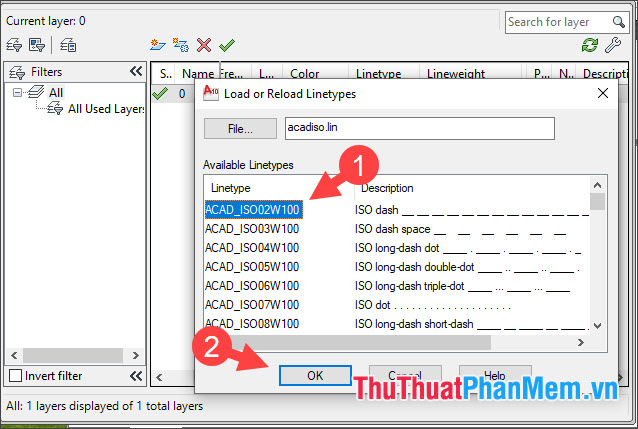
Bước 4: Bạn click OK (1) => click vào dấu X (2) để đóng cửa sổ Layer Manager.
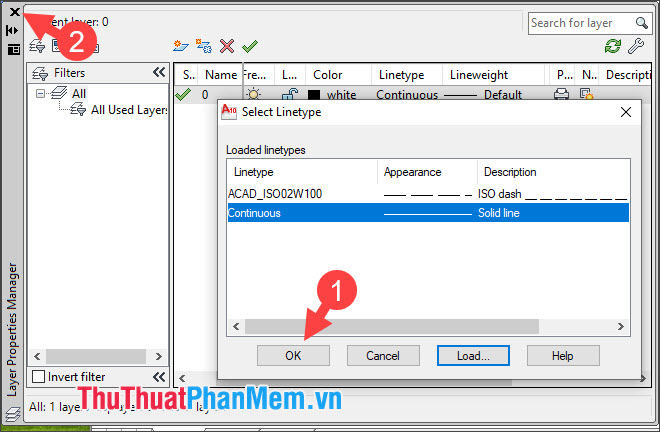
2. Vẽ nét đứt với panel Properties
Trước tiên, bạn cần kiểm tra panel Properties của bạn đã hiển thị chưa. Nếu chưa thấy panel Properties, bạn hãy click chuột phải vào vùng panel (1) => panel (2) => tích chọn Properties (3).
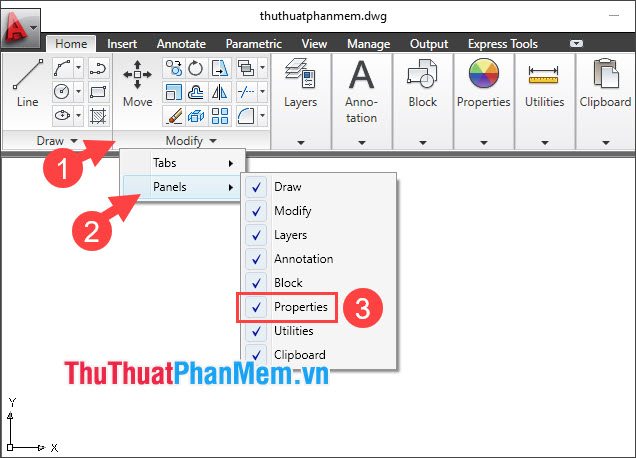
2.1. Vẽ nét đứt
Bạn click chọn đường thẳng cần tạo nét đứt (1) => chạm vào mũi tên trong panel Properties (2) => Bạn click chọn Linetype (3) => chọn mẫu nét đứt (4) vừa thiết lập.
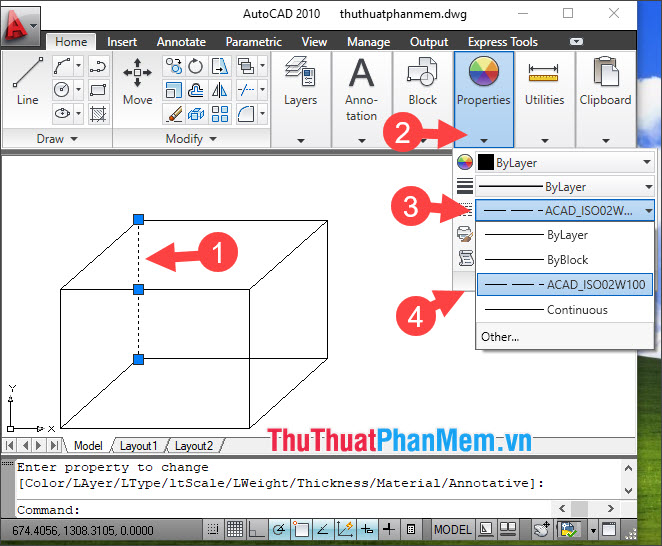
Sau khi thao tác xong thì đường thẳng sẽ chuyển qua đường nét đứt như hình dưới.
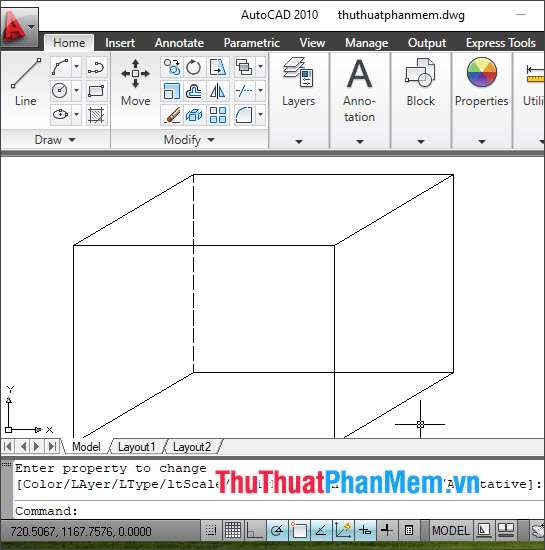
2.2. Chỉnh kích cỡ nét đứt
Bước 1: Bạn click chọn hình, đường thẳng (1) cần thay => Properties (2) => Linetype (3) => Other (4).
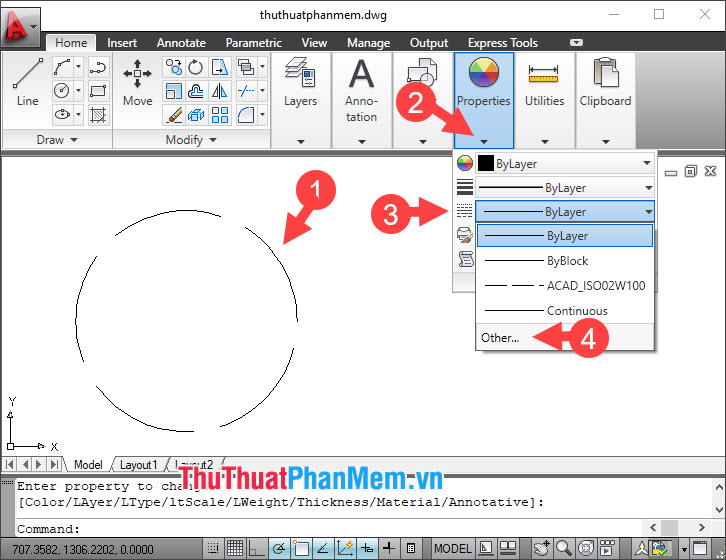
Bước 2: Bạn click vào Show details.
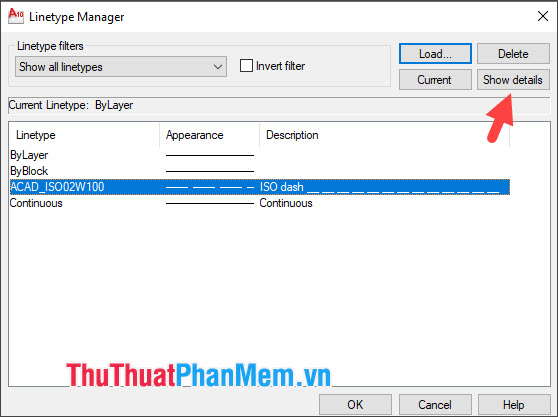
Tiếp theo, bạn thay đổi thông số Global scale factor và Current object scale (1) => OK (2).
Lưu ý: Chỉ số càng cao (lớn hơn 1.0000) thì đường nét đứt càng thưa và ít còn chỉ số càng thấp (0.1; 0.2…) thì đường nét đứt càng nhiều.
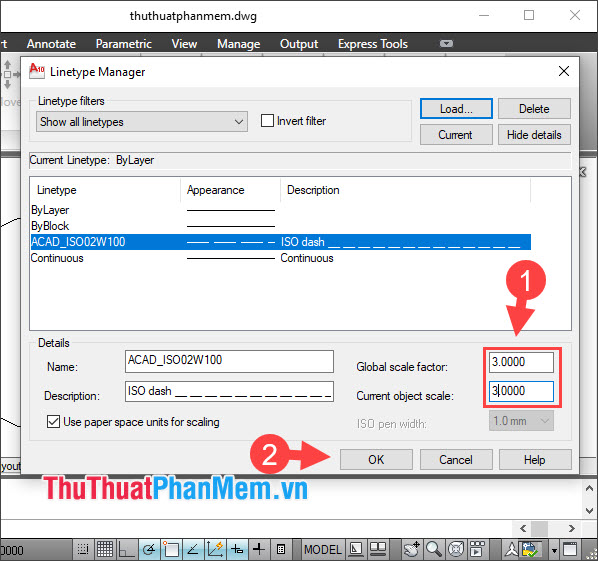
Sau khi hoàn tất thì đường nét đứt của bạn sẽ thay đổi như ví dụ bên dưới.
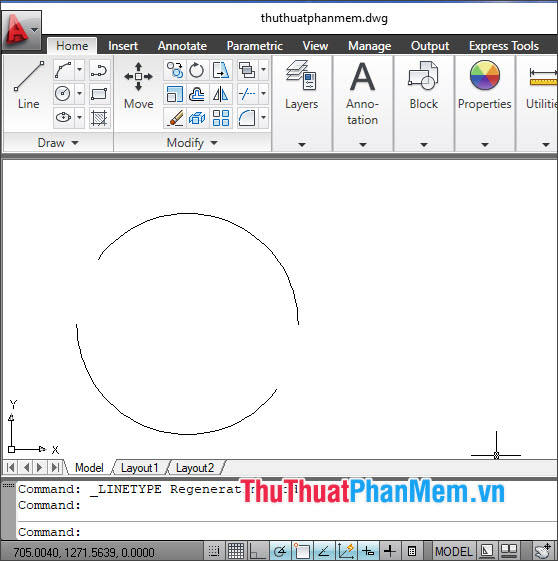
3. Tạo nét đứt với hộp thoại Properties (phím tắt Ctrl + 1)
Sau khi thêm nét đứt trên Layer Manager, bạn có thể hiện nhanh hộp thoại Properties với phím tắt Ctrl + 1. Cách thực hiện như sau:
Bước 1: Bạn click chuột vào đối tượng (1) và bấm tổ hợp phím Ctrl + 1 để mở hộp thoại Properties. Tiếp theo, bạn click vào Linetype (2) => chọn mẫu đường nét đứt (3).
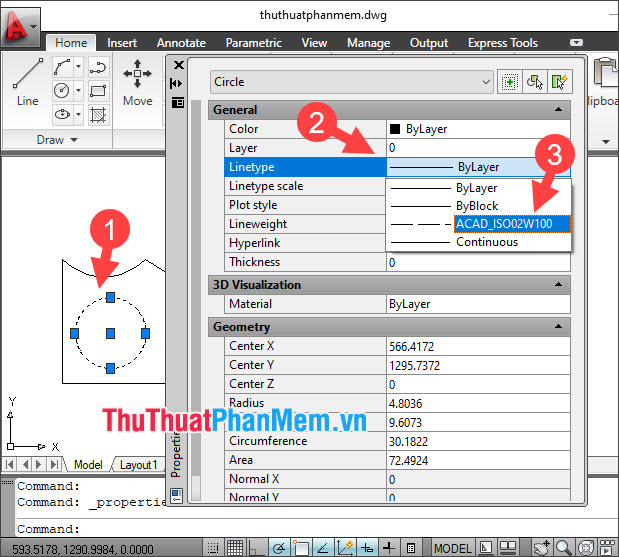
Bước 2: Bạn thiết lập thông số đường nét đứt trong Linetype scale (1) => click vào X (2) để thoát.
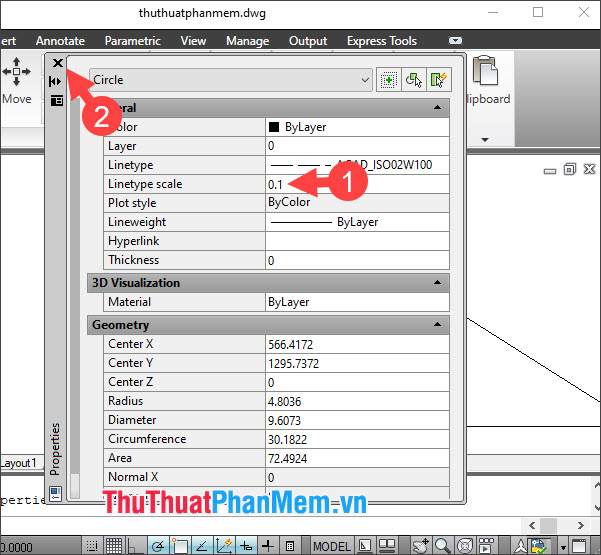
Sau khi thiết lập xong thì đối tượng được chuyển từ nét liền sang nét đứt như hình dưới.
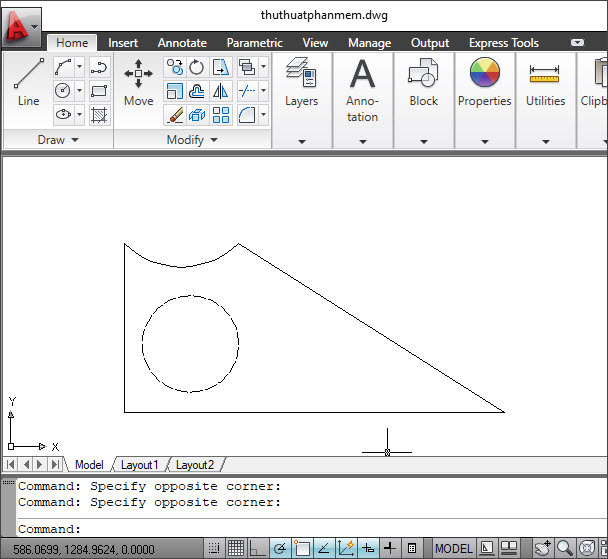
Với hướng dẫn trong bài viết, bạn có thể tạo nét đứt trong Cad dễ dàng, nhanh chóng. Chúc các bạn thành công!
Tổng kết lại, vẽ đường gạch đứt trong AutoCAD không phải là một công việc khó khăn nếu bạn biết cách sử dụng các công cụ và tính năng trên phần mềm này. Đường gạch đứt rất hữu ích trong việc tạo ra các bản vẽ kỹ thuật, thiết kế xây dựng hoặc kiến trúc và nhiều ứng dụng khác. Chúng tôi hy vọng rằng các hướng dẫn trên sẽ giúp bạn hiểu rõ hơn về cách vẽ đường gạch đứt trong AutoCAD và sử dụng họa tiết này trong công việc của bạn. Chúc bạn thành công!
Cảm ơn bạn đã xem bài viết Hướng dẫn vẽ đường gạch đứt trong AutoCAD tại Neu-edutop.edu.vn bạn có thể bình luận, xem thêm các bài viết liên quan ở phía dưới và mong rằng sẽ giúp ích cho bạn những thông tin thú vị.
Nguồn: https://thuthuatphanmem.vn/cach-ve-net-dut-trong-autocad/
Từ Khoá Tìm Kiếm Liên Quan:
1. Vẽ đường gạch đứt trong AutoCAD
2. Sử dụng lệnh Linetype trong AutoCAD
3. Cách tạo linetype gạch đứt trong AutoCAD
4. Đặt chế độ linetype vào gạch đứt trong AutoCAD
5. Tạo đường gạch đứt theo chiều dọc, chiều ngang trong AutoCAD
6. Sử dụng lệnh Pline để vẽ đường gạch đứt trong AutoCAD
7. Làm thế nào để tạo ra đường gạch đứt liên tục trong AutoCAD
8. Tạo linetype gạch đứt bằng cách sửa thay đổi trong AutoCAD
9. Tùy chỉnh độ rộng và khoảng cách giữa các đường trong linetype gạch đứt
10. Đặt màu sắc cho linetype gạch đứt trong AutoCAD.



