Bạn đang xem bài viết Hướng dẫn vẽ đường cong trong AutoCAD tại Neu-edutop.edu.vn bạn có thể truy cập nhanh thông tin cần thiết tại phần mục lục bài viết phía dưới.
AutoCAD là phần mềm được sử dụng rộng rãi trong lĩnh vực thiết kế và đồ họa. Tuy nhiên, nhiều người mới bắt đầu với phần mềm này thường gặp khó khăn khi vẽ đường cong. Không chỉ làm cho thiết kế trở nên đẹp hơn, việc vẽ đường cong còn giúp cải thiện tốc độ thiết kế và tiết kiệm thời gian cho người sử dụng. Trong bài viết này, chúng ta sẽ hướng dẫn cách vẽ đường cong trong AutoCAD để giúp bạn tiết kiệm thời gian và nâng cao kỹ năng của mình.
Mục lục nội dung
Với người học và sử dụng AutoCAD thì vẽ đường cong là một trong những kỹ năng bạn cần phải nắm được. Trong bài viết dưới đây, chúng ta hãy cùng tìm hiểu về cách vẽ đường cong trong Cad.
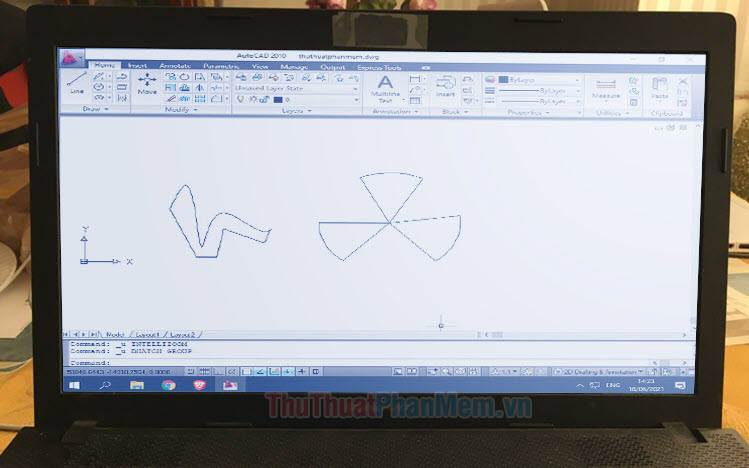
1. Vẽ đường cong với lệnh Spline
1.1. Vẽ đường cong
Bước 1: Bạn nhập lệnh spl => ấn Enter.
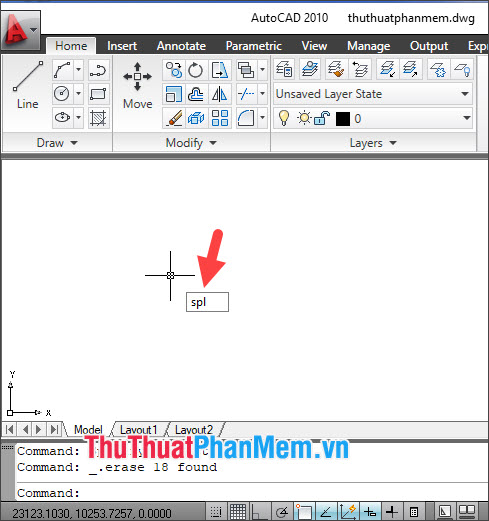
Bước 2: Bạn click chuột vào điểm đầu cần vẽ.
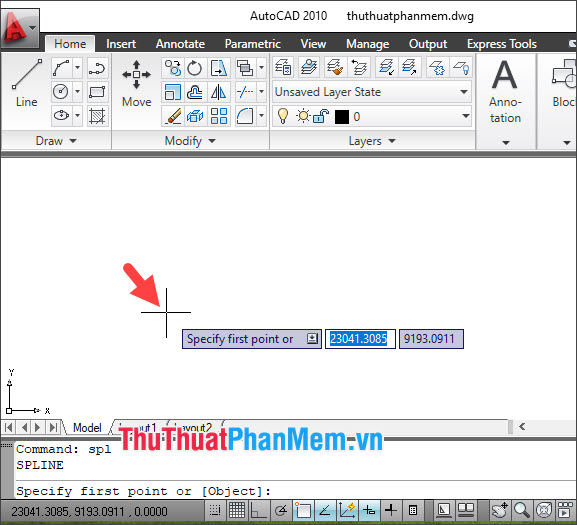
Tiếp theo, bạn click chọn điểm thứ 2, thứ 3, thứ 4… để tạo các đường cong. Ấn Enter để hoàn tất tạo các điểm.
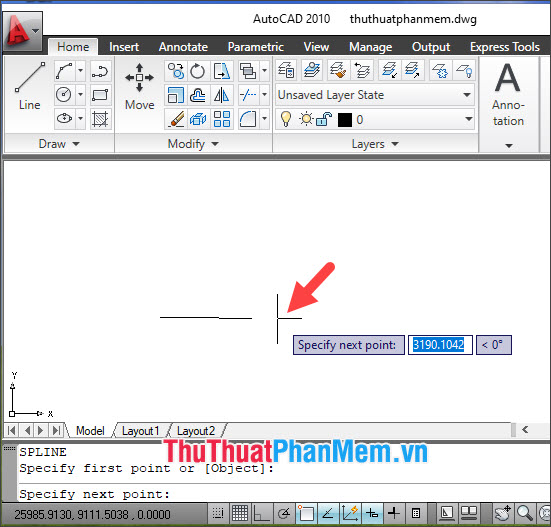
Bước 3: Bạn cần tạo điểm tiếp xúc (Tangent) cho đường cong Spline. Click chuột vào vị trí bất kì để tạo điểm tiếp xúc đầu tiên (Start tangent).
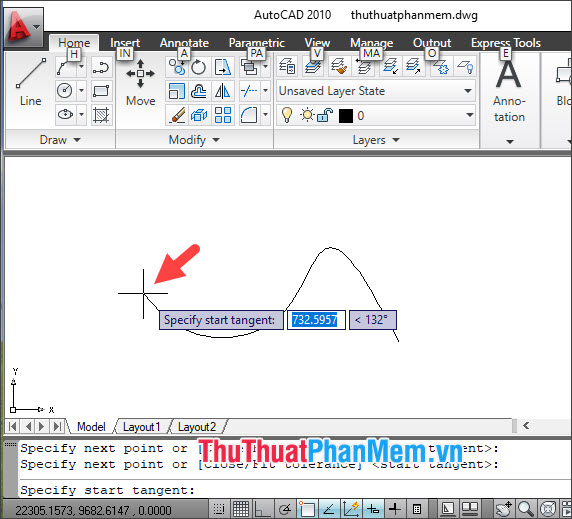
Tiếp theo, click vào điểm tiếp xúc thứ 2 (End tangent) để tạo.
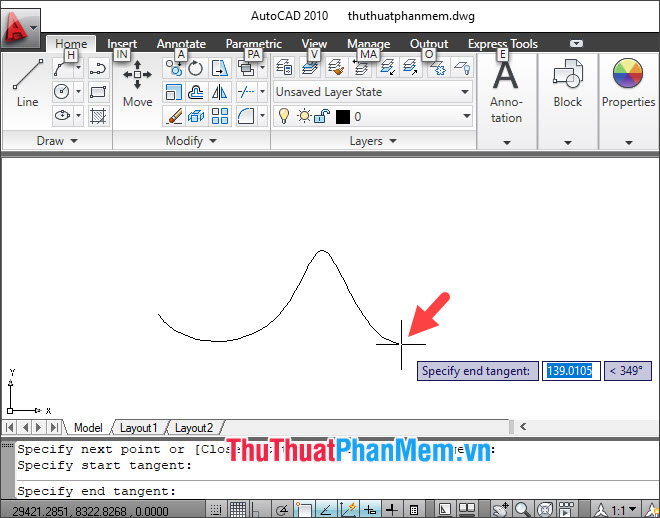
Và cuối cùng thì bạn đã tạo xong đường cong theo kiểu đồ thị.
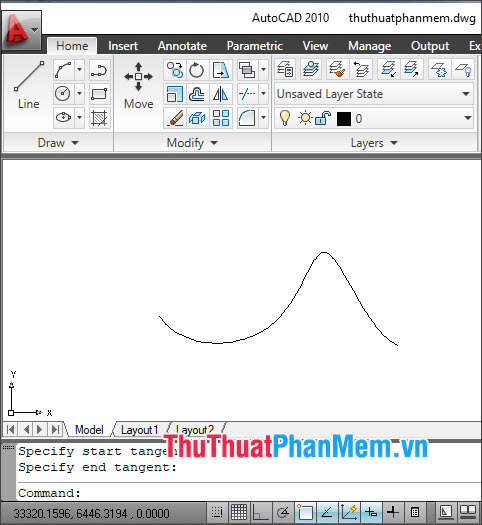
1.2. Chỉnh sửa đường cong
Nếu đường cong không như ý thì bạn có thể chỉnh sửa lại theo hướng dẫn sau:
Bước 1: Bạn click chuột vào đường cong để lựa chọn và chỉnh sửa.
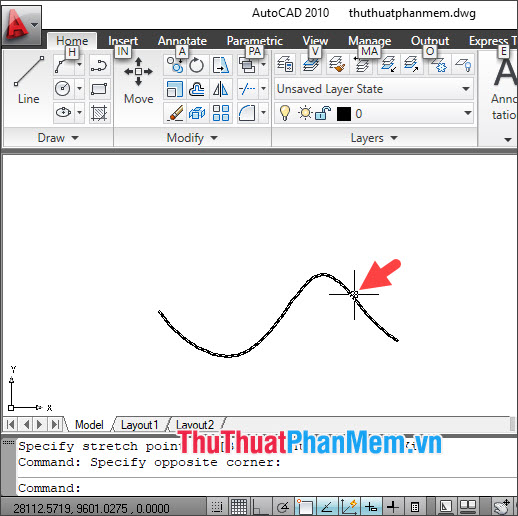
Bước 2: Bạn click chuột vào các điểm nút màu xanh và di chuyển đến vị trí mới.
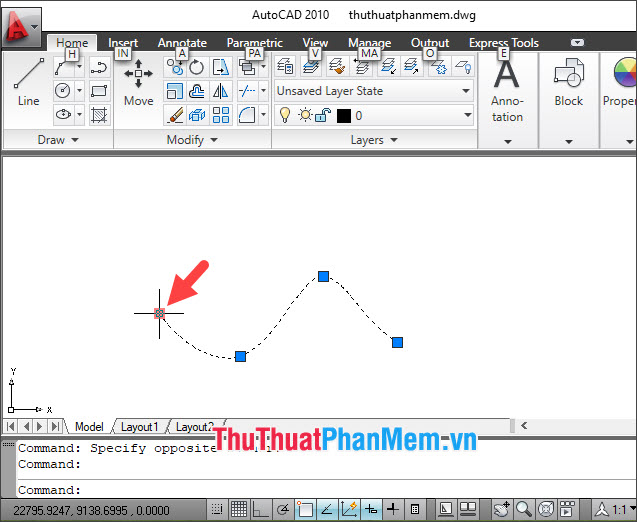
Bạn kéo và di chuyển điểm nút tới các vị trí khác nhau để tạo thành hình dáng mà bạn mong muốn.
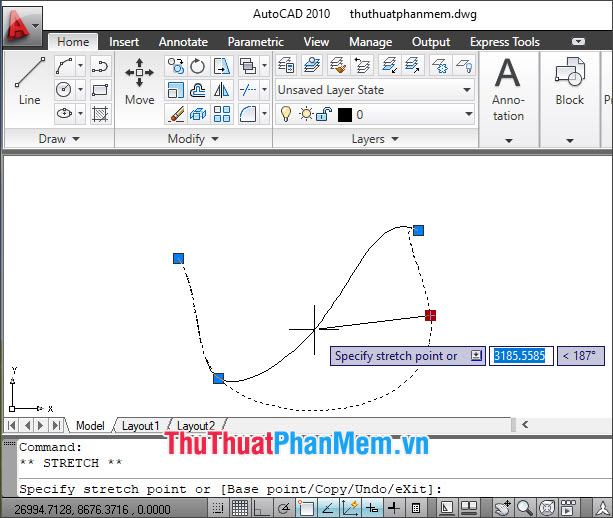
Sau khi thiết lập xong thì bạn sẽ có mẫu đường cong mới.
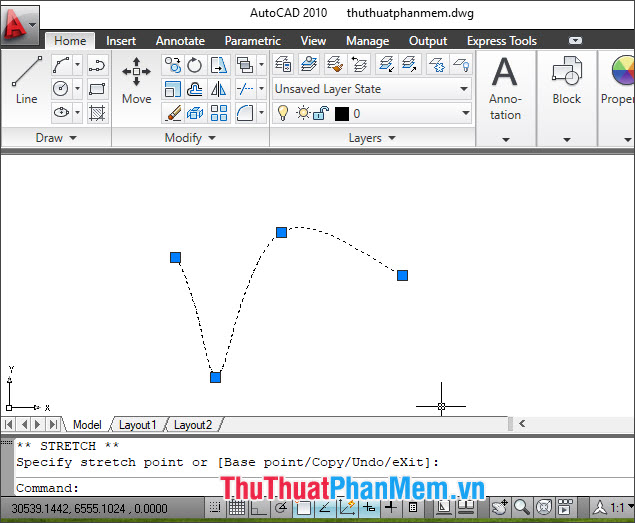
2. Vẽ đường cong với lệnh ARC
Lệnh ARC hơi khó vẽ với người mới nhưng thực hành nhiều thì sẽ quen. Lệnh này sẽ giúp bạn rất nhiều trong công việc, học tập và có mặt trong hầu hết các bản vẽ kỹ thuật.
2.1. Vẽ đường cong
Bước 1: Bạn nhập lệnh arc => ấn Enter.
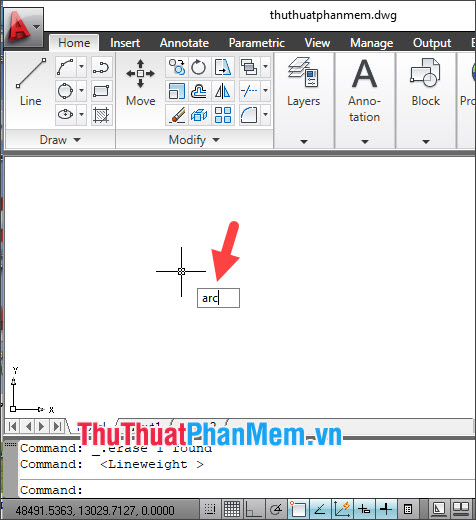
Bước 2: Bạn click chọn điểm đầu tiên.
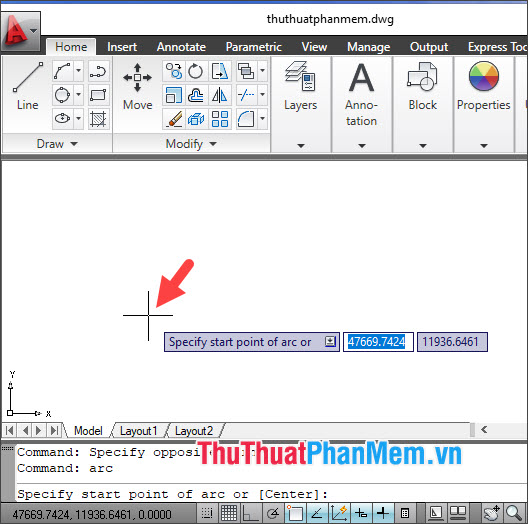
Tiếp theo, bạn click vào điểm thứ 2 để tạo bán kính cho đường tròn.
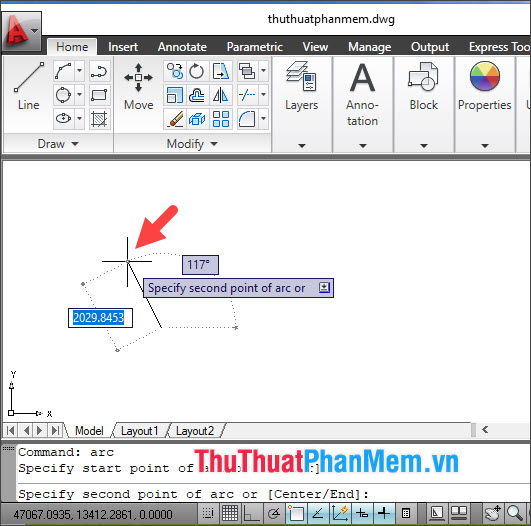
Bước 3: Bạn vẽ khoanh tròn theo chiều kim đồng hồ để tạo đường cong.
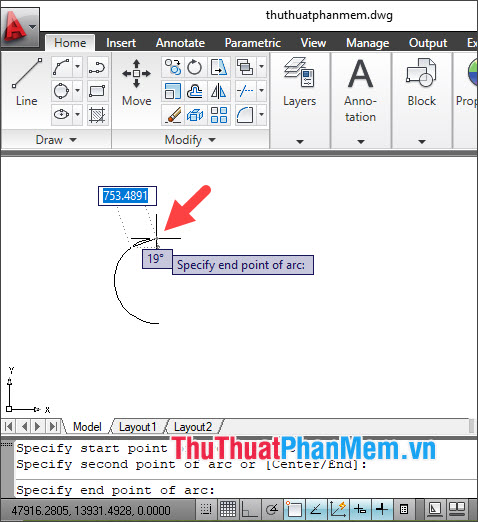
Và cuối cùng bạn đã hoàn thành xong đường cong với lệnh ARC.
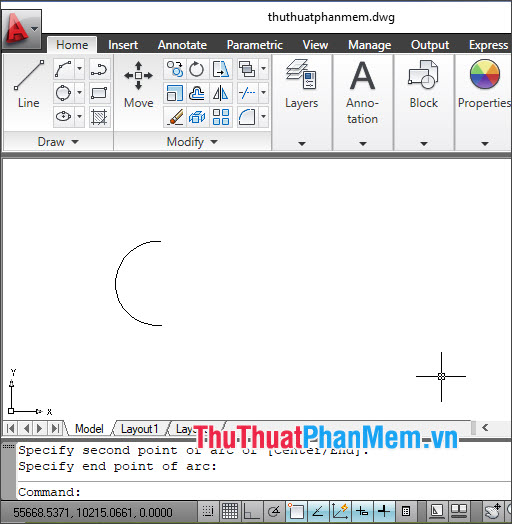
2.2. Chỉnh sửa đường cong
Bước 1: Bạn click chuột vào đường cong để lựa chọn và bắt đầu chỉnh sửa.
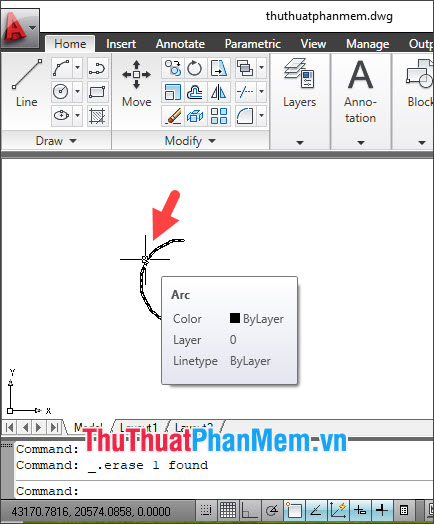
Bước 2: Bạn click vào điểm tam giác xanh và di chuyển để thay đổi góc của đường cong.
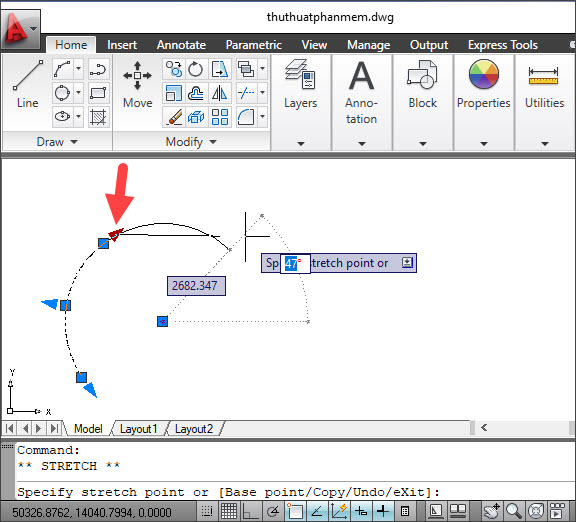
Thay đổi hai điểm tam giác đầu và cuối sẽ giúp bạn tạo đường cong xoay quanh trục còn điểm tác giác ở giữa có tác dụng kéo dãn/thu nhỏ đường cong.
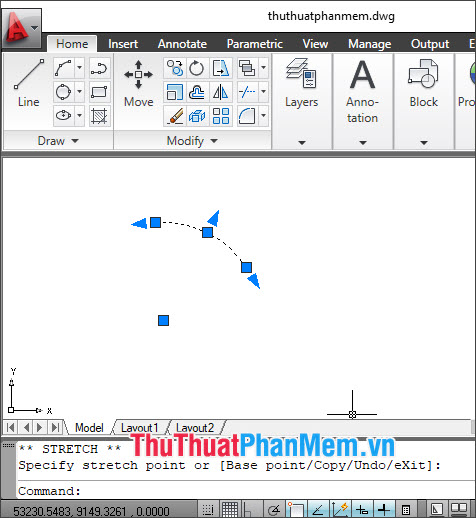
Bước 3: Hai điểm nút hình vuông sẽ có tác dụng phóng lớn/thu nhỏ đường cong. Còn điểm nút vuông ở giữa sẽ có tác dụng bo góc cong lên hoặc cong xuống cho đường tròn.
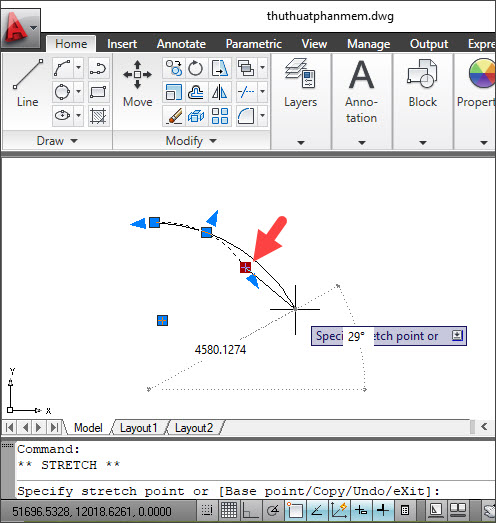
Sau khi chỉnh sửa xong thì bạn có đường cong mới với hình dáng như mong muốn.
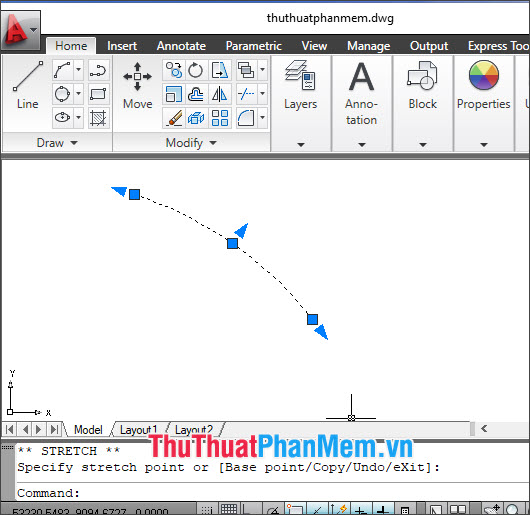
3. Vẽ đường cong với Ellipse Arc
Vẽ đường cong với Ellipse Arc cũng tương tự như vẽ đường cong Arc nhưng đường cong sẽ có hình dạng elip thay vì hình tròn.
Bước 1: Bạn nhập lệnh EL => ấn Enter.
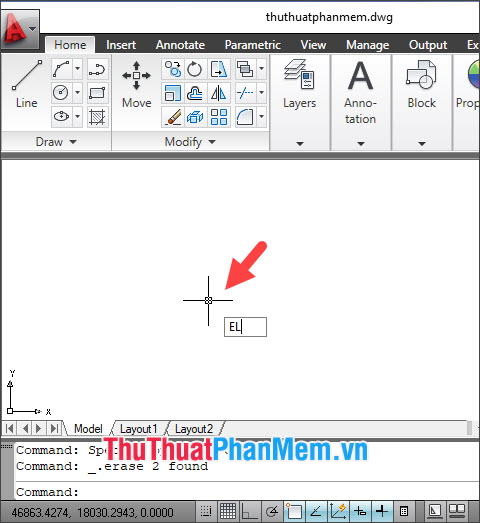
Bước 2: Bạn nhập lệnh a => Enter.
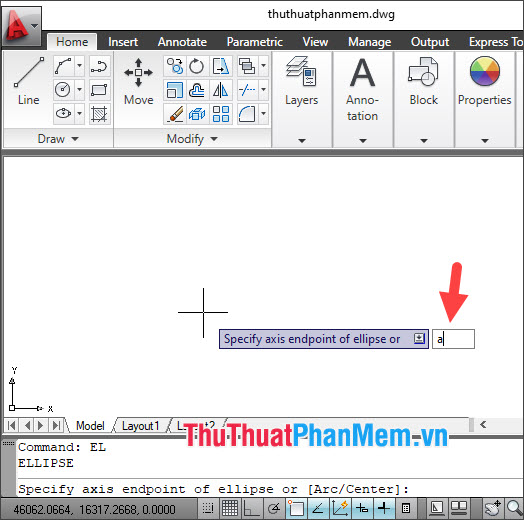
Bước 3: Bạn click chuột vào điểm đầu tiên của đường cong.
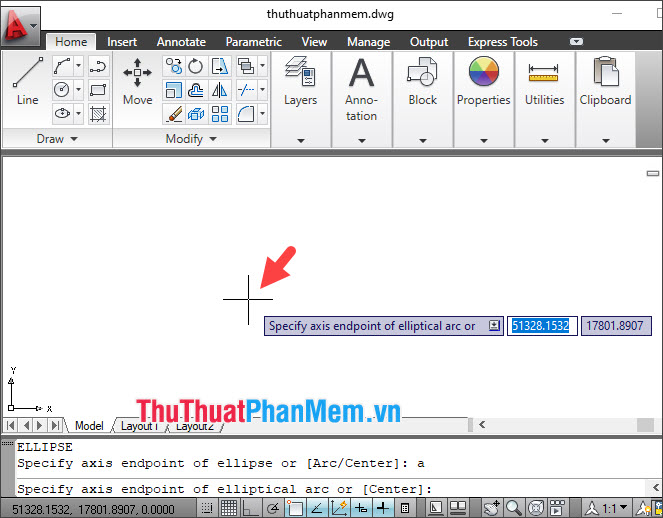
Tiếp theo, bạn click vào điểm thứ 2 của đường cong.
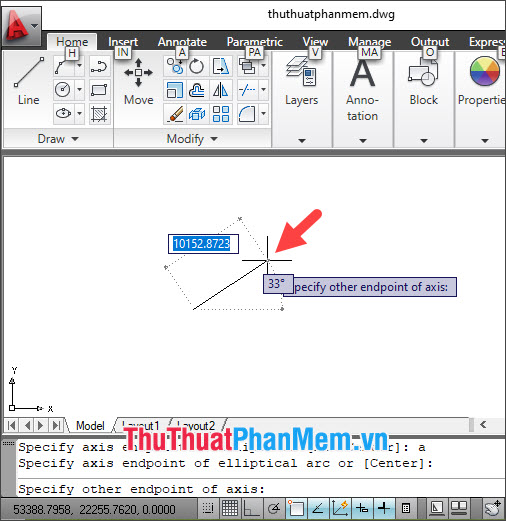
Bước 4: Bạn click và chọn điểm tiếp theo của bán kính hình elip.
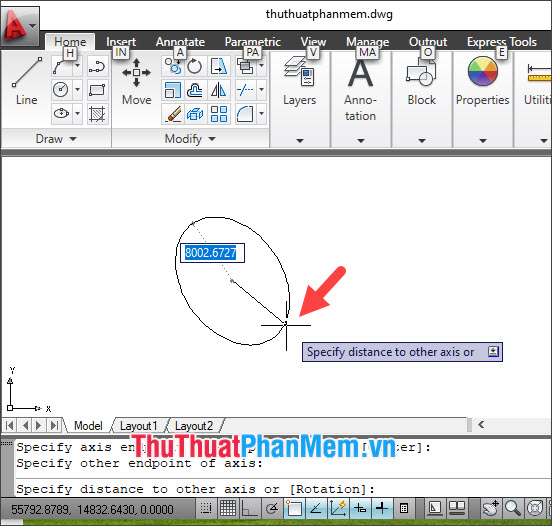
Bước 5: Bạn click vào điểm đầu của hình elip.
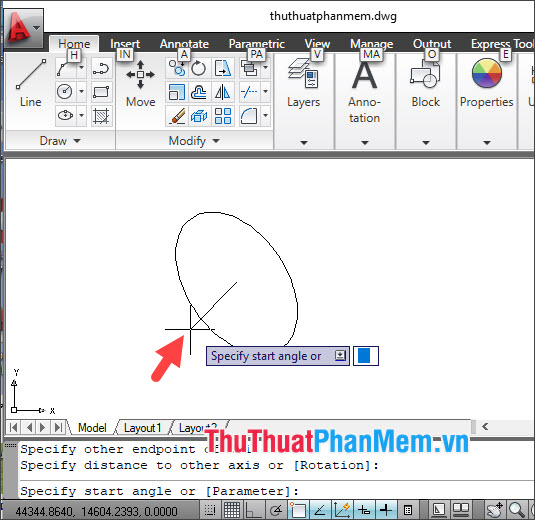
Tiếp theo, bạn click vào điểm thứ 2 của hình elip (ngược chiều kim đồng hồ) để tạo đường cong.
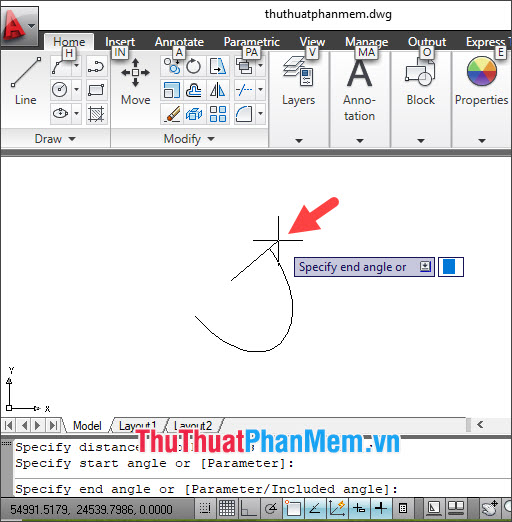
Sau khi thao tác xong thì bạn có đường cong hoàn chỉnh tạo bởi Ellipse Arc. Cách chỉnh sửa đường cong cũng tương tự như đường cong Arc.
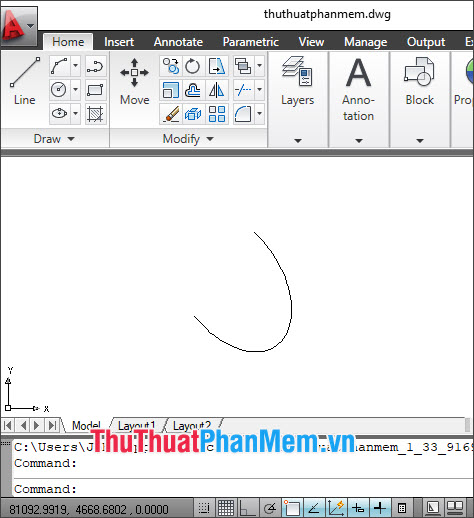
Qua hướng dẫn trong bài viết này, bạn sẽ nắm được những thao tác cơ bản khi vẽ đường cong trong Cad và những lệnh công cụ nào sẽ giúp bạn tạo được đường cong. Chúc các bạn thành công!
Tóm lại, vẽ đường cong là một kỹ năng quan trọng trong việc sử dụng AutoCAD để tạo ra các bản vẽ chuyên nghiệp. Với một số công cụ và kỹ thuật phổ biến để vẽ đường cong trong AutoCAD, những người mới học có thể dễ dàng thực hiện việc này và tạo ra các lược đồ và bản vẽ đẹp mắt. Bằng cách thực hành và trau dồi kỹ năng, bạn có thể trở thành một chuyên gia trong việc vẽ đường cong và tạo ra các bản vẽ chuyên nghiệp.
Cảm ơn bạn đã xem bài viết Hướng dẫn vẽ đường cong trong AutoCAD tại Neu-edutop.edu.vn bạn có thể bình luận, xem thêm các bài viết liên quan ở phía dưới và mong rằng sẽ giúp ích cho bạn những thông tin thú vị.
Nguồn: https://thuthuatphanmem.vn/cach-ve-duong-cong-trong-autocad/
Từ Khoá Tìm Kiếm Liên Quan:
1. AutoCAD curve
2. Drawing curves
3. Spline
4. Bezier curves
5. Polyline curves
6. Curved lines
7. AutoCAD arcs
8. Circular curves
9. Curved shapes
10. Freeform curves



