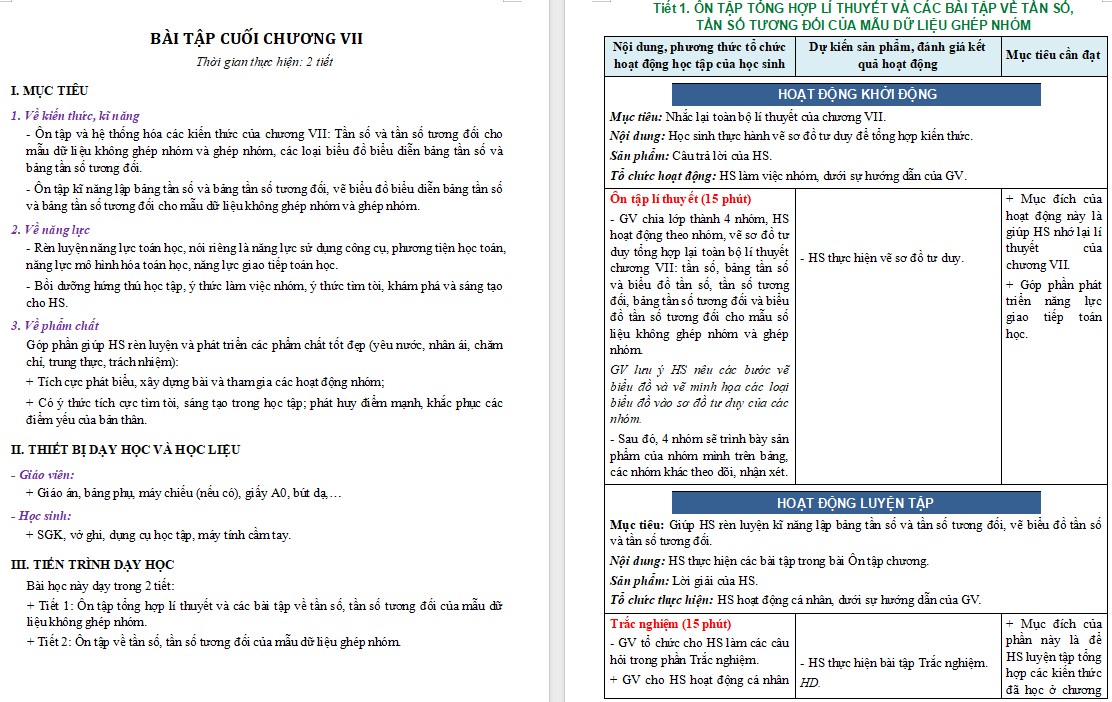Bluetooth không chỉ là thiết bị được sử dụng nhiều bởi dân công nghệ mà ngày nay, bạn sẽ tìm thấy nó ở bất cứ đâu từ điện thoại đến máy tính, ô tô. Do đó, việc kết nối nhiều thiết bị để chia sẻ nội dung trở nên dễ dàng hơn bao giờ hết. Vậy bạn đã biết cách thiết lập Bluetooth trên Windows 10 chưa?
Download Windows 10 Anniversary
Download Windows 10 Fall Creators Update
Download Windows 10 S
Hệ điều hành cung cấp một số tính năng cực chất dựa trên công nghệ này. Hơn nữa, kết nối thiết bị với máy tính bằng Bluetooth có thể hợp lý hóa công việc và giúp tiết kiệm thời gian. Bài viết sau đây sẽ hướng dẫn bạn cách thiết lập Bluetooth trên Windows 10.
1. Bật Bluetooth trên Windows 10
Trước khi chúng ta tìm hiểu về cách kết nối nhiều thiết bị với máy tính chạy Windows 10 của bạn thông qua Bluetooth thì chúng ta cần bật Bluetooth trên Windows 10. Bạn có hai cách để làm được điều này:
Action Center: Truy cập vào menu Action Center bằng cách click vào biểu tượng bong bóng chat ở góc bên phải của Taskbar, sau đó click vào Expand để mở rộng Action Center và chọn Bluetooth. Nếu nó có màu xanh thì nghĩa là Bluetooth đang hoạt động.

Settings Menu: Bạn đi tới Start > Settings > Devices > Bluetooh and other devices. Ở phía trên của bảng bên phải, bạn bật Bluetooth sang chế độ On.

Cho dù bạn sử dụng cách nào thì bạn cũng sẽ thấy biểu tượng Bluetooth ở trên Taskbar sau khi nó được kích hoạt thành công.

2. Bật Bluetooth trên các thiết bị bên thứ ba
Để kết nối hai thiết bị bằng Bluetooth, bạn cần đảm bảo rằng Bluetooth đã được bật trên cả hai thiết bị.
Trên thiết bị Android
Nếu bạn sử dụng thiết bị Android, thông thường bạn sẽ có thể bật nó sử dụng phím tắt trên thanh thông báo. Nếu bạn không thấy phím tắt thì có thể điều hướng đến Settings > Wireless and Networks và bật Bluetooth lên.
Lưu ý: Các thiết bị Android khác nhau có cách bật khác nhau. Tham khảo tài liệu hỗ trợ của nhà sản xuất điện thoại nếu bạn không thể tìm thấy chức năng Bluetooth.
Trên thiết bị iOS
Nếu bạn sử dụng thiết bị iOS, bạn có thể bật Bluetooth sử dụng Control Center hoặc thông qua ứng dụng Settings.
- Control Center: Để truy cập vào Control Center, bạn vuốt từ mép dưới màn hình lên sau đó chạm vào biểu tượng Bluetooth để bật chức năng.
- Ứng dụng Settings: Bạn đến Settings > Bluetooth và bật chức năng lên.
3. Kết nối thiết bị với máy tính Windows 10
Sau khi đã bật thành công Bluetooth, bạn cần kết nối hai thiết bị với nhau. Bạn chỉ cần thực hiện thủ tục ghép nối trên một trong hai thiết bị. Trong bài viết này chúng ta sẽ làm điều đó trên máy tính.
Để kết nối 2 thiết bị với nhau trên Windows, bạn đi đến Start > Settings > Devices > Bluethooth and other devices. Ở bảng bên trái của cửa sổ, bạn click vào Add Bluetooth or other devices.

Cửa sổ Add a device xuất hiện với 3 lựa chọn. Bạn click vào Bluetooth. Tùy chọn này cho phép bạn kết nối chuột máy tính, bàn phím và nhiều hơn nữa.

Hệ thống sẽ quét bất cứ thiết bị nào có sẵn trong vùng lân cận và liệt kê mọi kết quả mà nó tìm thấy. Quá trình này có thể mất tới một phút để hoàn thành.

Để kết nối với một thiết bị, bạn click vào tên của nó. Trong ví dụ này, Neu-edutop.edu.vn sẽ kết nối với MacBook Pro.

Phụ thuộc vào thiết bị mà bạn muốn kết nối cùng, bạn có lẽ phải thực hiện bước cuối cùng. Điều này bao gồm thêm một mã PIN hoặc cấp quyền truy cập Bluetooth trên thiết bị ngoài.
Sau khi thành công kết nối các thiết bị, bạn sẽ nhìn thấy nó được liệt kê dưới cuối trang cài đặt Bluetooth trong cả mục chuột, bút, bàn phím hoặc các thiết bị khác.
4. Loại bỏ thiết bị
Bạn cũng nên dành chút thời gian để quản lý các thiết bị đã kết nối của mình. Nếu bạn để danh sách này quá dài, bạn sẽ mất theo dõi các thiết bị bạn sử dụng và có khả năng mở cửa cho những lỗ hổng bảo mật.
Gỡ bỏ một thiết bị khỏi danh sách các thiết bị đã được kết nối rất dễ dàng. Bạn điều hướng tới Start > Settings > Devices > Bluetooth and other devices. Cuộn xuống dưới trang và bạn sẽ nhìn thấy mọi thiết bị đã được kết nối với máy tính.

Tiếp theo, bạn click vào tên của nó và chọn Remove device. Nhấp chuột vào Yes trong cửa sổ popup để xác nhận lựa chọn.
5. Cài đặt nâng cao
Có một vài cài đặt nâng cao mà bạn nên chú ý. Đi tới Start > Settings > Devices > Bluetooth and other devices, cuộn xuống dưới trang và click vào More Bluetooth Options. Một cửa sổ mới sẽ xuất hiện.

Chọn tab Options và bạn sẽ nhìn thấy ba lựa chọn:
- Allow Bluetooth devices to find this PC: Nếu bạn muốn để kết nối Bluetooth hoạt động, nhưng không muốn các thiết bị mới nhìn thấy thì hãy bỏ tích tùy chọn này.
- Alert me when a new Bluetooth device wants to connect: Bạn để tùy chọn này bật nếu bạn đang thực hiện quy trình kết nối từ một tiện ích thứ ba bên ngoài.
- Show the Bluetooth icon in the notification area: Nếu bạn muốn luôn luôn bật Bluetooth, bạn có thể vô hiệu hóa tùy chọn này để biểu tượng Bluetooth không chiếm chỗ trên taskbar của bạn.
6. Khắc phục sự cố
Nếu Bluetooth trên Windows 10 không hoạt động, thì hầu như nguyên nhân là do driver Bluetooth. Nhiều người dùng đã báo cáo về việc driver bị lỗi sau khi nâng cấp lên từ Windows 7 và Windows 8.
Để kiểm tra driver Bluetooth, bạn click vào Start Menu và chọn Device Manager. Mở rộng trình đơn phụ Bluetooth, nhấp chuột phải vào driver Bluetooth của bạn và chọn Update Driver.
Nếu không có bản cập nhật nào được tìm thấy, bạn có thể thử chọn Uninstall device và khởi động lại máy tính. Windows sẽ tự động cài đặt lại một bản sao của driver sau đó.
7. Dynamic Lock
Cuối cùng, nếu bạn đã kết nối điện thoại với máy tính, có lẽ bạn muốn cân nhắc tới việc bật Dynamic Lock. Dynamic Lock giám sát khoảng cách giữa các thiết bị Bluetooth được ghép nối. Nếu di chuyển ra khỏi phạm vi của máy tính, Windows sẽ tự động khóa thiết bị của bạn. Một khi các thiết bị trở lại trong phạm vi, nó sẽ mở khóa lại.
Để thiết lập Dynamic Lock, đầu tiên bạn cần đảm bảo thiết bị của mình đã được kết nối với máy tính sử dụng các bước như trên, sau đó bạn đi tới Settings > Accounts > Sign-in options > Dynamic Lock và đánh dấu vào Allow Windows to detect when you’re away and automatically lock the device.
Bài viết trên đây đã cung cấp cho bạn những thông tin cơ bản nhất về cách bật, kết nối, khắc phục sự cố Bluetooth. Bây giờ bạn có thể kết nối các thiết bị khác với máy tính chạy Windows 10 của mình một cách dễ dàng.
Cảm ơn bạn đã theo dõi bài viết Hướng dẫn thiết lập Bluetooth trên Windows 10 của Neu-edutop.edu.vn nếu thấy bài viết này hữu ích đừng quên để lại bình luận và đánh giá giới thiệu website với mọi người nhé. Chân thành cảm ơn.