Bạn đang xem bài viết Hướng dẫn thêm Video vào PowerPoint 2016 tại Neu-edutop.edu.vn bạn có thể truy cập nhanh thông tin cần thiết tại phần mục lục bài viết phía dưới.
PowerPoint 2016 là một trong những công cụ hỗ trợ tuyệt vời để tạo ra những bài thuyết trình đẹp mắt và chuyên nghiệp. Bên cạnh những chức năng trình chiếu hình ảnh và văn bản, PowerPoint cũng cho phép bạn thêm video vào bài thuyết trình của mình. Việc thêm video vào PowerPoint 2016 sẽ giúp bạn tăng tính tương tác và trực quan cho bài thuyết trình của mình, đặc biệt là khi bạn cần giới thiệu những sản phẩm, dịch vụ hoặc hướng dẫn cụ thể. Trong bài viết này, chúng ta sẽ hướng dẫn cách thêm video vào PowerPoint 2016 một cách đơn giản và nhanh chóng.
Bạn đang muốn chèn Video vào Powerpoint nhưng không biết phải làm như thế nào. Hãy đọc bài viết dưới đây để thực hành chúng một cách dễ dàng nhé.

Nhúng Video vào slide của Powerpoint 2016 từ tệp
Bước 1: Mở Slide bạn muốn thêm Video => Vào menu Insert => Nhấn vào Video.
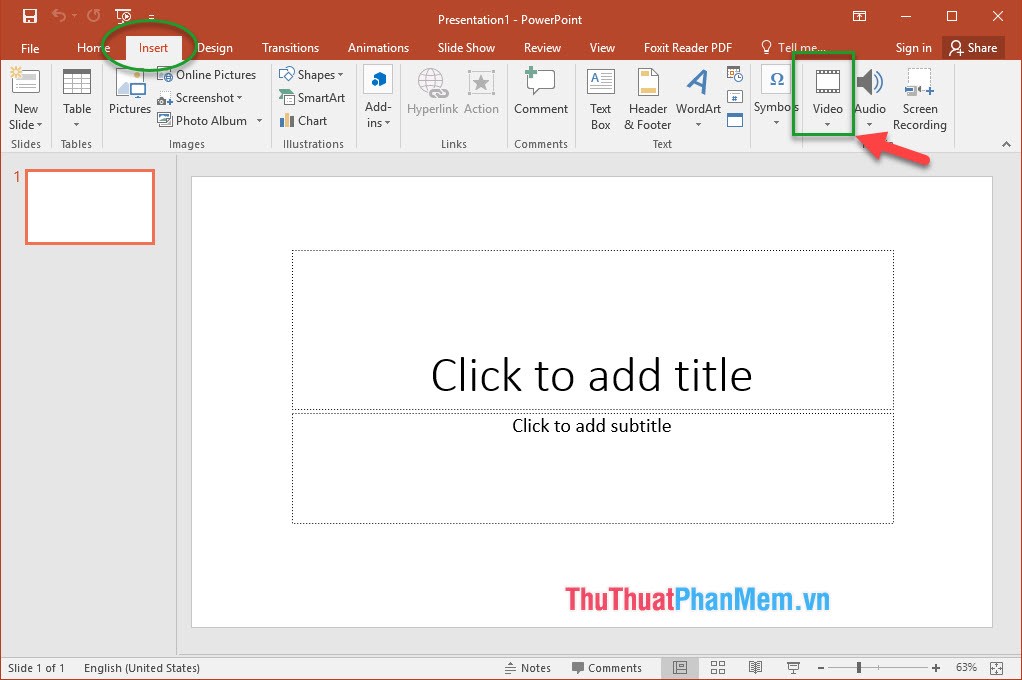
Bước 2: Trong Tab Video => chọn Video on my PC.
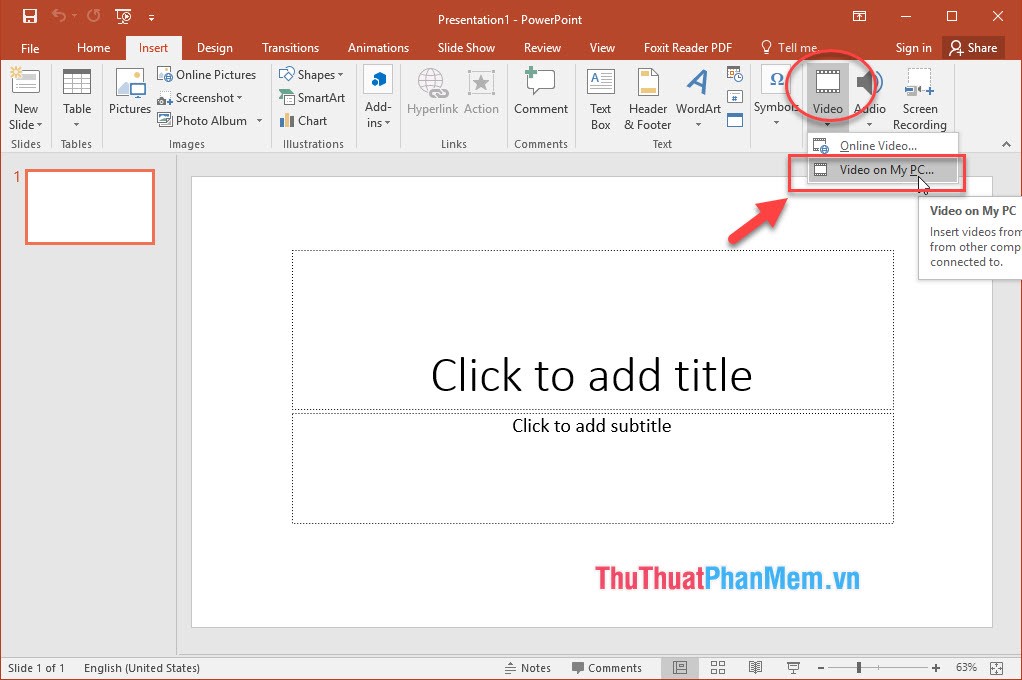
Bước 3: Tìm Video bạn muốn chèn vào Slide => Nhấn Insert để thực hiện thao tác.
– Có một số điều cần lưu ý khi tìm tệp:
Các phiên bản khác nhau của Powerpoint hỗ trợ định dạng của Video khác nhau.
Powerpoint 2016 hỗ trợ các loại tệp Video định dạng là MP4 và MKV, trong khi đó Powerpoint 2010 hỗ trợ các loại tệp Video có định dạng là MPG, WMV, ASF và AVI.
Chúng ta nên tránh định dạng AVI, vì chúng thường yêu cầu codec khiến việc trình chiếu gặp nhiều khó khăn.
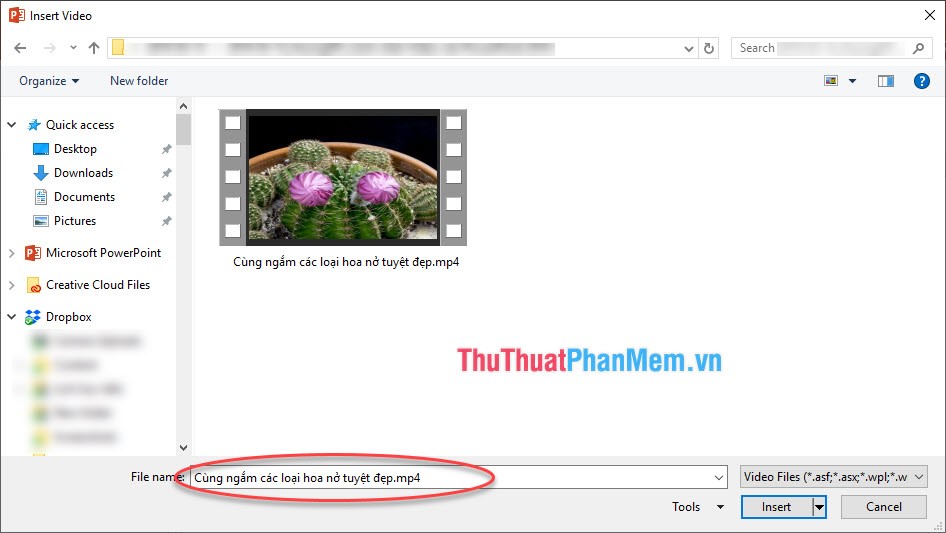
Video đã được chèn vào Slide.
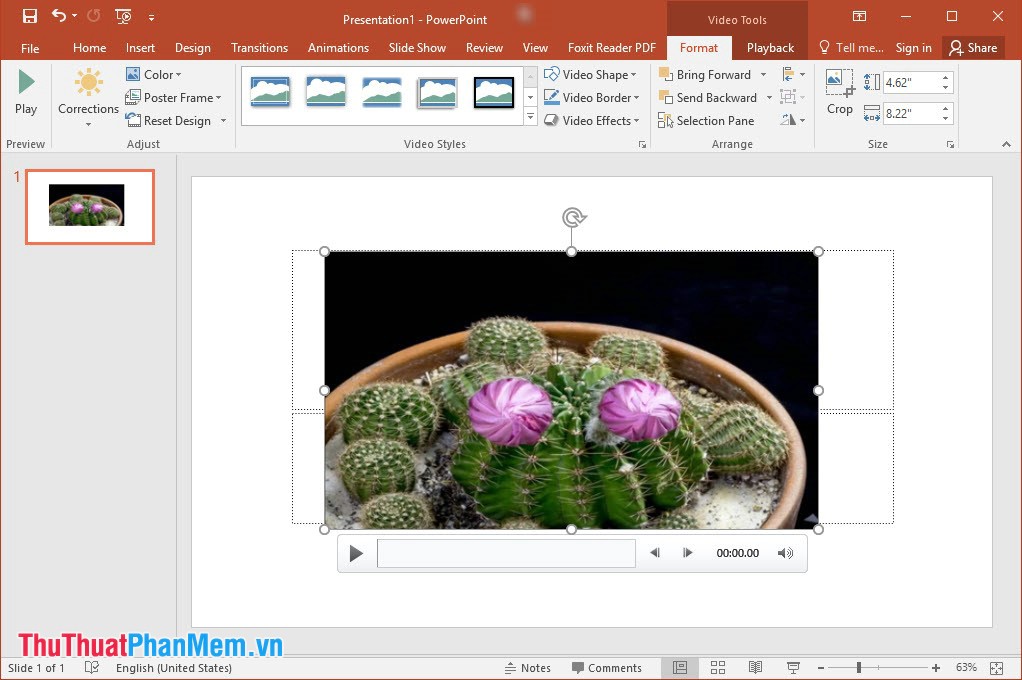
Bước 4: Bạn có thể thay đổi kích thước của Video bằng cách chọn một trong một góc của Video, sẽ xuất hiện một biểu tượng chữ thập, sau đó tùy chỉnh kích thước theo mục đích của bạn.
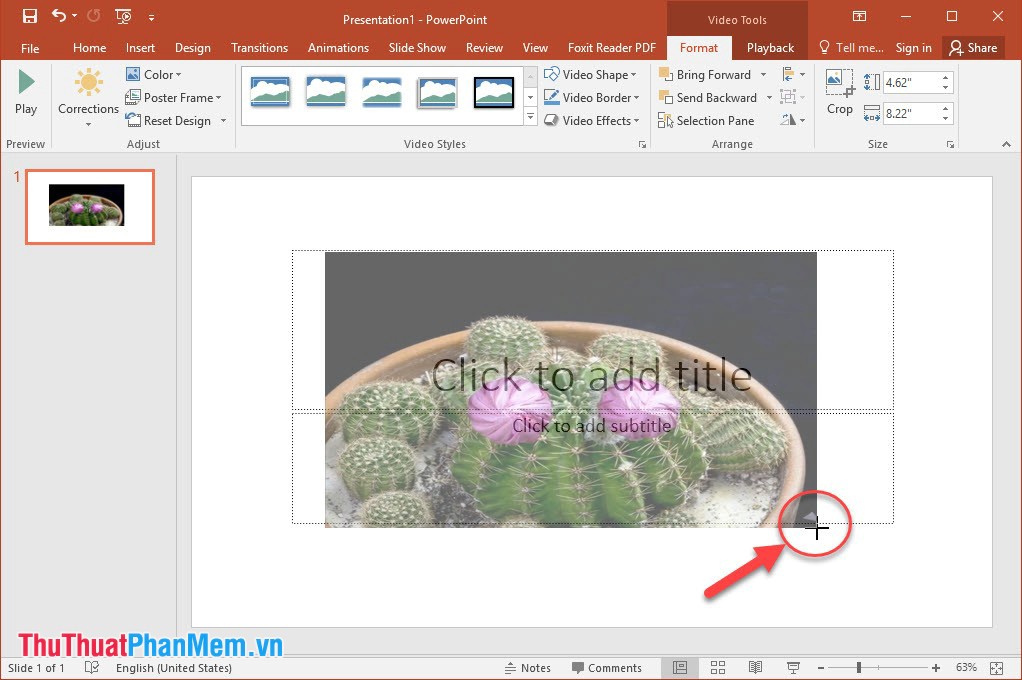
– Bạn cũng có thể thay đổi trình chiếu bằng kiểu như màn hình tivi chẳng hạn. Bạn nhấn vào menu Format => Video styles => Chọn bất kì kiểu trình chiếu nào mà bạn thích.
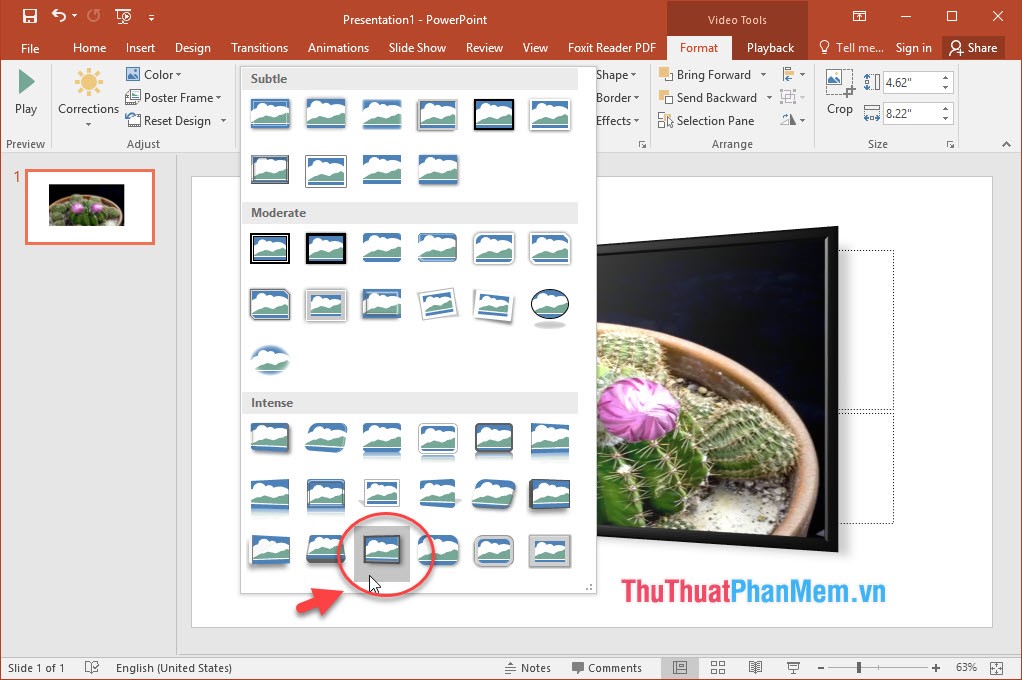
– Trong menu Format còn có các cách tùy chỉnh định dạng của Video như:
- Video Shape: Thay hình viền cho Video.
- Video Border: Thêm border vào cho Video.
- Video Effect: các kiểu style cho Video.
– Trong menu Playback => Trim Video (TrimVideo cho phép cắt hình ảnh, các đoạn Video thừa không cần thiết).
Bước 5: Bạn nhấn F5 để phát trình chiếu.
Nhúng Video vào slide từ Youtube
Bước 1: Mở Video Youtube mà bạn muốn chèn vào Slide. Sử dụng trình duyệt web để mở trang cho Video Youtube mà bạn muốn chèn (Youtube là trang web phát trực tuyến duy nhất được Powerpoint hỗ trợ để nhúng Video) => Nhấn vào nút Chia sẻ ở góc dưới của màn hình trang web.
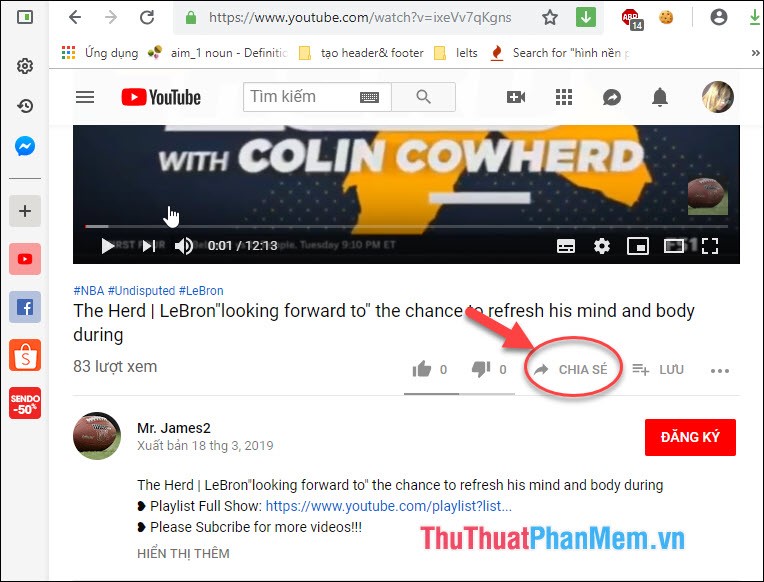
Bước 2: Sau khi nhấn nút “Chia sẻ” trên trang Youtube => mở các tùy chọn chia sẻ cho Video => Click Nhúng.
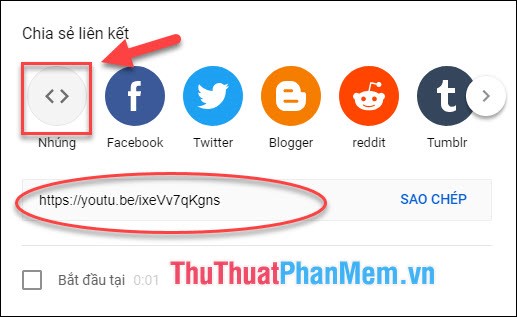
Bước 3: Sau khi click Nhúng thì một đoạn mã nhúng xuất hiện => Nhấn Ctrl + C hoặc nhấp chuột phải vào lựa chọn và nhấp vào “Sao chép“.
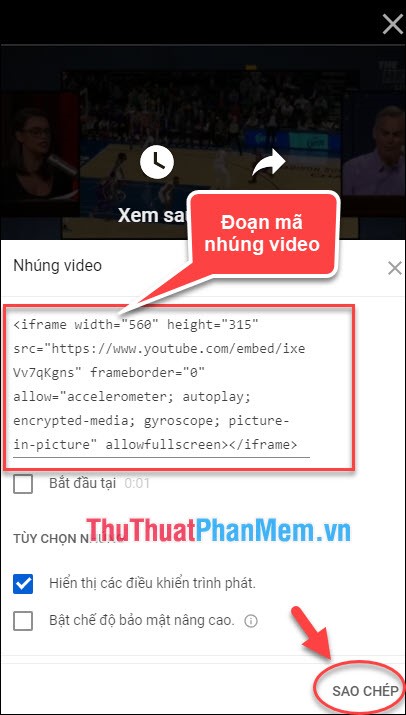
Bước 4: Mở trang slide trong Powerpoint mà bạn muốn nhúng vào Video. Bạn có thể nhúng Video YouTube trên bất kỳ trang chiếu nào trong slide của mình => Nhấn vào menu Insert => Movie => Online Video…
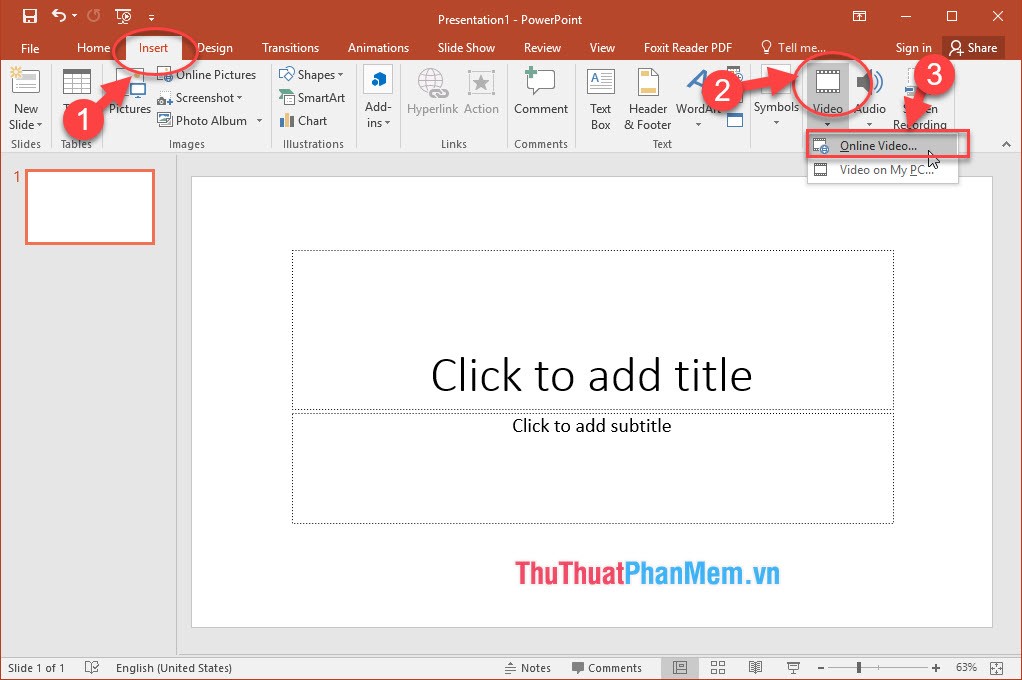
Bước 5: Nhấn vào “Dán mã nhúng tại đây” => bấm Ctrl + V hoặc bấm chuột phải vào và chọn Paste.
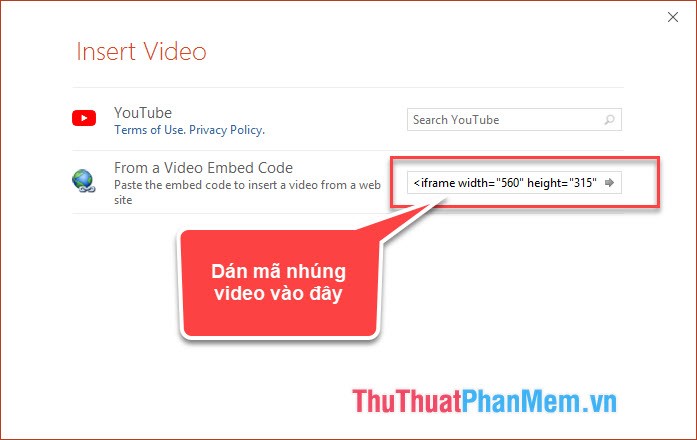
Bước 6: Sau khi nhúng Video chờ một lát sẽ xuất hiện Video trên slide, nó có vẻ trông giống như một hộp đen => Nhấn F5 Video sẽ thực hiện hoạt động như bình thường.
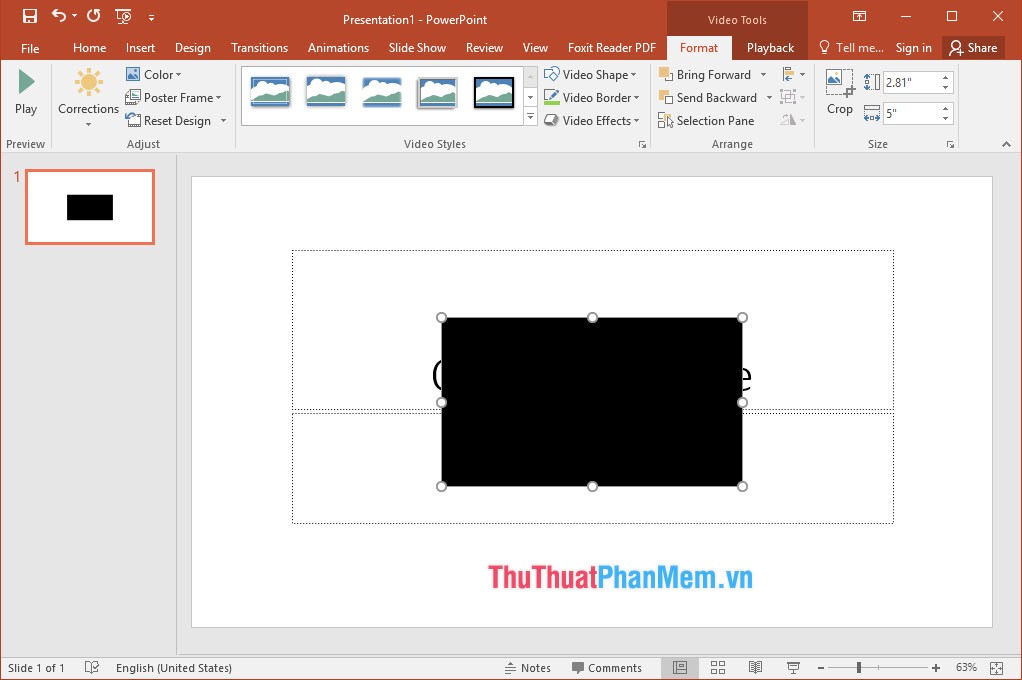
Lưu ý: Video trên Youtube sẽ chỉ phát nếu kết nối Internet và nhúng Video không cho phép bạn phát ngoại tuyến.
Chụp màn hình Video Youtube
Bạn cũng có thể chèn Video từ Youtube mà kể cả khi ngắt kết nối Internet thì Video vẫn chạy độc lập bằng cách như sau:
Để quay Video Youtube hãy tải xuống Snagit tại đây và cài đặt chúng.
Bước 1: Sao chép liên kết trong dấu ngoặc kép từ mã nhúng trên Youtube.
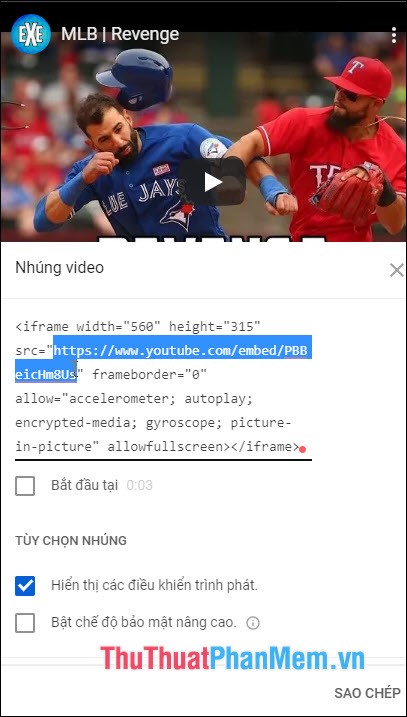
Bước 2: Mở một tab trống trong trình duyệt Internet của bạn và dán liên kết vào thanh địa chỉ. Để làm cho quá trình chụp dễ dàng hơn, bạn có thể ẩn hầu hết các yếu tố trình phát Youtube khỏi khung hình Video. Để xóa tiêu đề Video và điều khiển trình phát khỏi khung hãy thêm ? controls = 0 & showinfo = 0 vào liên kết => Nhấn Enter.
![]()
Bước 3: Chụp màn hình Video (Mở trình duyệt Internet của bạn và điều chỉnh khung hình theo kích thước của Video).
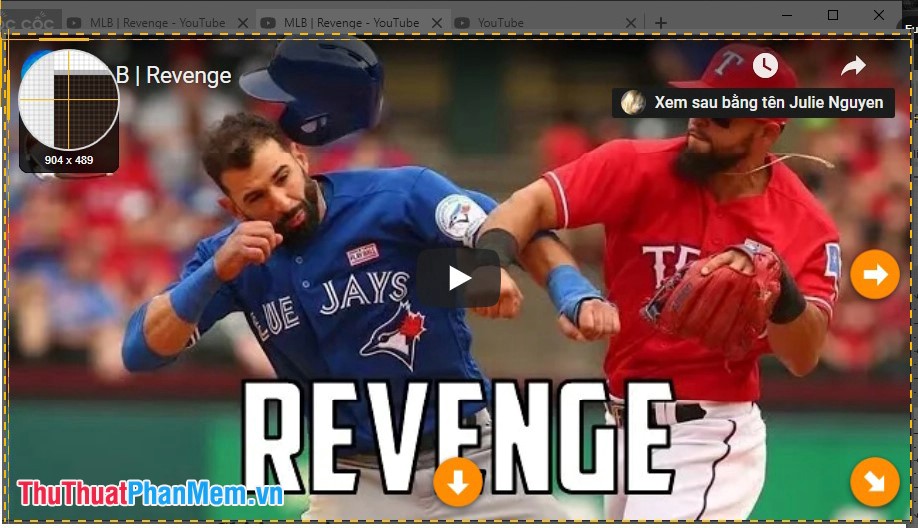
Bước 4: Nhấn vào quay Video của Snagit như hình.
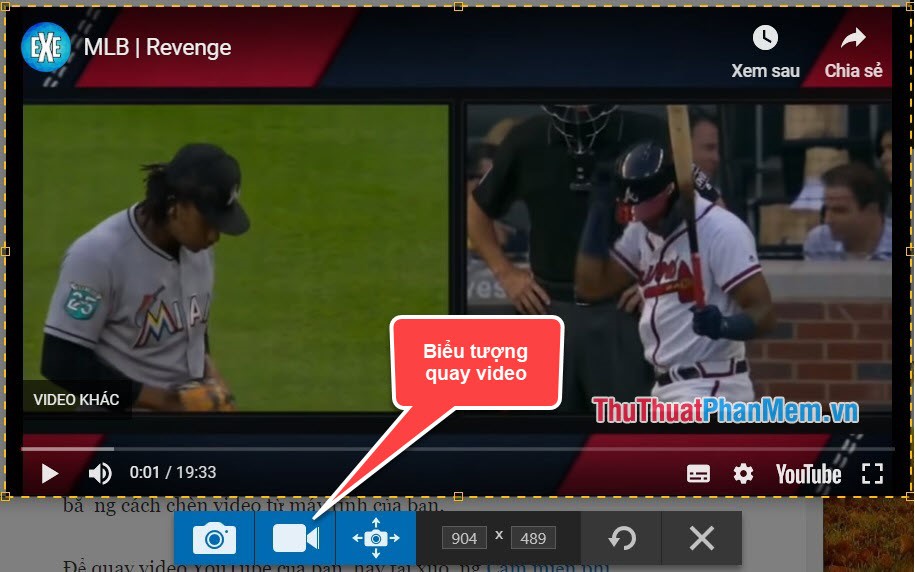
Bước 5: Nhấn vào nút màu đỏ ứng dụng sẽ hiển thị đếm ngược 3 giây trước khi bắt đầu quay Video.

Bước 6: Sau khi bạn đã quay Video, hãy nhấp vào Xong hoặc bấm phím dừng trên bàn phím của bạn (Esc theo mặc định) => Lưu File Video lại => mở slide Powerpoint của bạn và chèn file Video giống như các bước Nhúng Video vào slide của Powerpoint 2016 từ File.
Cảm ơn các bạn đã dành thời gian theo dõi bài viết Cách chèn Video vào Powerpoint 2016 và đừng quên để lại bình luận bên dưới để đóng góp ý kiến cho bài viết nhé.
Trên đây là một số bước cơ bản để thêm video vào PowerPoint 2016. Việc sử dụng video giúp người trình bày truyền đạt thông tin dễ dàng hơn, tăng tính tương tác với khán giả và làm cho bài thuyết trình trở nên sinh động hơn. Vì vậy, hãy nắm vững các bước trên để có thể áp dụng vào cuộc thuyết trình của mình một cách hiệu quả và chuyên nghiệp.
Cảm ơn bạn đã xem bài viết Hướng dẫn thêm Video vào PowerPoint 2016 tại Neu-edutop.edu.vn bạn có thể bình luận, xem thêm các bài viết liên quan ở phía dưới và mong rằng sẽ giúp ích cho bạn những thông tin thú vị.
Nguồn: https://thuthuatphanmem.vn/cach-chen-video-vao-powerpoint-2016/
Từ Khoá Tìm Kiếm Liên Quan:
1. Insert video in PowerPoint 2016
2. Add video to PowerPoint presentation
3. Embed video in PowerPoint 2016
4. Import video into PowerPoint
5. Inserting video from file into PowerPoint
6. Insert YouTube video into PowerPoint
7. How to add video in PowerPoint 2016
8. Include video in PowerPoint slide
9. PowerPoint video tutorial
10. Tips for inserting videos in PowerPoint presentations



