Bạn đang xem bài viết Hướng dẫn thêm và chuyển sang trang mới trong Word tại Neu-edutop.edu.vn bạn có thể truy cập nhanh thông tin cần thiết tại phần mục lục bài viết phía dưới.
Word là một trong những công cụ xử lý văn bản phổ biến nhất trên thế giới, và chắc chắn bạn đã sử dụng nó ít nhất một lần trong cuộc sống của mình. Nhưng bạn có biết cách thêm và chuyển sang trang mới trong Word một cách hiệu quả để tạo ra các trang tài liệu chuyên nghiệp và dễ đọc hơn không? Trong bài viết này, chúng tôi sẽ hướng dẫn bạn cách thêm và chuyển sang trang mới trong Word một cách nhanh chóng và dễ dàng. Hãy cùng tìm hiểu và thực hiện những bước sau đây để tạo ra các tài liệu chất lượng cao!
Đối với người làm việc văn phòng thì phần mềm Word là một trong những công cụ cơ bản nhất của họ, với Word người sử dụng có thể sáng tạo được rất nhiều nội dung khác nhau thông qua việc soạn thảo văn bản đánh máy. Word hiện nay đang sở hữu nhiều tính năng nổi trội hỗ trợ tối đa cho người sử dụng. Thế nhưng Word lại có ngôn ngữ mặc định là tiếng Anh nên đôi khi làm cho người sử dụng không biết các thao tác nhanh. Hôm nay, Thủ thuật phần mềm sẽ hướng dẫn các bạn Cách sang trang mới, thêm trang mới trong Word.
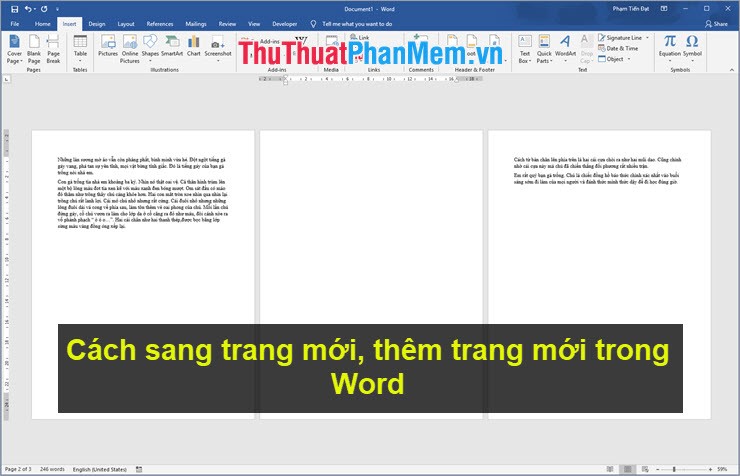
1. Cách sang trang mới, thêm trang mới bằng phím tắt
Cách 1: Thêm trang mới có chia sẻ dữ liệu
Với việc sang trang mới thì người sử dụng sẽ chia sẻ một số nội dung văn bản từ trang ban đầu sang trang mới. Đây là cách giúp bạn điều chỉnh bố cục, trình bày nhanh chóng để đi in ấn hoặc chia sẻ dữ liệu.
Bước 1: Các bạn tiến hành di chuyển con trỏ chuột tới vị trí các bạn muốn sang trang.
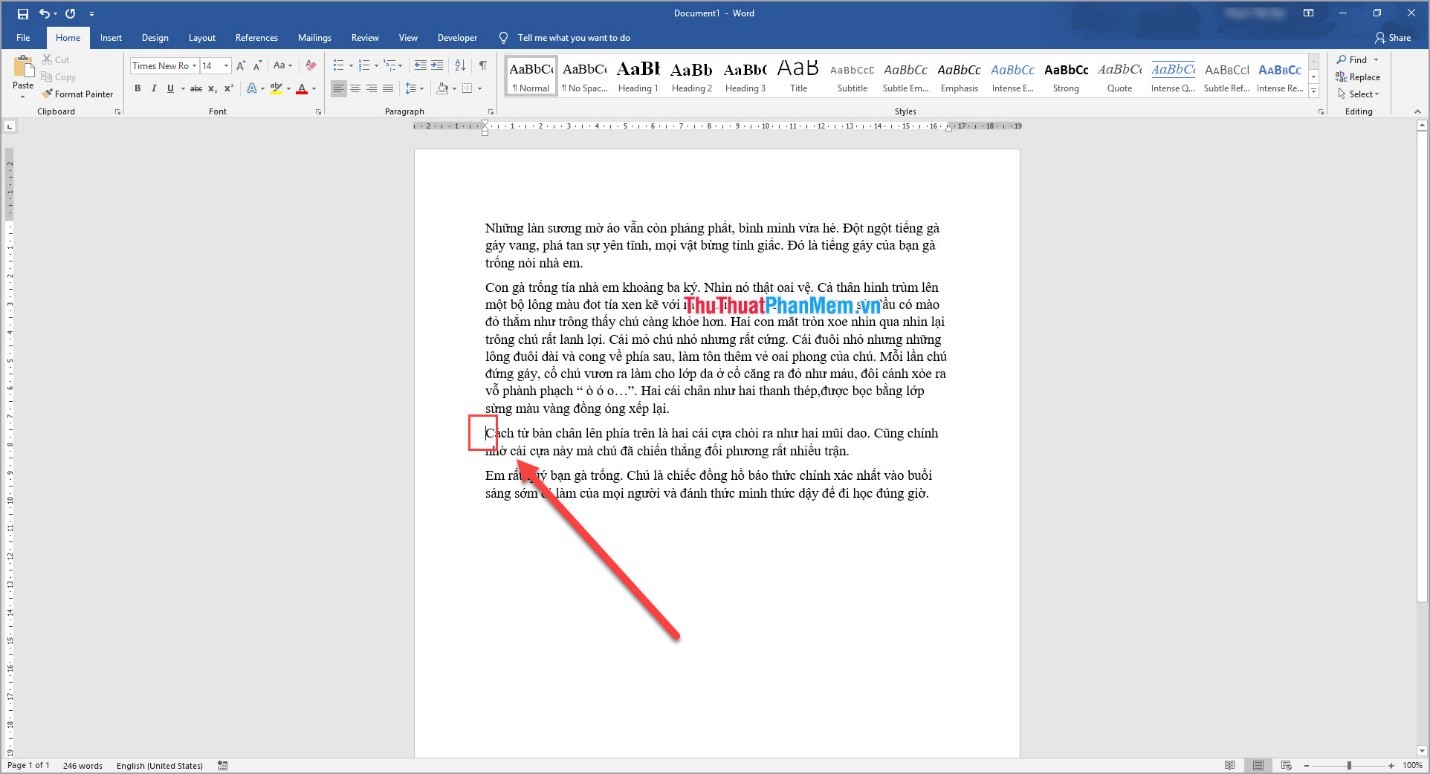
Bước 2: Sau đó các bạn nhấn tổ hợp Ctrl + Enter.
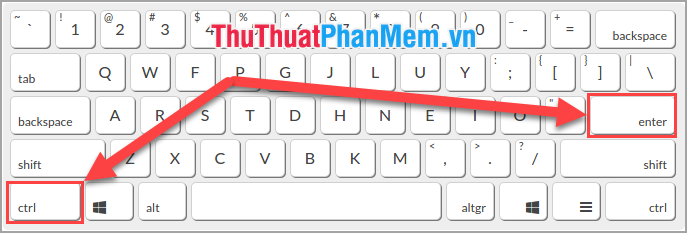
Ngay lập tức dữ liệu đằng sau con trỏ chuột của các bạn được chia sẻ sang một trang mới.
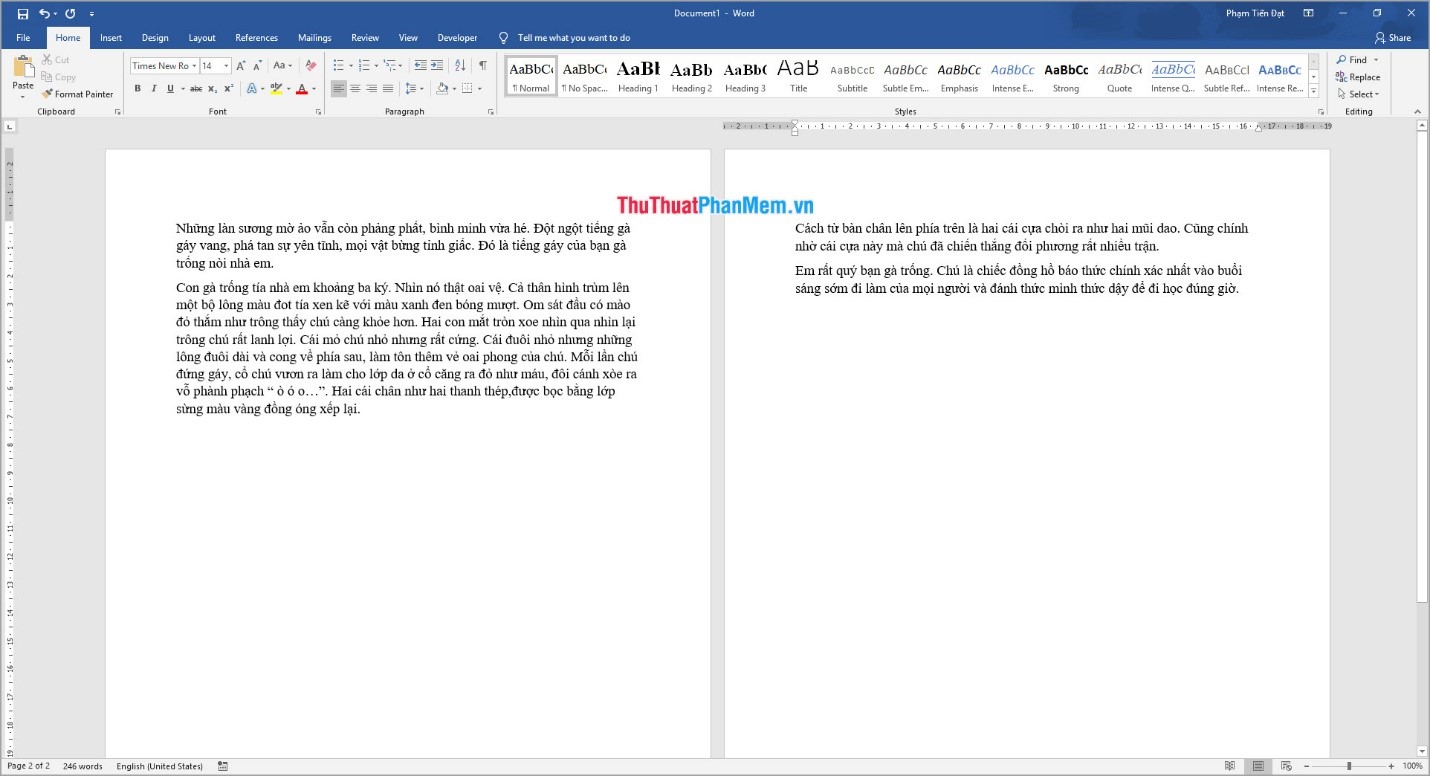
Cách 2: Thêm trang trắng mới
Bước 1: Các bạn di chuyển con trỏ chuột xuống vị trí cuối cùng của đoạn văn bản.

Bước 2: Các bạn nhấn tổ hợp Ctrl + Enter.
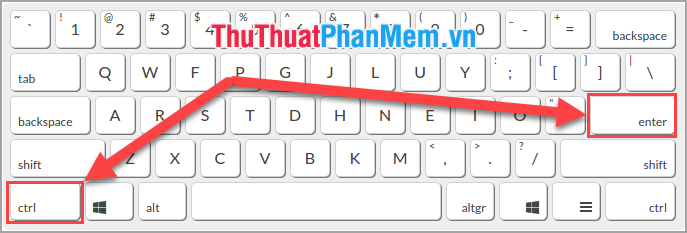
Ngay lập tức có thêm một trang trắng mới xuất hiện ngay bên cạnh.
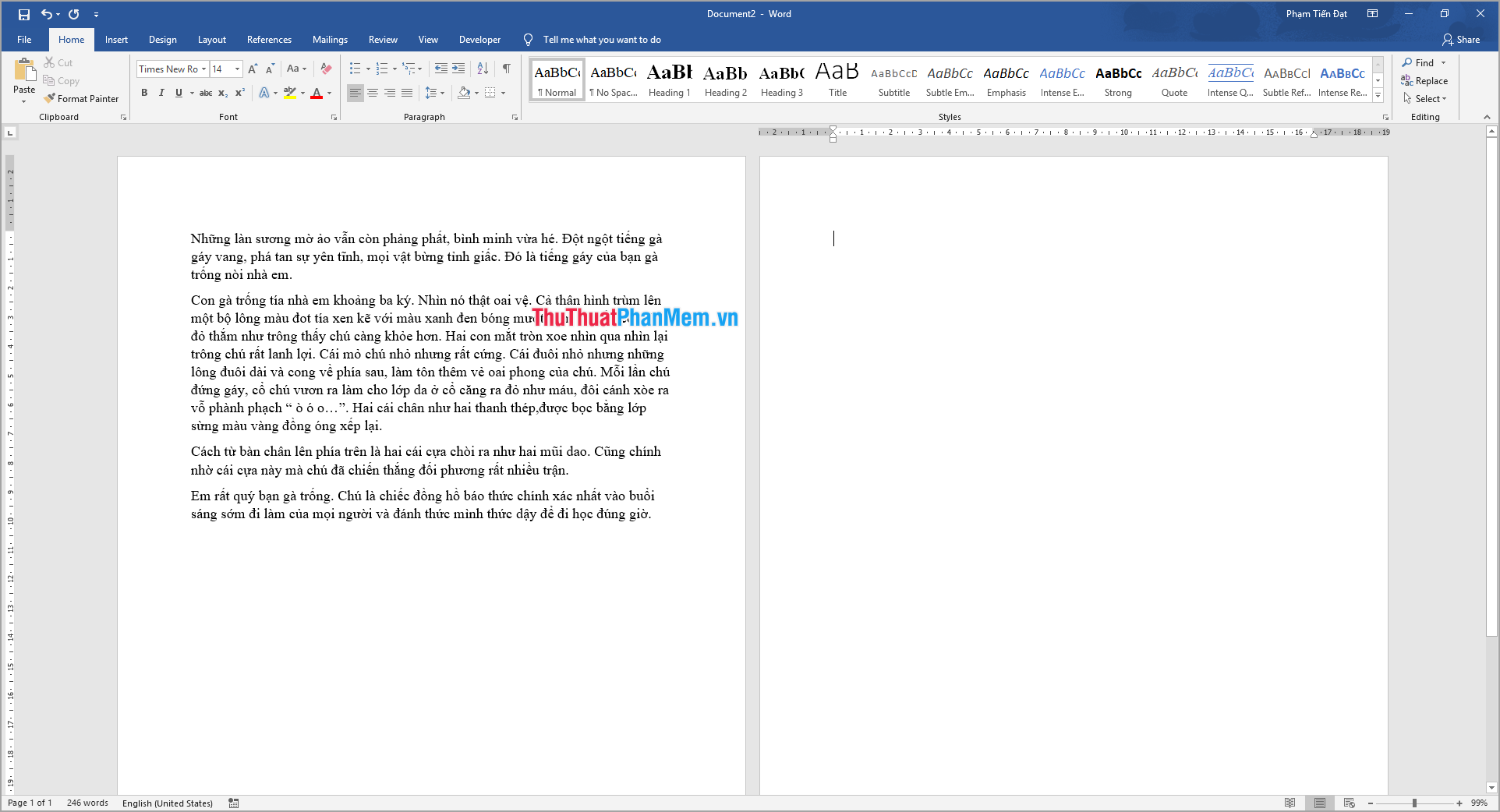
Lưu ý: Nếu các bạn muốn hủy việc sang trang thì các bạn nhấn tổ hợp Ctrl + Z hoặc lựa chọn phím tắt Quay lại.
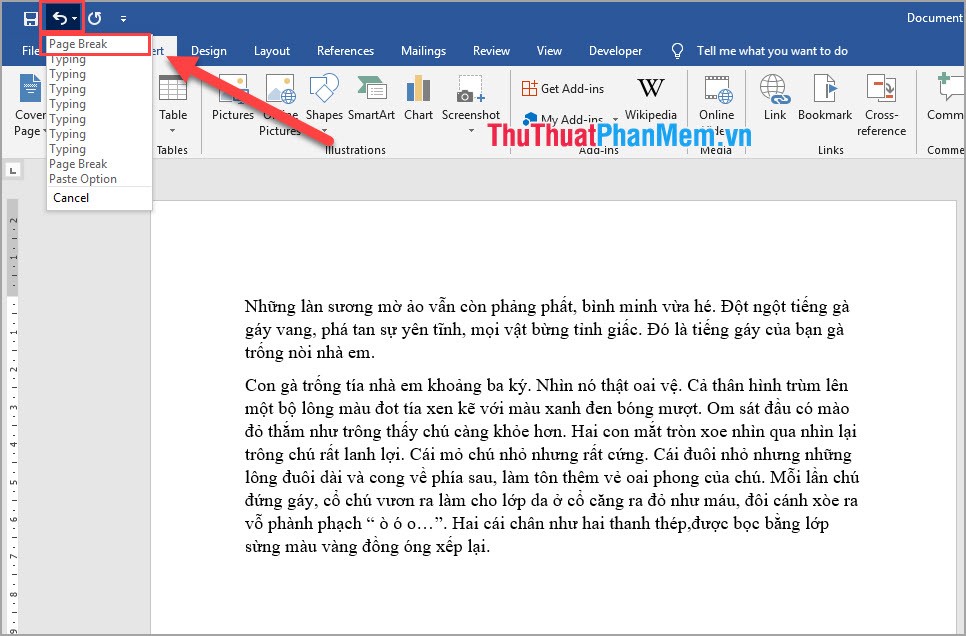
2. Thêm một trang trắng mới vào vị trí bất kì
Nếu như tại Phần 1, chúng ta chỉ thêm được trang trắng vào vị trí cuối cùng của đoạn văn bản. Không thể chèn vào giữa các đoạn văn thì với Phần 2 này Thủ thuật phần mềm sẽ hướng dẫn các bạn cách thêm trang trắng mới vào vị trí bất kì.
Bước 1: Các bạn di chuyển con trỏ chuột tới vị trí mà chúng ta cần chèn thêm trang trắng.
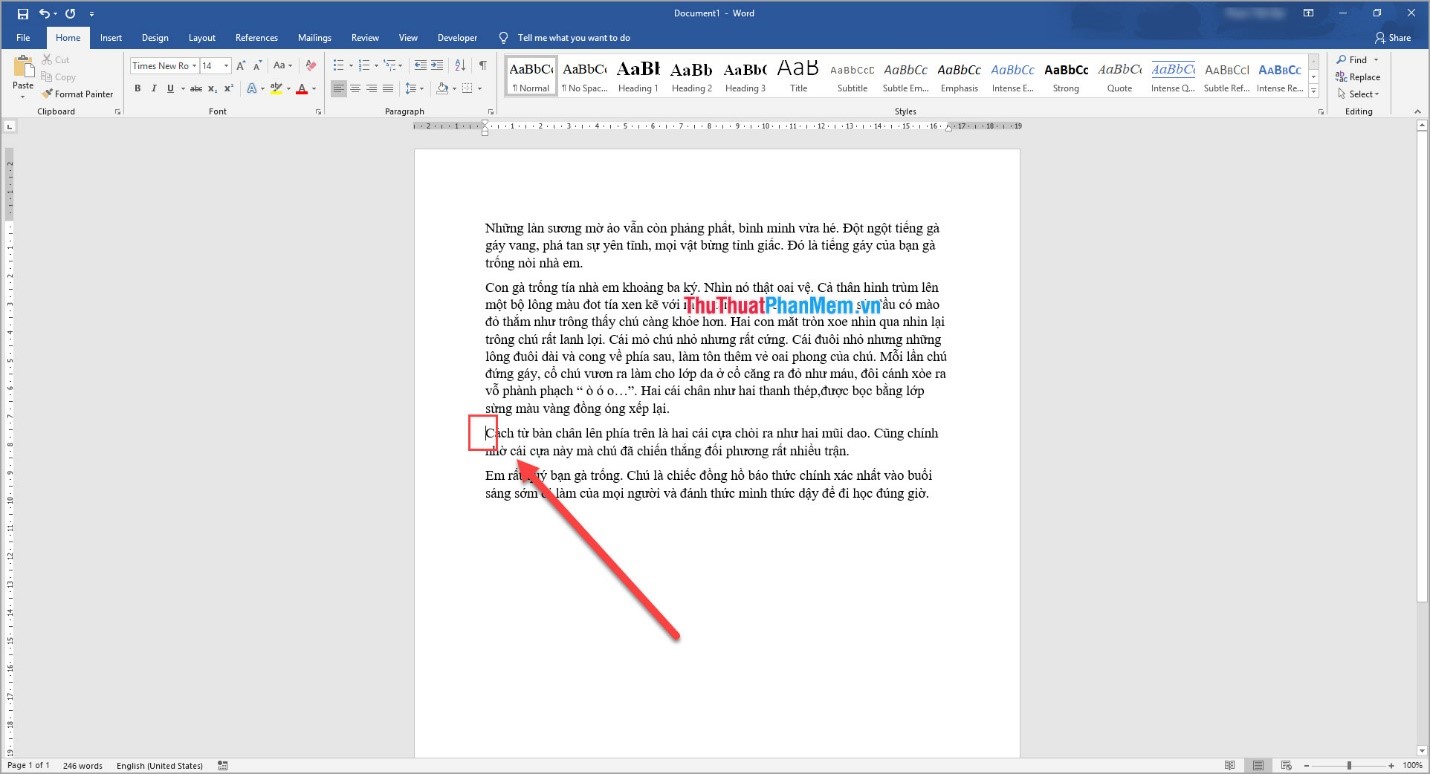
Bước 2: Các bạn chọn biểu tượng Blank Page.
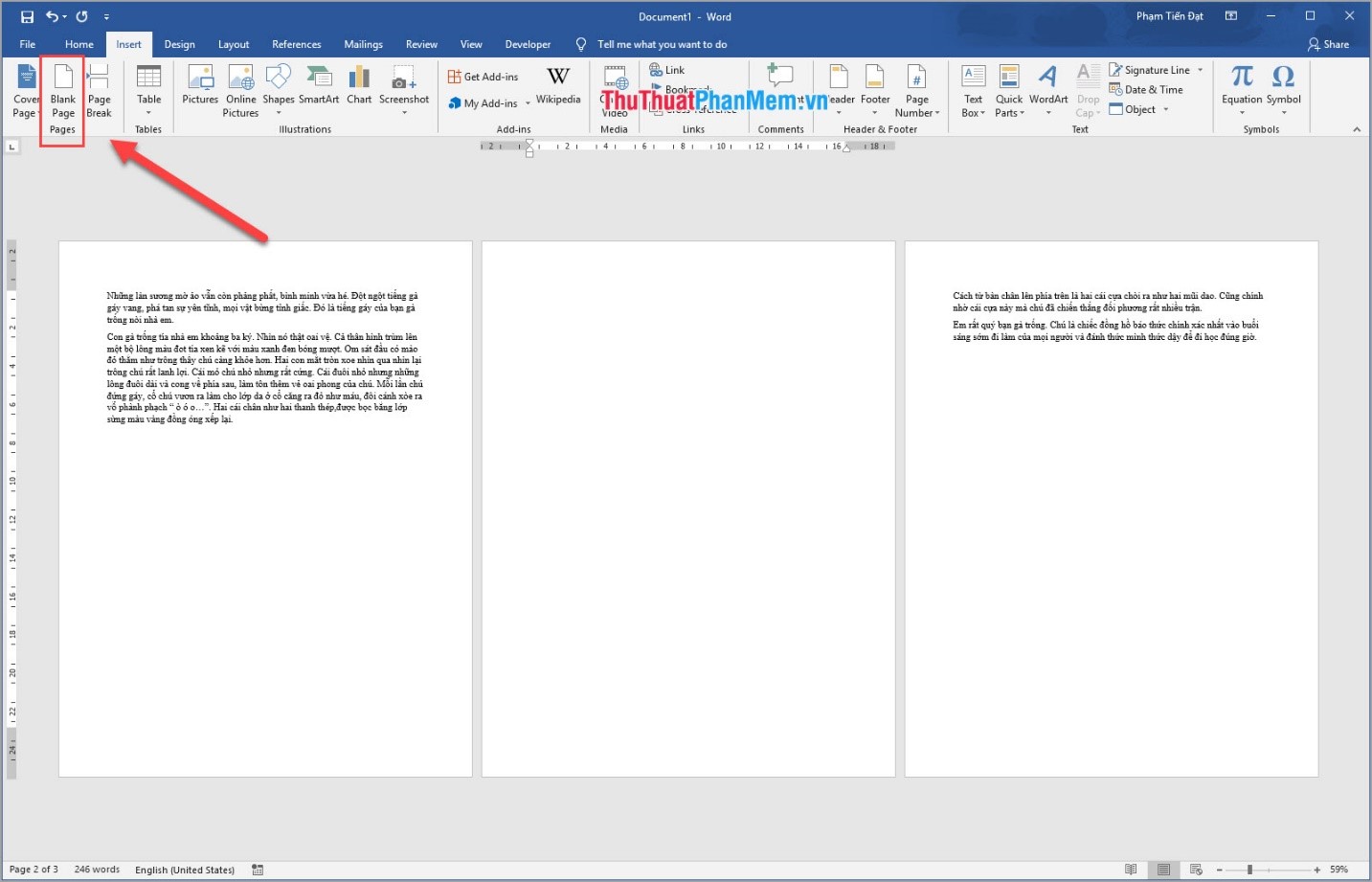
Ngay lập tức, sẽ có một trang trắng mới chèn vào giữa và tách nội dung giữa vị trí con trỏ chuột.
3. Cách xóa các trang trắng
Để xóa được các trang trắng thì các bạn tiến hành đưa con trỏ chuột đến đầu các trang trắng mới.
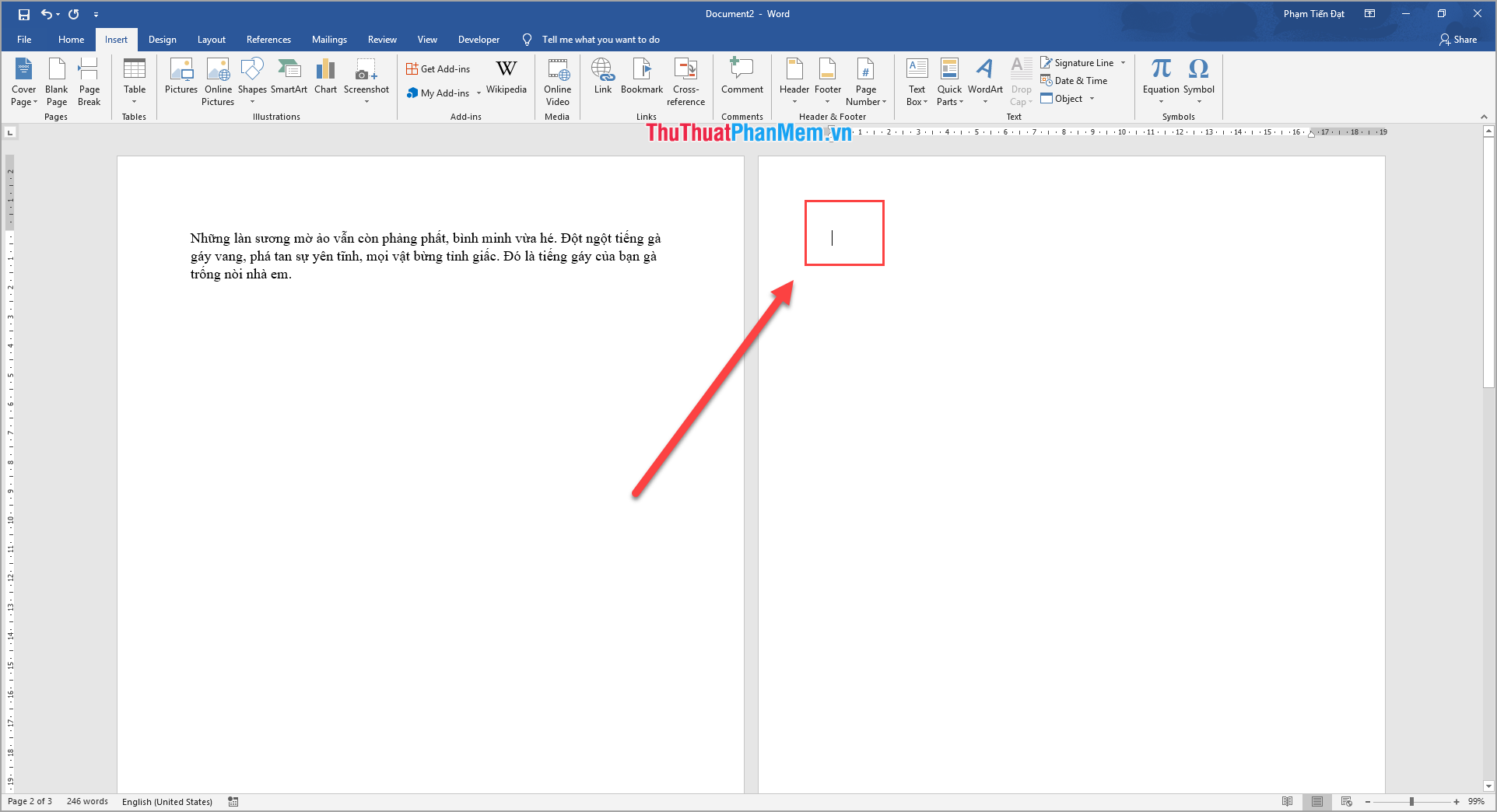
Sau đó, các bạn nhấn tổ hợp Ctrl + Delete.
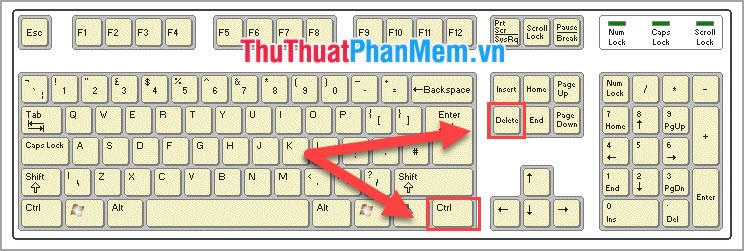
Hệ thống sẽ xóa đi trang trắng đó của các bạn.
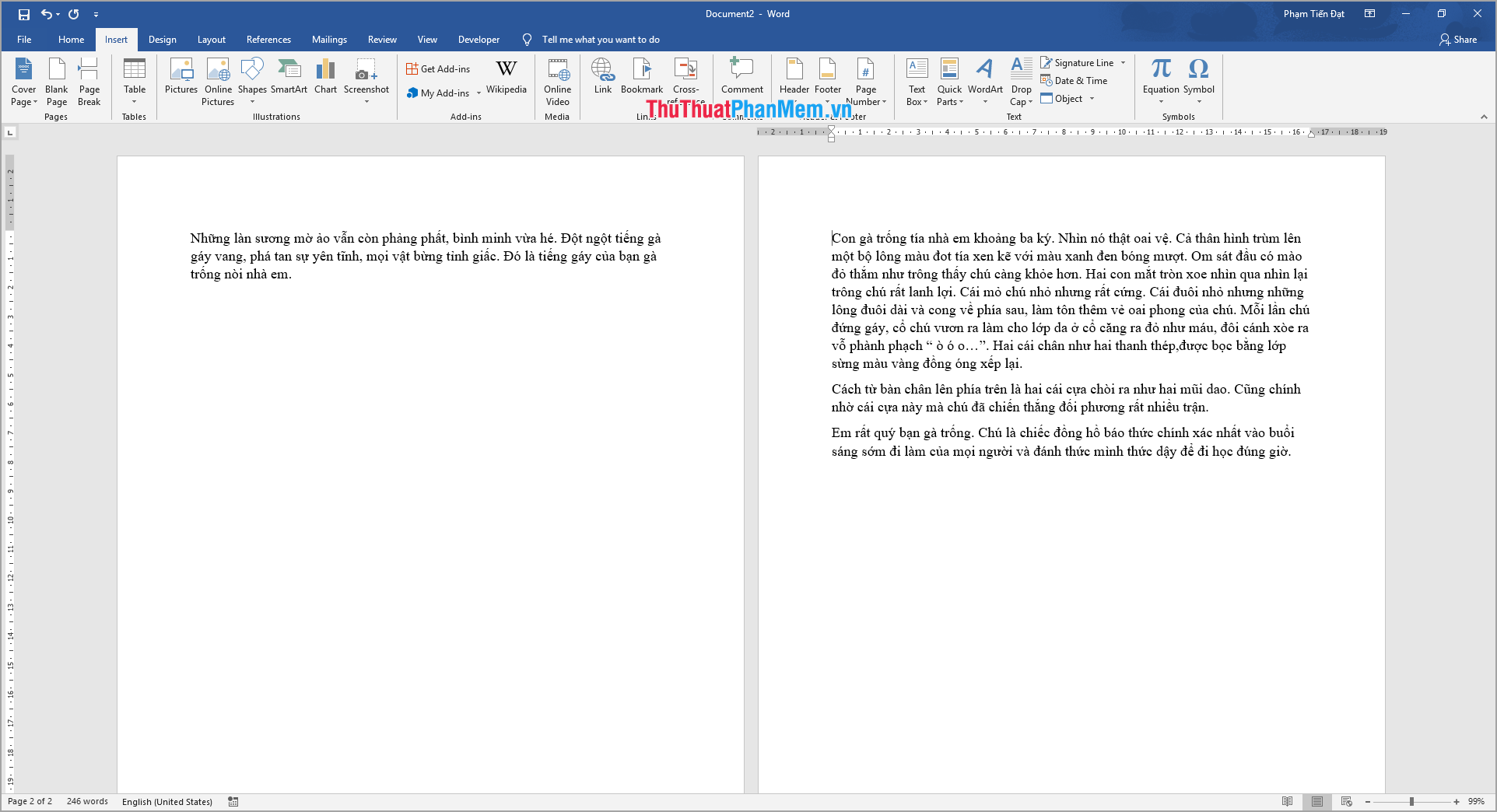
Như vậy, Thủ thuật phần mềm đã hướng dẫn các bạn cách thêm trang mới trong Word một cách nhanh nhất và kèm với đó là cách xóa trang, hủy thêm trang. Chúc các bạn thành công!
Tổng kết lại, việc thêm và chuyển sang trang mới trong Word là một công việc rất quan trọng và cần thiết trong việc xử lý tài liệu văn bản. Khi sử dụng các tính năng này, người dùng sẽ có thể dễ dàng tạo ra các trang với định dạng khác nhau và chia nhỏ văn bản để dễ dàng quản lý. Nếu bạn mới bắt đầu sử dụng Word hoặc chưa từng sử dụng tính năng này, hãy tham khảo các hướng dẫn cơ bản để nắm bắt cách thêm và chuyển sang trang mới một cách nhanh chóng và hiệu quả nhất. Chúc các bạn thành công!
Cảm ơn bạn đã xem bài viết Hướng dẫn thêm và chuyển sang trang mới trong Word tại Neu-edutop.edu.vn bạn có thể bình luận, xem thêm các bài viết liên quan ở phía dưới và mong rằng sẽ giúp ích cho bạn những thông tin thú vị.
Nguồn: https://thuthuatphanmem.vn/cach-sang-trang-moi-them-trang-moi-trong-word/
Từ Khoá Tìm Kiếm Liên Quan:
1. Hướng dẫn thêm hyperlink trong Word
2. Chuyển đến trang mới trong Word
3. Tạo liên kết đến trang khác trong Word
4. Cách thêm nút chuyển trang trong Word
5. Hướng dẫn chuyển trang bằng phím tắt trong Word
6. Thêm mục lục và nhảy đến trang trong Word
7. Tạo chỉ mục và nhảy đến trang liên quan trong Word
8. Hướng dẫn thêm bookmark và chuyển trang trong Word
9. Sử dụng các lệnh điều hướng trang trong Word
10. Hướng dẫn sử dụng nút back và forward để chuyển trang trong Word



