Bạn đang xem bài viết Hướng dẫn tạo và khôi phục Ghost trên UEFI và ổ cứng GPT tại Neu-edutop.edu.vn bạn có thể truy cập nhanh thông tin cần thiết tại phần mục lục bài viết phía dưới.
Khi bạn cần tạo và khôi phục Ghost trên UEFI và ổ cứng GPT, có thể gặp khá nhiều thách thức. UEFI (giao diện người dùng tiên tiến của firmware đa năng) và GPT (bảng phân vùng GUID) là công nghệ mới bước vào cuộc sống của chúng ta với nhiều lợi ích và tính năng cải tiến. Tuy nhiên, với những người mới sử dụng hoặc không có kinh nghiệm với UEFI và GPT, tạo và khôi phục Ghost có thể trở thành một quá trình phức tạp.
Trong bài viết này, chúng ta sẽ hướng dẫn các bước cơ bản để tạo và khôi phục Ghost trên UEFI với ổ cứng GPT. Chúng ta sẽ tìm hiểu về các yêu cầu cần thiết, cách tạo file Ghost và quá trình khôi phục Ghost từ file đã tạo. Bằng cách làm theo từng bước chi tiết, bạn sẽ có thể thực hiện việc tạo và khôi phục Ghost trên UEFI và ổ cứng GPT một cách hiệu quả và thành công.
Mục lục nội dung
Với những máy tính đời mới, cấu hình cao sử dụng Windows 64 bit thì chúng ta phải sử dụng bản cài đặt Windows, ghost hỗ trợ chuẩn UEFI – GPT. Nếu bạn chưa biết cách bung ghost chuẩn UEFI – GPT thì bạn hãy cùng theo dõi hướng dẫn dưới đây nhé.

1. Tạo file ghost với chuẩn UEFI – GPT
Để tạo và bung ghost chuẩn UEFI – GPT thì bạn cần có:
– Một chiếc USB Boot HirenBoot hoặc DLC Boot. Các bạn có thể xem lại hướng dẫn tạo USB Boot tại bài viết sau: https://thuthuatphanmem.vn/cach-tao-usb-boot-da-nang-usb-boot-cuu-ho/
Bước 1: Trong bài viết mình sử dụng USB Boot HirenBoot CD và mình sẽ tiến hành khởi động mini Windows 10 PE từ USB boot.
Trên màn hình chính, bạn click thư mục Ultities (1) => truy cập đường dẫn Hard Disk ToolsImaging (2)=> AOMEI Backupper (3).
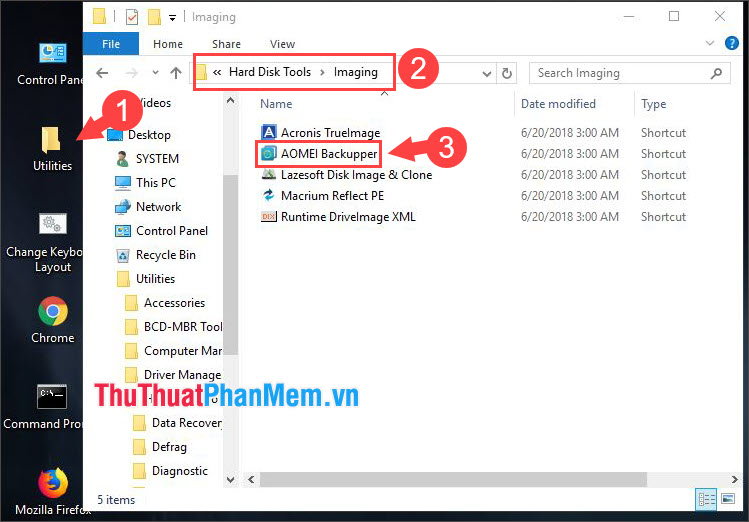
Bước 2: Trong giao diện màn hình chính Home (1), bạn click vào Create New Backup (2).
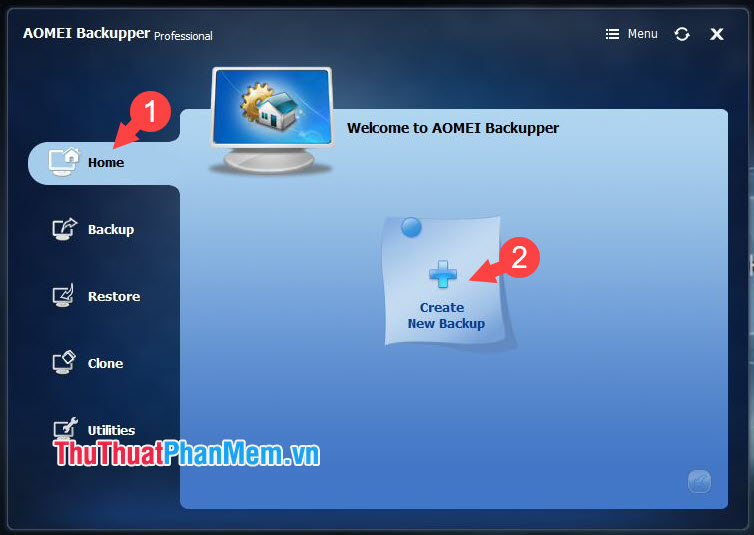
Bước 3: Bạn chọn Backup (1)=> System Backup (2).
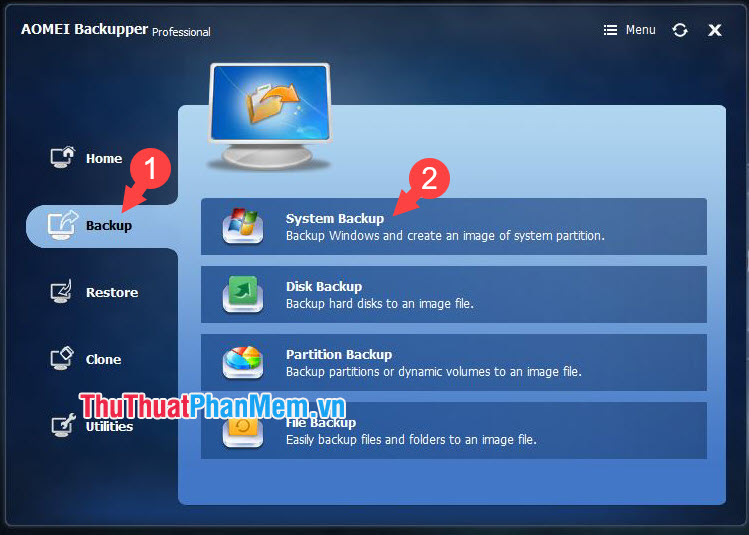
Bước 4: Bạn chọn ổ đĩa cần backup (1) và bấm OK (2).
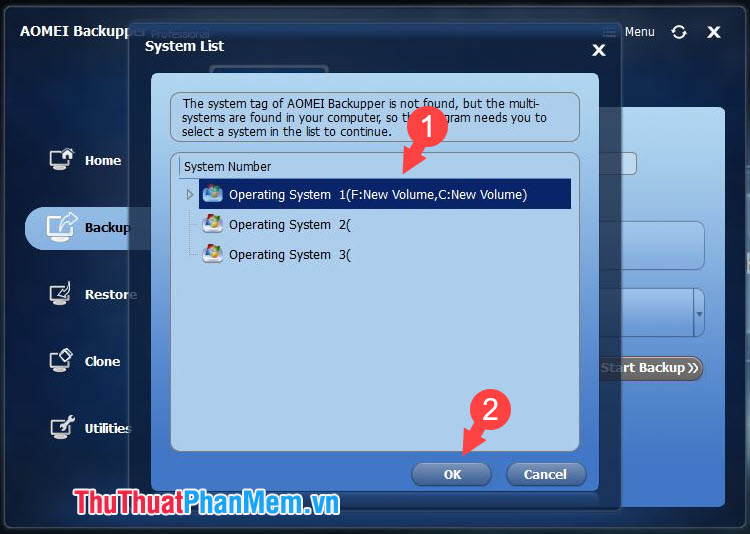
Bước 5: Bạn đặt tên cho file Ghost của hệ điều hành (1) và click vào Step 2(2) để ở đường dẫn lưu file ghost.
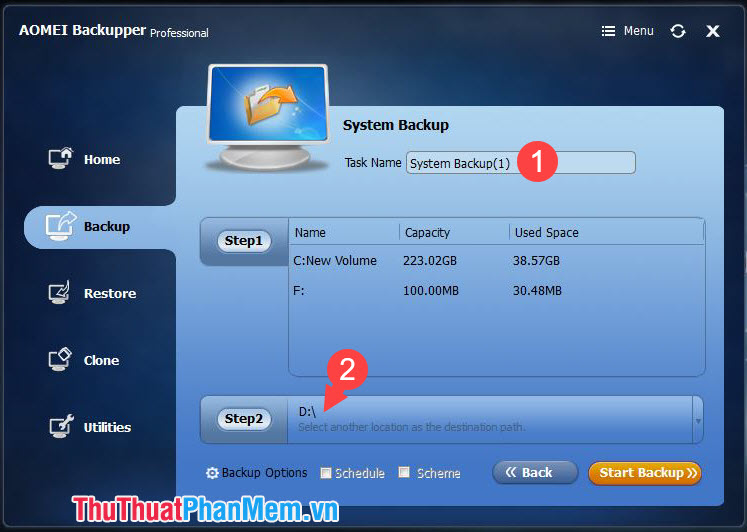
Bạn tiếp tục chọn thư mục để lưu file trên máy tính (1) và bấm Open (2) để chọn thư mục đó.
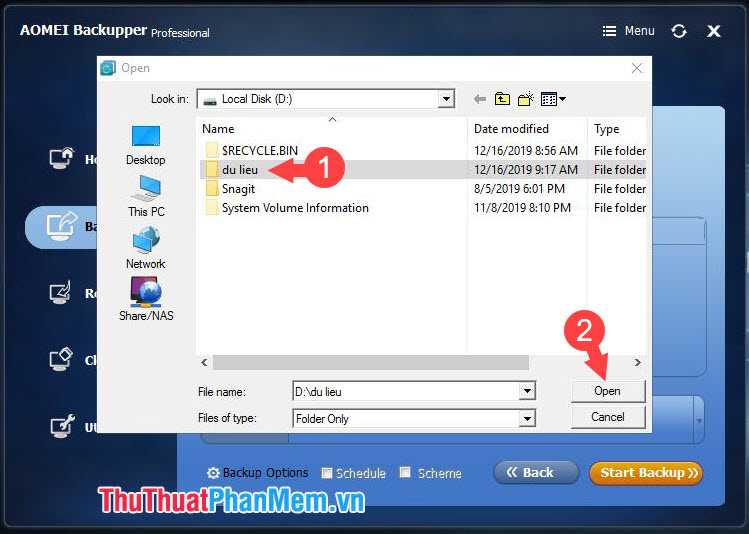
Bước 6: Bạn bấm Start Backup để quá trình tạo file ghost bắt đầu.

Sau khi phần mềm chạy tới 100% là thành công, bạn bấm Finish để xác nhận đã hoàn thành.
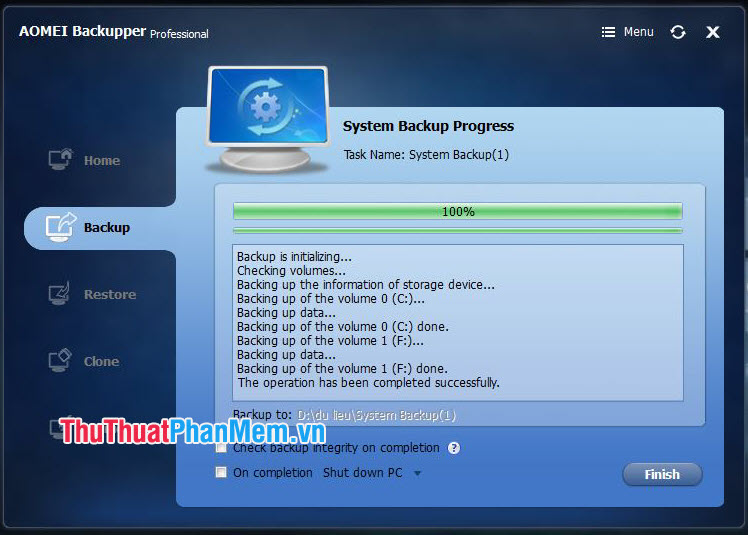
Lưu ý: File ghost tạo bởi phần mềm AOMEI Backupper có định dạng .ADI và chúng ta nên sử dụng chương trình AOMEI Backupper để ghost lại máy.
2. Bung file ghost chuẩn UEFI với ổ cứng GPT chuẩn nhất.
Để bung file ghost chuẩn UEFI và ổ cứng GPT chuẩn nhất thì chúng ta cần chuẩn bị:
– USB Boot HirenBoot CD hoặc DLC Boot (khuyên dùng HirenBoot CD).
– File ghost chuẩn UEFI.
Trong bài viết mình sử dụng file ghost với định dạng .ADI tạo bởi phần mềm AOMEI Backupper trong hướng dẫn bên trên. Để bung file ghost thì trước tiên chúng ta phải xóa phân vùng chứa hệ điều hành (thông thường là ổ C: ) và chuyển đổi ổ đĩa đó sang chuẩn GPT rồi mới thực hiện bung file ghost. Hướng dẫn chi tiết cách bung ghost chuẩn UEFI – GPT như sau.
2.1. Xóa phân vùng cài hệ điều hành và định dạng ổ đĩa chuẩn GPT.
Để cài ghost trên ổ đĩa GPT thì tất nhiên chúng ta cần phải có ổ đĩa với chuẩn GPT rồi. Cách thực hiện như sau:
Bước 1: Bạn khởi động máy tính với HirenBoot CD. Trên màn hình bắt đầu, bạn click vào thư mục Utilities (1) và truy cập theo đường dẫn Hard Disk Tools => Partition Tools => Mở phần mềm AOMEI Partition Assistant (2).
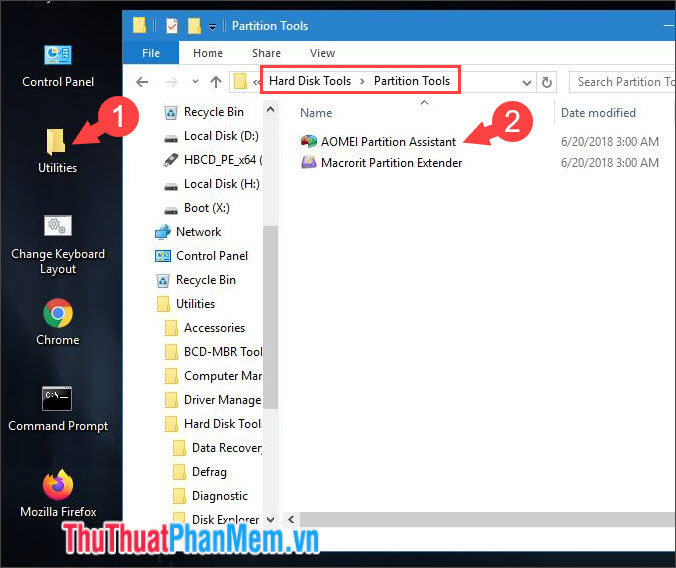
Bước 2: Bạn click chuột phải vào các ổ đĩa chứa hệ điều hành (1) => chọn Delete Partition (2)để xóa phân vùng.
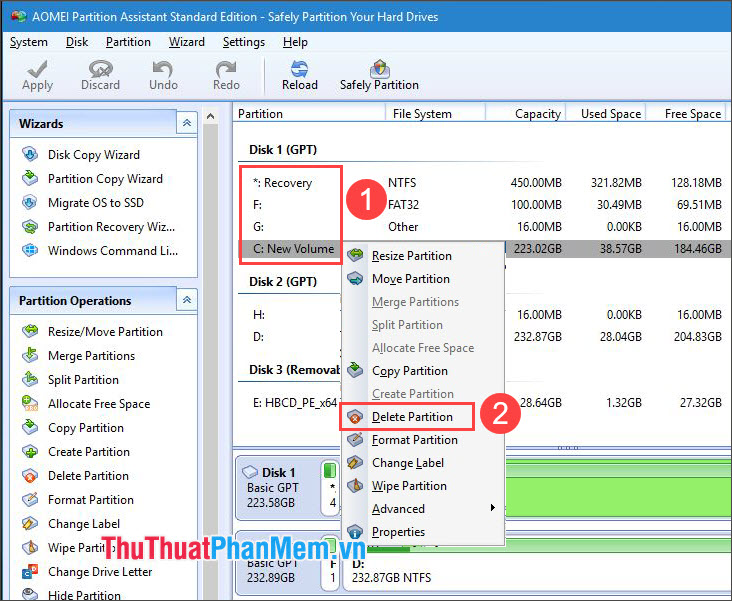
Bước 3: Bảng thông báo hiện lên, bạn chọn tùy chọn đầu tiên (1) => OK (2).
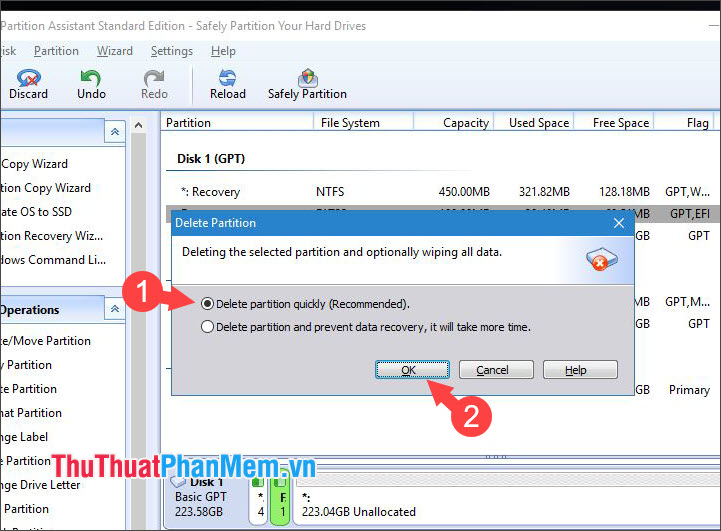
Bước 4: Bước này khá quan trọng và bạn nên lưu ý.
Nếu ổ đĩa của bạn mặc định là chuẩn GPT thì chúng ta sẽ bỏ qua Bước 4 và Bước 5. Để chuyển chuẩn MBR sang GPT, bạn hãy click vào ổ đĩa (1) => Convert to GPT (2). Nếu bạn thấy tùy chọn Convert to MBR tức là ổ cứng của bạn đã là chuẩn GPT rồi, không phải chuyển đổi nữa.
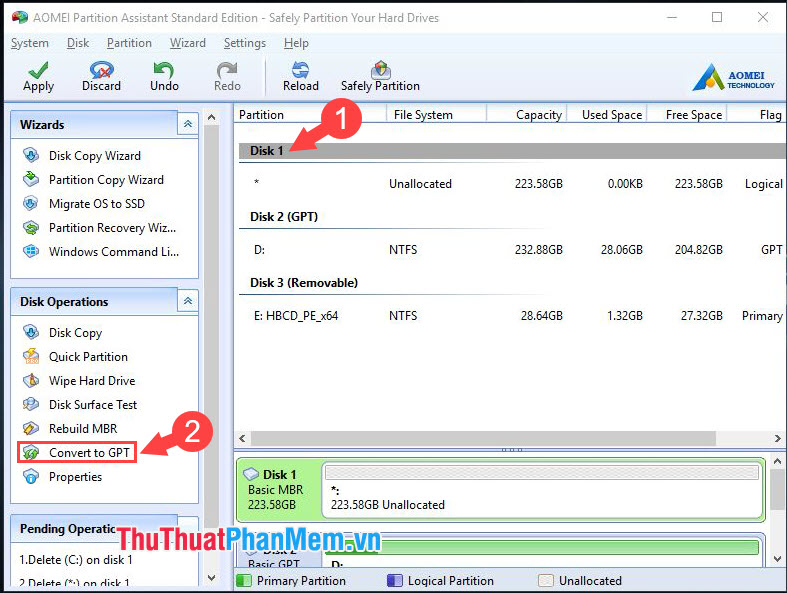
Bước 5: Bạn chọn OK để xác nhận.
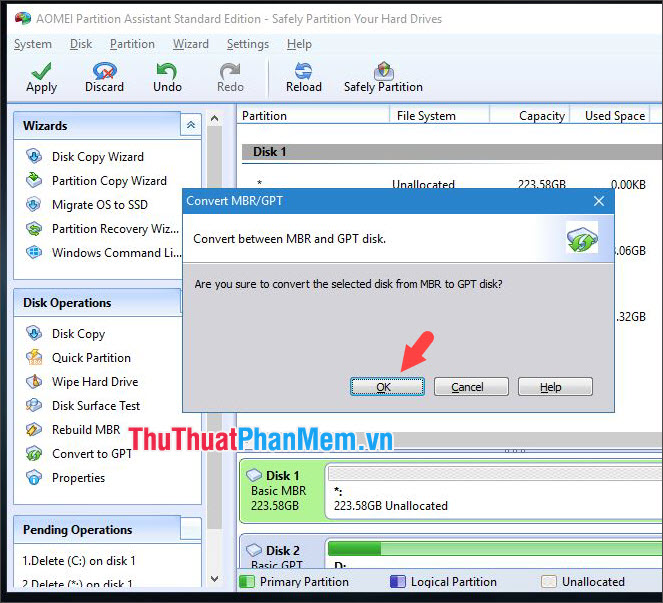
Bước 6: Bạn bấm vào nút Apply để lưu các thiết lập.
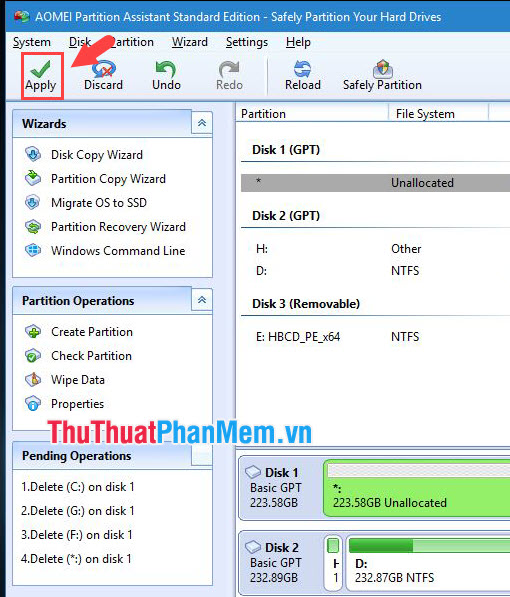
Bước 7: Tiếp tục bấm Process để quá trình phân vùng lại ổ cứng được diễn ra.
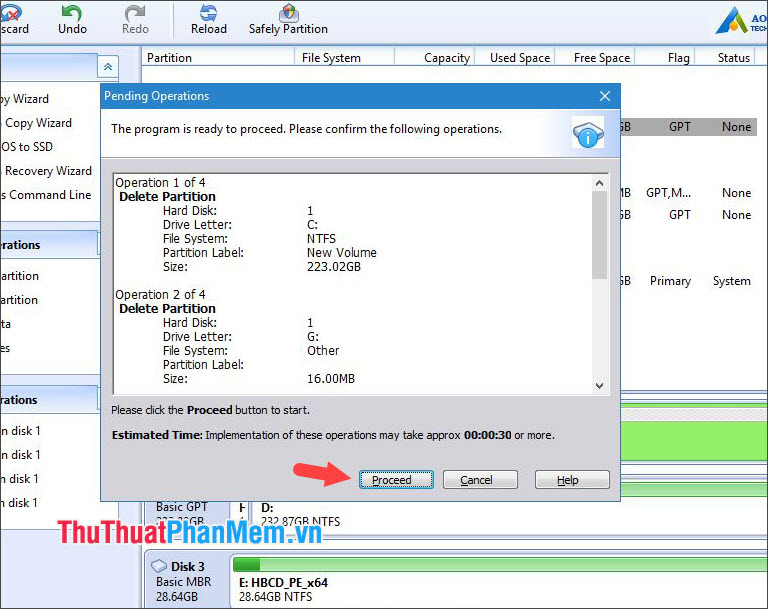
Và sau khi có dòng thông báo Congratulation! là thành công. Bạn hãy bấm OK và thoát phần mềm.
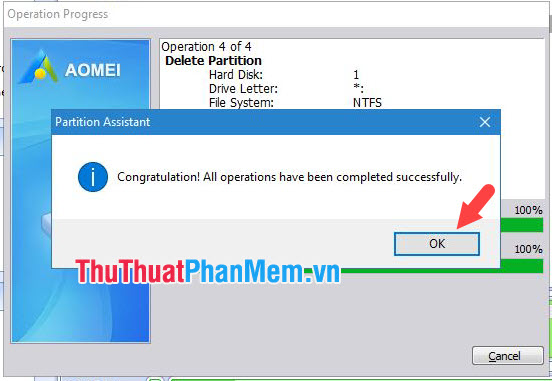
2. Bung ghost chuẩn UEFI – GPT
Bước 1: Bạn boot máy tính với HirenBoot CD. Tiếp theo, bạn mở thư mục Utilities (1) => Hard Disk Tools (2) => Imaging (3) => mở AOMEI Backupper (4).
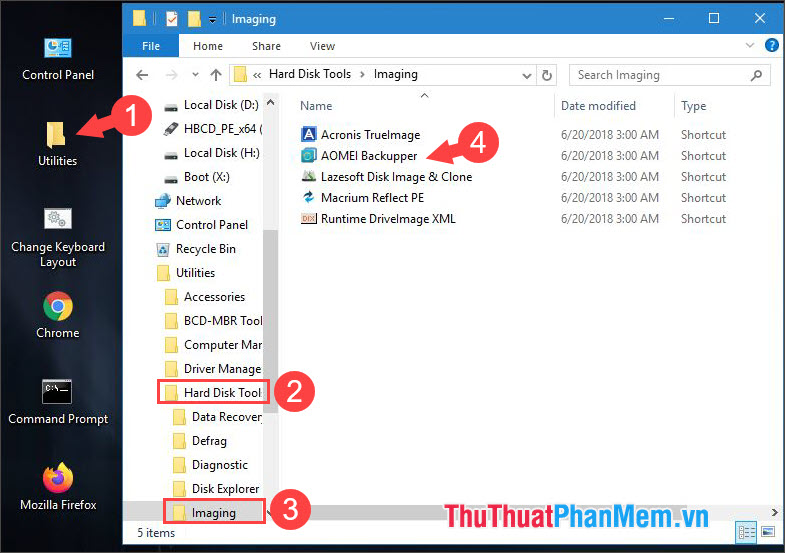
Bước 2: Trên giao diện của phần mềm, bạn chọn mục Restore (1) => Path (2) để mở file ghost đã lưu.
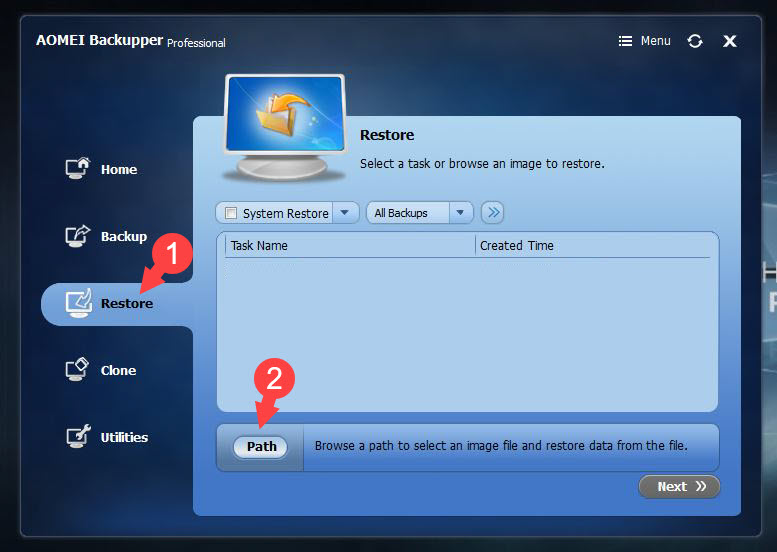
Bạn tiếp tục chọn file ghost đã tạo với định dạng .ADI (1) và bấm Open (2) để mở.
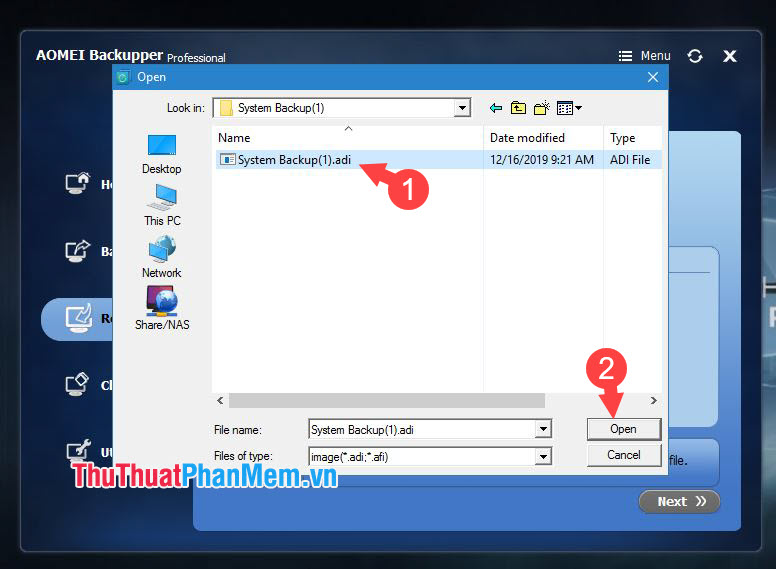
Bước 3: Bảng thông báo hiện lên, bạn bấm Yes để tiếp tục.
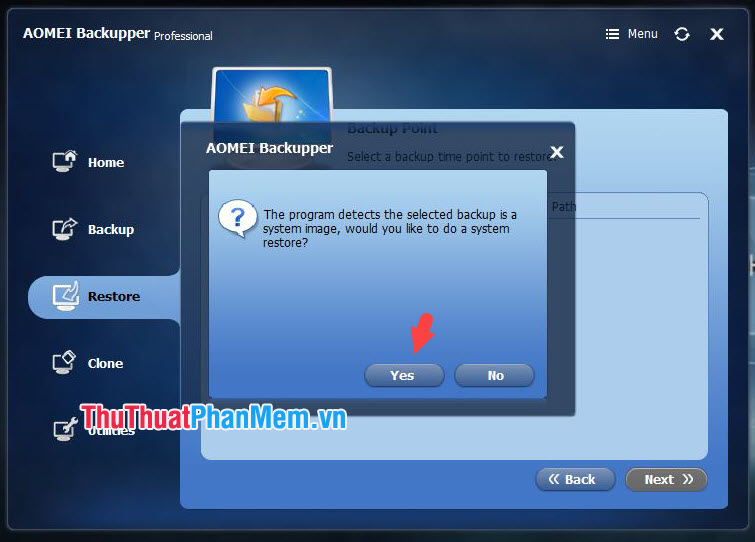
Bước 4: Bạn click vào bản ghost đã lưu (1) => Next (2) để tiếp tục.
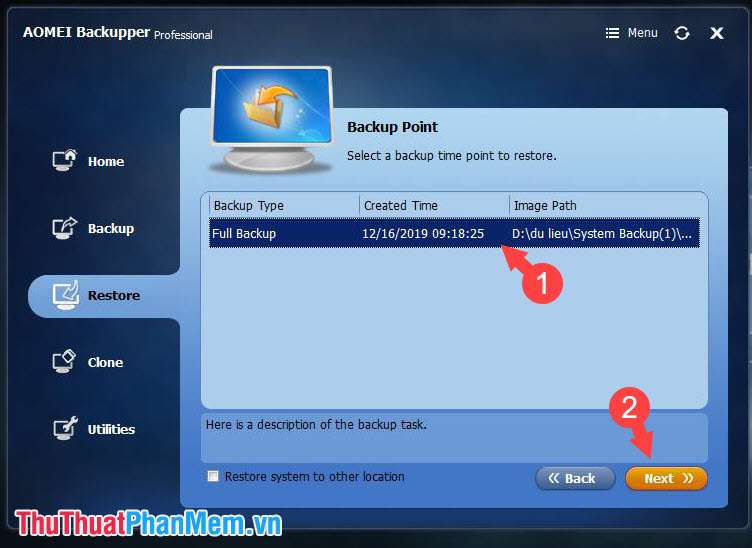
Bước 5: Bạn chọn phân vùng trống với chuẩn GPT (1) đã tạo ở hướng dẫn trên => bấm Next (2) để tiếp tục.
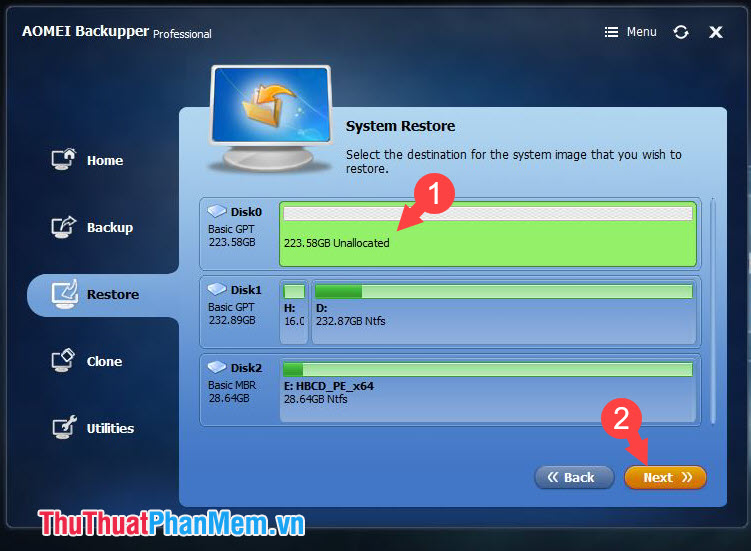
Bước 6: Trước khi tiếp tục, bạn hãy đánh dấu vào hai tùy chọn trong mục (1).
– Enable Universal Restore: Tính năng này cho phép bạn cài đặt bản ghost bất kì mà không cần driver gốc từ hệ thống.
– Align partition to optimize for SSD: Với những máy có SSD thì bạn nên tích vào dòng này bởi tùy chọn này sẽ tối ưu tốc độ bung ghost trên SSD.
Bạn bấm Start Restore (2) để bắt đầu quá trình khôi phục.
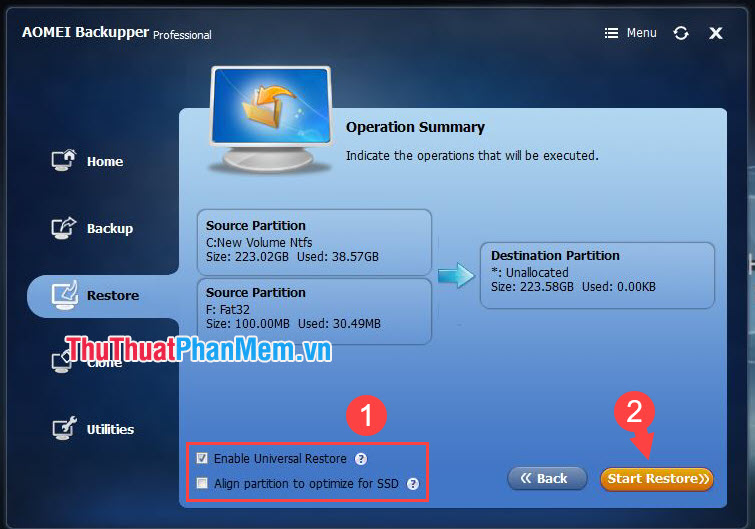
Sau khi phần mềm chạy đến 100% là hoàn thành, bạn bấm Finish để kết thúc và khởi động lại máy.
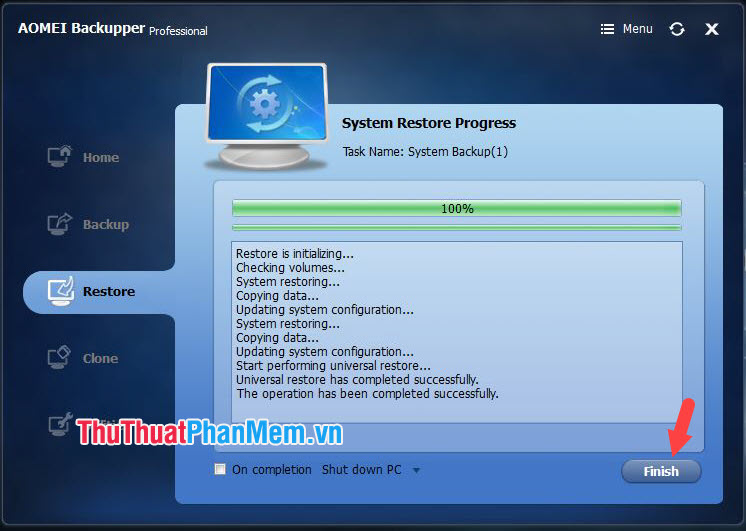
Với hướng dẫn tạo và bung ghost chuẩn UEFI và ổ cứng GPT, chúng ta có thể sử dụng máy tính và ghost lại máy đạt hiệu quả tốt nhất mà ít gặp lỗi khi sử dụng những bản ghost đa cấu hình và không đạt chuẩn. Chúc các bạn thành công!
Trong bài viết, chúng ta đã tìm hiểu về quá trình tạo và khôi phục Ghost trên UEFI và ổ cứng GPT. Qua đó, chúng ta nhận thấy phần mềm Ghost được sử dụng rộng rãi để sao lưu và khôi phục hệ điều hành và dữ liệu. Đặc biệt, việc tạo Ghost trên UEFI và ổ cứng GPT đặt ra các thách thức khác biệt so với hệ thống truyền thống.
Để tạo Ghost trên UEFI và ổ cứng GPT, trước tiên chúng ta cần cài đặt một phần mềm Ghost tương thích với UEFI. Sau đó, chúng ta phải tạo một USB bootable chứa Ghost và khôi phục Ghost của hệ điều hành và dữ liệu từ các tập tin sao lưu.
Việc tạo Ghost trên UEFI và ổ cứng GPT có nhiều ưu điểm. Với UEFI, chúng ta có thể tận dụng tính năng nâng cao của giao diện firmware này như khả năng khởi động nhanh, bảo mật tốt hơn và khả năng tương thích với các thiết bị mới nhất. Đồng thời, sử dụng ổ cứng GPT giúp chúng ta khai thác tối đa dung lượng lưu trữ của ổ cứng và hỗ trợ nhiều hệ điều hành khác nhau trên cùng một ổ cứng.
Tuy nhiên, quá trình tạo và khôi phục Ghost trên UEFI và ổ cứng GPT cũng có những hạn chế. Ví dụ, việc tạo Ghost trên UEFI yêu cầu phần mềm phải tương thích với UEFI và hợp lý với cấu hình máy tính. Ngoài ra, quá trình khôi phục Ghost trên ổ cứng GPT cần phải có kiến thức về quản lý phân vùng và hệ thống file.
Tóm lại, việc tạo và khôi phục Ghost trên UEFI và ổ cứng GPT đòi hỏi hiểu biết kỹ thuật và kỹ năng cần thiết. Tuy nhiên, qua bài viết này, chúng ta hi vọng đã có cái nhìn tổng quan về quá trình này và có thể sử dụng những hướng dẫn cơ bản để tạo và khôi phục Ghost hiệu quả trên các hệ thống sử dụng UEFI và ổ cứng GPT.
Cảm ơn bạn đã xem bài viết Hướng dẫn tạo và khôi phục Ghost trên UEFI và ổ cứng GPT tại Neu-edutop.edu.vn bạn có thể bình luận, xem thêm các bài viết liên quan ở phía dưới và mong rằng sẽ giúp ích cho bạn những thông tin thú vị.
Nguồn: https://thuthuatphanmem.vn/cach-tao-va-bung-ghost-o-chuan-uefi-va-o-cung-gpt-chuan-nhat/
Từ Khoá Tìm Kiếm Liên Quan:
1. Tạo Ghost trên UEFI và ổ cứng GPT
2. Cách khôi phục Ghost trên UEFI và ổ cứng GPT
3. Tạo và khôi phục bản ghost trên UEFI và GPT
4. Ghost UEFI và ổ cứng GPT: Hướng dẫn đầy đủ
5. Bản ghost UEFI và ổ cứng GPT: Hướng dẫn chi tiết
6. Tạo bản ghost trên UEFI và ổ cứng GPT: Các bước thực hiện
7. Hướng dẫn cách khôi phục ghost trên UEFI và ổ cứng GPT
8. Ghost UEFI và ổ cứng GPT: Các phương pháp và công cụ cần thiết
9. Hướng dẫn tạo và khôi phục ghost trên UEFI và ổ cứng GPT: Các lưu ý quan trọng
10. Ghost trên UEFI và ổ cứng GPT: Cách thực hiện thành công



